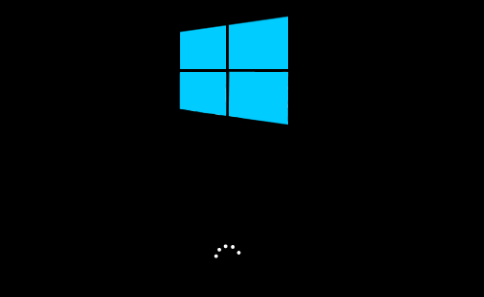
Gyorsan indítsa el a Windows 10 rendszert az illesztőprogramok automatikus frissítésével Driver Easy .
Csalódott-e a lassú rendszerindítási probléma a Windows 10 rendszerben ? Sok felhasználó küzd ezzel a problémával, különösen akkor, ha a Windows egy korábbi verziójáról frissített a Windows 10 rendszerre. De ne aggódj. Összegyűjtöttünk néhány egyszerű és hasznos módszert, amelyek általában megoldják a problémát.
Hogyan javíthatom ki a Windows 10 lassú rendszerindítását?|_+_||_+_|
- Gyorsindítás letiltása
- A nagy indítási hatással járó folyamatok letiltása
- Frissítse a grafikus kártya illesztőprogramját
- Végezze el a Windows 10 tiszta telepítését
1. módszer: A gyorsindítás letiltása
|_+_||_+_||_+_|A probléma első gyors és egyszerű megoldása, ha letiltja a Gyorsindítást a Windows 10 rendszerű eszközén.
A Gyors indítás a Windows 10 alapértelmezetten engedélyezett funkciója. Az indítási idő csökkentése azáltal, hogy a számítógép kikapcsolása előtt előzetesen betölt néhány rendszerindítási információt. Hasonlóan működik, mint a hibernált állapot. De sok felhasználó arról számolt be, hogy problémákat okoz.
|_+_| |_+_||_+_|
|_+_| |_+_||_+_|1) Típus teljesítmény opció a Start keresőmezőben, majd kattintson Tápellátás és alvó állapot beállításai .
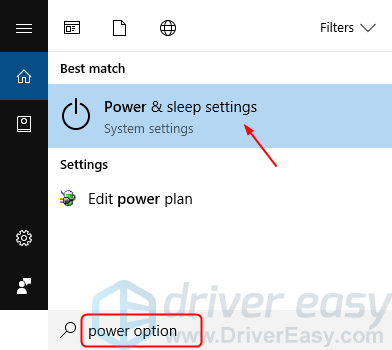
|_+_| |_+_||_+_|
|_+_| |_+_||_+_|2) Kattintson Válassza ki, hogy mit tegyen a bekapcsológomb .
|_+_| |_+_||_+_|
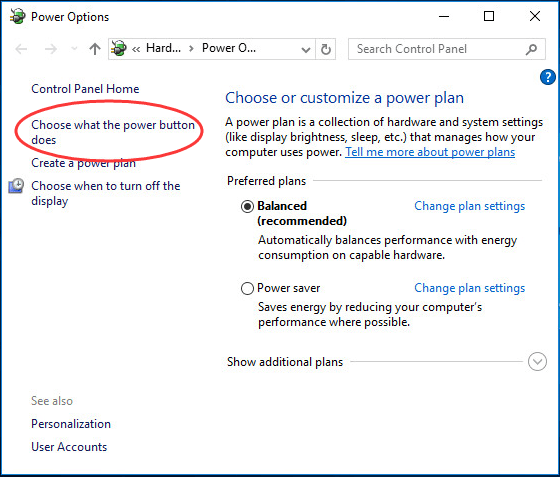
|_+_| |_+_||_+_|
|_+_| |_+_||_+_|
|_+_| |_+_||_+_|3) Kattintson Módosítsa a jelenleg nem elérhető beállításokat .
|_+_| |_+_||_+_|
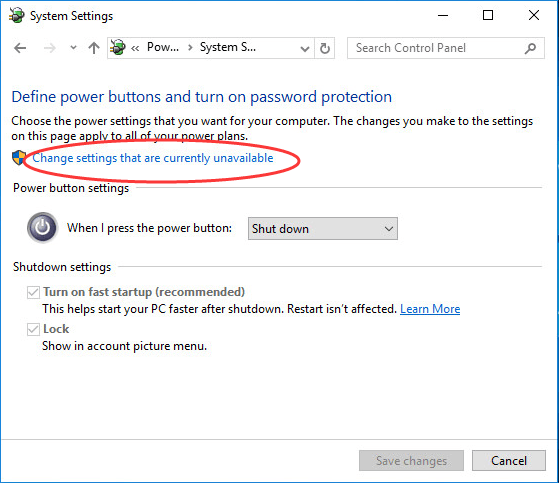
|_+_| |_+_||_+_|
|_+_| |_+_||_+_|
|_+_| |_+_||_+_|4) Törölje a pipát Gyors indítás bekapcsolása (ajánlott) . Ezután kattintson Változtatások mentése .
|_+_| |_+_||_+_|
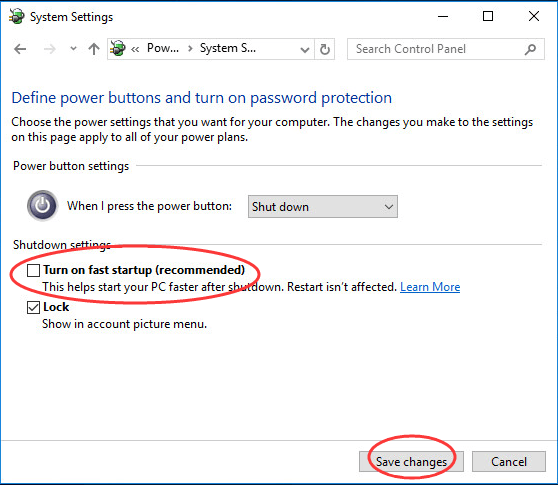
|_+_| |_+_||_+_|
5) Indítsa újra a Windows 10 eszközt, és ellenőrizze, hogy gyorsan elindul-e.Ha továbbra is lassú rendszerindítást tapasztal, léphet a következő módszerünkre.
|_+_|
2. módszer: A nagy indítási hatással járó folyamatok letiltása
|_+_||_+_||_+_|Néhány, nagy indítási hatással járó, szükségtelen folyamat lelassíthatja a Windows 10 rendszerű számítógépének rendszerindítását. A probléma megoldásához letilthatja ezeket a folyamatokat.
|_+_| |_+_||_+_| Jegyzet: Kivéve a kulcsfontosságú biztonsági szoftvert.
|_+_| |_+_||_+_|
|_+_| |_+_||_+_|1) Nyomja meg a gombot a billentyűzeten Váltás + Ctrl + Kilépés kulcsok egybenideje kinyitni Feladatkezelő .
|_+_| |_+_||_+_|
|_+_| |_+_||_+_|2) Kattintson üzembe helyezés és nézze meg, hogy milyen szükségtelen folyamatok vannak engedélyezve nagy indítási hatással.
|_+_| |_+_||_+_|
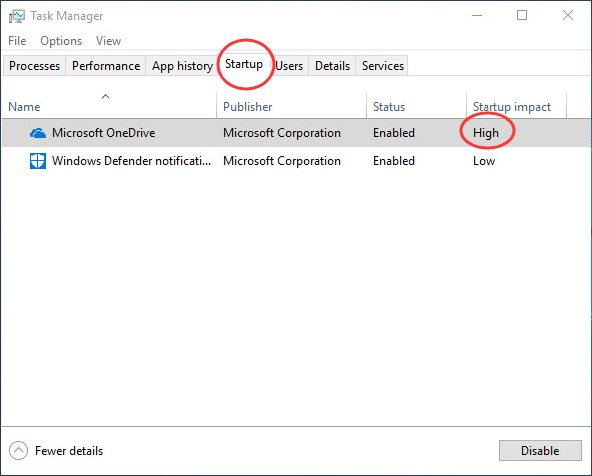
|_+_| |_+_||_+_|
|_+_| |_+_||_+_|
|_+_| |_+_||_+_|3) Kattintson jobb gombbal azokra a folyamatokra, amelyeket le kell tiltani. Ezután kattintson Letiltás és csukja be az ablakot.
|_+_| |_+_||_+_|
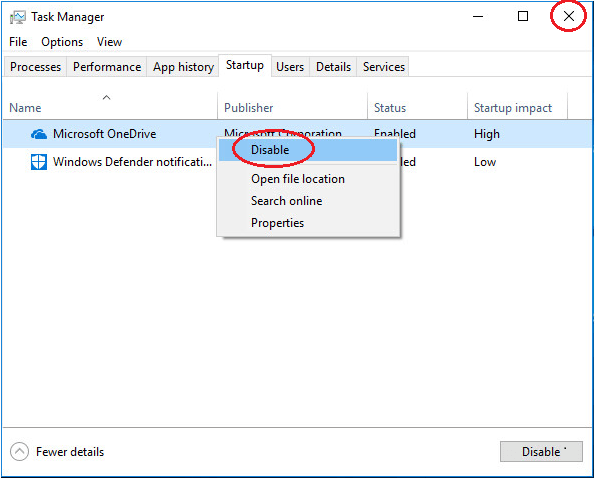
|_+_| |_+_||_+_|
|_+_| |_+_||_+_| |_+_||_+_|
4) Indítsa újra a Windows 10 rendszerű számítógépet, és ellenőrizze, hogy gyorsan elindul-e.Ha továbbra is lassan indul el, továbbléphet a harmadik módszerünkre.
|_+_| |_+_||_+_|
3. módszer: Frissítse a grafikus kártya illesztőprogramját
Ha régi vagy sérült illesztőprogramok vannak a Windows 10 rendszerű számítógépen, ez a számítógép lassú indítását okozhatja. A probléma megoldása érdekében frissítheti eszközillesztőit.
|_+_| |_+_||_+_|
|_+_| |_+_||_+_|Ezt manuálisan is megteheti a legújabb illesztőprogramok letöltésévela grafikus kártya gyártójának hivatalos webhelyéről. Pontosan meg kell találniade a megfelelő driver.Ha nem vagy magabiztos, játssz a sofőrökkelmanuálisan,vagy ha időt szeretne megtakarítani, használhatja Driver Easy hogy automatikusan megtegye.
egy) Letöltés és telepítse a Driver Easy programot.
2) Futtassa a Driver Easy programot, és kattintson a gombra Szkenneld most gomb. A Driver Easy ezután átvizsgálja a számítógépet, és észleli a problémás illesztőprogramokat. Ez alól a hangvezérlő sem kivétel.
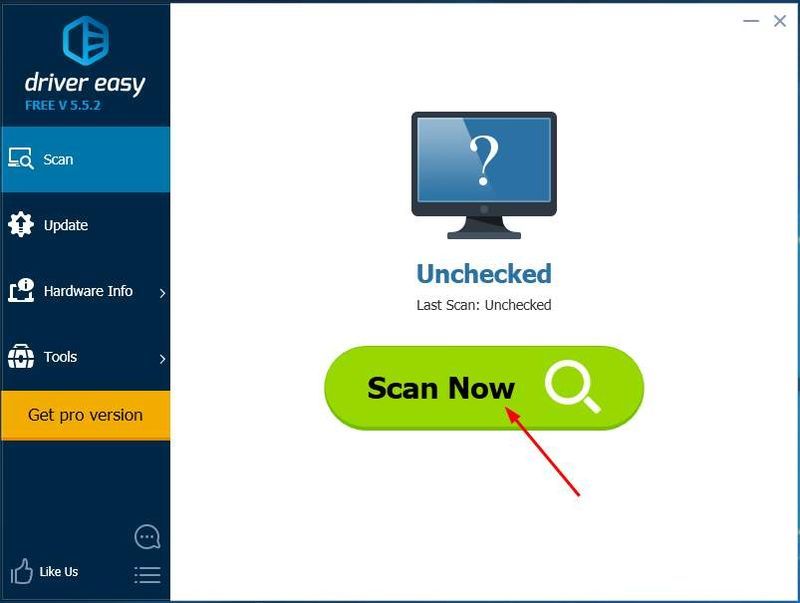
3) Cnyalás Mindent frissíteni a megfelelő verzió automatikus letöltéséhez és telepítéséhez minden a hiányzó vagy elavult illesztőprogramok a rendszerben (ehhez a Pro verzió – a rendszer felkéri a frissítésre, ha az Összes frissítése gombra kattint).
jegyzet : Ha tetszik, ingyen megteheti, de részben manuális.
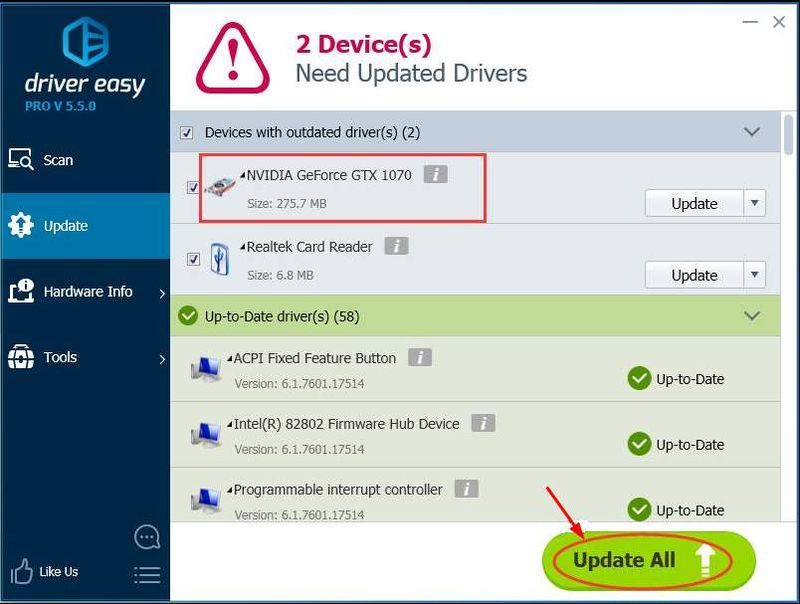
4) Indítsa újra a Windows 10 rendszerű számítógépet, és ellenőrizze, hogy gyorsan elindul-e.
4. módszer: Végezze el a Windows 10 tiszta telepítését
|_+_| |_+_||_+_|
|_+_| |_+_||_+_|Ha az előző három tipp egyike sem működött, választhatja a Windows 10 tiszta telepítését a számítógépére.
|_+_| |_+_||_+_|
|_+_| |_+_||_+_|Lásd a Windows 10 tiszta telepítése című részt.
Remélhetőleg a fenti módszerek követésével megtalálja az Ön számára megfelelő megoldást, így számítógépe gyorsan újraindul.
|_+_| |_+_||_+_|
- Windows 10






