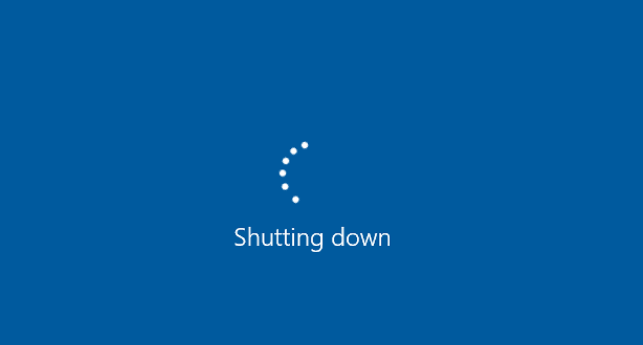
Ha azt a problémát tapasztalja, hogy a számítógépe leáll játék közben, akkor jó helyen jár. Ne aggódj, nem vagy egyedül. A problémát különböző problémák okozhatják. Tehát több módszer is létezik a javításra. Minden módszer a Windows 10, 7, 8.1 és 8 rendszerre vonatkozik.
Minden további nélkül térjünk a lényegre:
Mik az okok és hogyan lehet orvosolni?
Számos lehetséges ok okozhatja a leállási problémát. Itt felsorolunk 5 gyakori okot, és mindegyiknek megvan a megfelelő megoldása. Csak próbálja ki a módszereket egyenként, amíg meg nem oldja a problémát.
- Futtassa a Driver Easy programot, és kattintson a gombra Szkenneld most gomb. A Driver Easy ezután átvizsgálja a számítógépet, és észleli a problémás illesztőprogramokat.

- Kattints a Frissítés gombot a megjelölt illesztőprogram mellett, hogy automatikusan letöltse az illesztőprogram megfelelő verzióját, majd manuálisan telepítheti (ezt az INGYENES verzióval teheti meg).
Vagy kattintson Mindent frissíteni a megfelelő verzió automatikus letöltéséhez és telepítéséhez minden a rendszerben hiányzó vagy elavult illesztőprogramok. (Ehhez az szükséges Pro verzió amelyhez teljes körű támogatás és 30 napos pénz-visszafizetési garancia tartozik. Amikor az Összes frissítése gombra kattint, a rendszer felkéri a frissítésre.)

- Indítsa újra a játékot, és ellenőrizze, hogy lefagy-e vagy sem. A Driver Easy Pro verziója teljes körű műszaki támogatással érkezik.
- ablakok
1. javítás: kezelje a túlmelegedést
Ha szokatlan ventilátorhangokat, emelkedő vagy magas hőmérsékletet hall alapjáraton, a problémát valószínűleg a túlmelegedés okozza. Ez azért van, mert a számítógép rendelkezik önvédelmi mechanizmussal. Amikor a hőmérséklet elér egy bizonyos szintet, a számítógép automatikusan kikapcsol.
A túlmelegedésnek számos oka lehet, ha átfogó képet szeretne kapni, akkor ezt elolvashatja hozzászólás .
A probléma megoldása egyszerű. Tisztítsa meg a port, ellenőrizze a hűtőrendszert és a hőpasztát. Ezek a lépések csökkentik a hőmérsékletet, és megakadályozzák a számítógép újbóli túlmelegedését.
Jegyzet: Ha laptopot használ, nem javasoljuk, hogy nyissa ki a számítógépet a fent említett módon. Használhat hűvös alátétet, vagy felemelheti, hogy elegendő hely maradjon az asztali számítógép és a laptop között.
2. javítás: Cserélje ki a tápegységet
A tápegység lásd a tápegységet. Az alkatrész látja el árammal a számítógépet. Legtöbbször számítógép LEKAPCSOL játék közben váratlanul a PSU.
Általában figyelmen kívül hagyjuk a tápegységet, de ez egy fontos összetevő, amely stabil, folyamatos áramot biztosít minden számítógépes berendezéshez, például a CPU-khoz, a memóriához és a merevlemezekhez. Ha a tápegység nem tud stabil tápellátást biztosítani, vagy az nem elegendő, a számítógép nem tud megfelelően működni, és akár a hardver károsodását is okozhatja.
Hogyan ellenőrizze a tápegységet
A legegyszerűbb módja az, hogy kipróbál egy másik tápegységet a számítógépén, és meglátja az eredményt.
Vagy tesztelheti multiméterrel/tápegység teszterrel.
Ha biztos benne, hogy valóban a tápegységről van szó, cserélje ki, és minden újra jól működik.
3. javítás: Futtassa le a rosszindulatú programok ellenőrzését
A rosszindulatú programok ellenőrzése egyszerű, de szükséges módszer a számítógép számára. Ha számítógépét rosszindulatú programok érintik, előfordulhat, hogy számítógépe véletlenül leáll játék közben. Győződjön meg arról, hogy a víruskereső szoftver legújabb verziójával rendelkezik. Hajtsa végre a rosszindulatú programok ellenőrzését, hogy elkerülje a rosszindulatú programok, amelyek befolyásolják számítógépe rendszeres folyamatait.
Ha a számítógép tiszta, lépjen a következő módszerre.
4. javítás: Frissítse az illesztőprogramokat
Fontos, hogy az eszköz illesztőprogramjait folyamatosan frissítse. A Windows 10 nem mindig a legújabb verziót adja meg, de elavult vagy rossz illesztőprogramok esetén előfordulhat, hogy a számítógép váratlanul leáll. Ezért nagyon fontos az illesztőprogramok frissítése a jobb felhasználói élmény érdekében.
Kétféleképpen frissítheti az illesztőprogramot: manuálisan és automatikusan.
1. lehetőség – manuálisan – Az illesztőprogramok ilyen módon történő frissítéséhez némi számítógépes ismeretekre és türelemre lesz szüksége, mert pontosan meg kell találnia a megfelelő illesztőprogramot online, le kell töltenie és lépésről lépésre telepítenie kell.
VAGY
2. lehetőség – Automatikusan (ajánlott) – Ez a leggyorsabb és legegyszerűbb lehetőség. Mindez mindössze néhány egérkattintással elvégezhető – még akkor is könnyű, ha kezdő számítógépes vagy.
1.opció - Töltse le és telepítse manuálisan az illesztőprogramot
A grafikus illesztőprogramokat a gyártó hivatalos webhelyéről töltheti le. Keresse meg a meglévő modellt, és találja meg a megfelelő illesztőprogramot, amely megfelel az adott operációs rendszernek. Ezután töltse le manuálisan az illesztőprogramot.
2. lehetőség – Az illesztőprogramok automatikus frissítése
Ha nincs ideje vagy türelme a grafikus illesztőprogramok manuális frissítésére, ezt automatikusan megteheti a következővel Driver Easy .
A Driver Easy automatikusan felismeri a rendszert, és megkeresi a megfelelő illesztőprogramokat. Nem kell pontosan tudnia, milyen rendszer fut a számítógépén, nem kell megkockáztatnia, hogy rossz illesztőprogramot tölt le és telepít, és nem kell attól tartania, hogy hibát követ el a telepítés során.
Az illesztőprogramokat automatikusan frissítheti a INGYENES vagy a Mert Driver Easy verziója. A Pro verzióval azonban mindössze 2 kattintás szükséges (és teljes körű támogatást és a 30 napos pénzvisszafizetési garancia ):
Ha segítségre van szüksége, forduljon A Driver Easy támogató csapata nál nél support@drivereasy.com .
5. javítás: Egyéb hardverproblémák
A PSU kivételével a számítógép bármely meghibásodott hardverkomponense a számítógép váratlan, figyelmeztetés nélküli leállását okozhatja. Ha nemrégiben új hardvert adott hozzá, el kell távolítania azt a számítógépről, és ellenőriznie kell, hogy ez okozza-e a problémát.
Ha a közelmúltban nem adott hozzá új hardvert a számítógépéhez, jobb, ha egyesével távolítsa el a felesleges hardvert a probléma diagnosztizálásához. Például egyenként távolítsa el a modemet, a hálózati kártyát, a hangkártyát és minden más bővítőkártyát. Ezután futtassa számítógépét ezen kártyák nélkül a probléma diagnosztizálásához.
Remélhetőleg ezek a javítások segíthetnek megoldani a számítógép játék közbeni leállását. Ha bármilyen javaslata vagy kérdése van, kérjük, hagyjon megjegyzéseket alább.




![[MEGOLDVA] Az OBS nem rögzít képernyő](https://letmeknow.ch/img/knowledge/45/obs-not-recording-screen.jpg)
![[Letöltés] Focusrite Scarlett Solo illesztőprogram Windowshoz](https://letmeknow.ch/img/knowledge/23/focusrite-scarlett-solo-driver.jpg)


![2 legjobb ingyenes módja az MP4 letöltésének [2022]](https://letmeknow.ch/img/knowledge/24/2-best-free-ways-download-mp4.png)