'>

Ha megpróbálja telepíteni az Intel hálózati illesztőprogramot, ha „ Nem lehet telepíteni az illesztőprogramokat. A számítógépen nincs Intel (R) adapter “, Ne aggódj. A hibát az alábbi megoldások egyikével javíthatja.
1. megoldás: Frissítse az illesztőprogramot az Eszközkezelőn keresztül
Első , ellenőrizze, hogy az illesztőprogramot letöltötték-e innen: Az Intel hivatalos weboldala . Ha letöltötted az illesztőprogramot az Intel hivatalos webhelyéről, akkor győződj meg arról, hogy az illesztőprogram a legújabb verzióval rendelkezik.
Ha a hibás hálózati illesztőprogramok miatt nem tud hozzáférni az internethez, letöltheti a legújabb illesztőprogramot egy másik hálózattal rendelkező számítógép segítségével. Az illesztőprogram letöltése után mentheti az illesztőprogramokat egy külső meghajtóra, például egy USB flash meghajtóra, majd átviheti a számítógépre, amelyhez frissítenie kell az illesztőprogramot.Ha ez a legújabb illesztőprogram, amelyet az Inteltől megtalálhat, akkor az Eszközkezelőn keresztül manuálisan telepítheti az illesztőprogramot. Ehhez:
- Bontsa ki és bontsa ki a letöltött fájlt ( .alkalmazás ) mappába. (A fájl kibontásához olyan archív segédprogramra van szükség, mint a 7.zip. Ha még nem telepített segédprogramot, letöltheti online.)
- Menj Eszközkezelő .
- Bontsa ki a „Hálózati adapterek” kategóriát. Kattintson a jobb gombbal az Intel hálózati eszközre, és válassza a lehetőséget Illesztőprogram frissítése ...
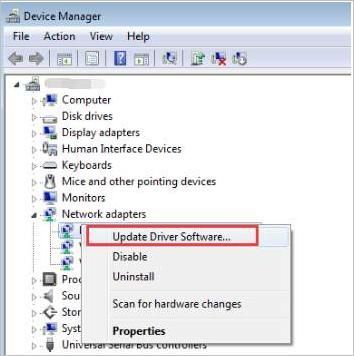
jegyzet ha hiányzik a hálózati illesztőprogram, előfordulhat, hogy az „Egyéb eszközök” kategóriába tartozik. Ebben az esetben egy sárga jel van az eszköz mellett, amely valószínűleg Ethernet-vezérlőként jelenik meg.
- Kattintson a gombra Böngésző a számítógépemen az illesztőprogramok kereséséhez .
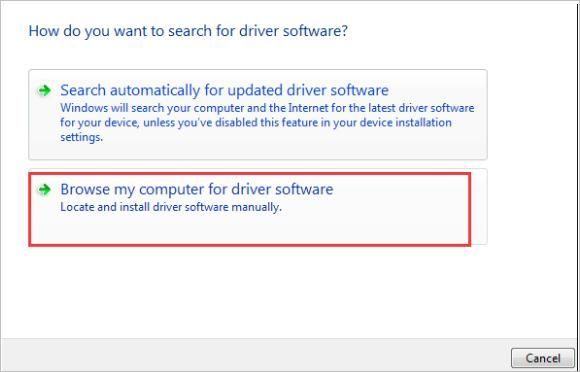
- Kattintson a gombra Válasszon a számítógépem eszközillesztőinek listájáról .
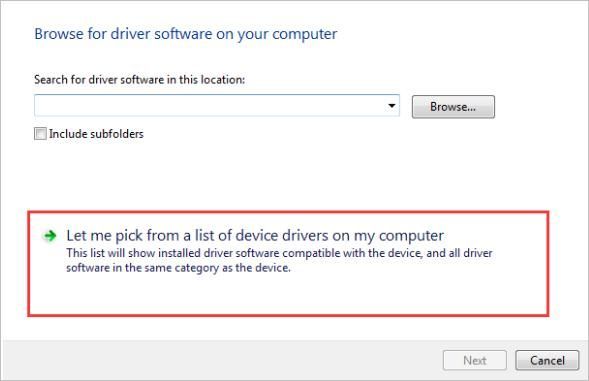
- Jelölje be a „Kompatibilis hardver megjelenítése” melletti négyzetet, és kattintson Legyen lemez .
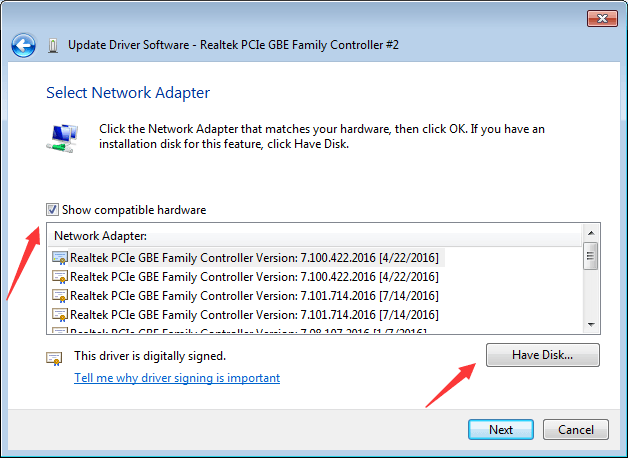
- Kattintson a gombra Tallózás és keresse meg azt a mappát, ahová kibontotta az illesztőprogram fájlt az 1. lépésben).
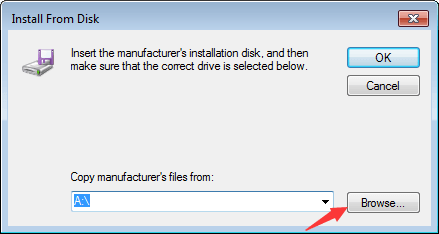
- Nyissa meg továbbra is a mappákat, amíg bármelyiket kiválaszthatja .INF fájlokat. Ezután kövesse a képernyőn megjelenő utasításokat az illesztőprogram telepítéséhez.
2. megoldás: Frissítse automatikusan az illesztőprogramot
A fenti fenti lépések segíthetnek a probléma megoldásában, de ha nem, akkor az illesztőprogramot automatikusan frissítheti a használatával Driver Easy .
jegyzet : A Driver Easy futtatásához hozzáféréssel kell rendelkeznie az internethez. Ha a hiányzó hálózati illesztőprogram miatt nincs internetja, használhatja a Offline szkennelés A Driver jellemzője Könnyen letölthető és telepíthető a hálózati illesztőprogram.
A Driver Easy automatikusan felismeri a rendszert, és megtalálja a megfelelő illesztőprogramokat. Nem kell pontosan tudnia, hogy a számítógépe melyik rendszert futtatja, nem kell kockáztatnia a rossz illesztőprogram letöltését és telepítését, és nem kell aggódnia a hiba miatt a telepítés során.
Az illesztőprogramokat automatikusan frissítheti a Driver Easy INGYENES vagy Pro verziójával. De a Pro verzióval mindössze 2 kattintás szükséges (és teljes támogatást és 30 napos pénzvisszafizetési garanciát kap):
- Letöltés és telepítse a Driver Easy programot.
- Futtassa az Illesztőprogramot és kattintson Szkenneld most . A Driver Easy majd átvizsgálja a számítógépet, és felismeri a problémás illesztőprogramokat.
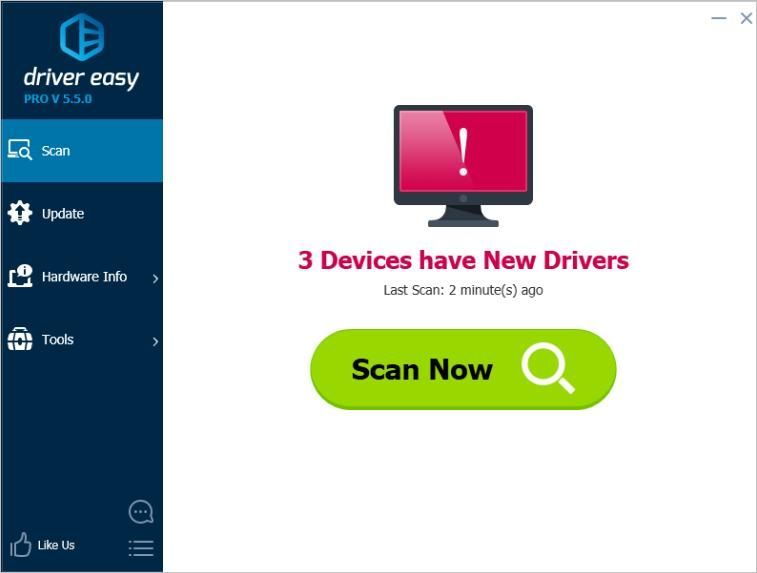
- Kattints a Frissítés gomb a megjelölt Intel hálózati illesztőprogram mellett az illesztőprogram megfelelő verziójának automatikus letöltéséhez, majd manuálisan telepítheti (ezt az INGYENES verzióval is megteheti)
Vagy kattintson Mindent frissíteni a megfelelő verziójának automatikus letöltéséhez és telepítéséhez összes illesztőprogramok, amelyek hiányoznak vagy elavultak a rendszeredről (ehhez szükség van a Pro verzió - a rendszer frissítést kér, amikor az Összes frissítése gombra kattint.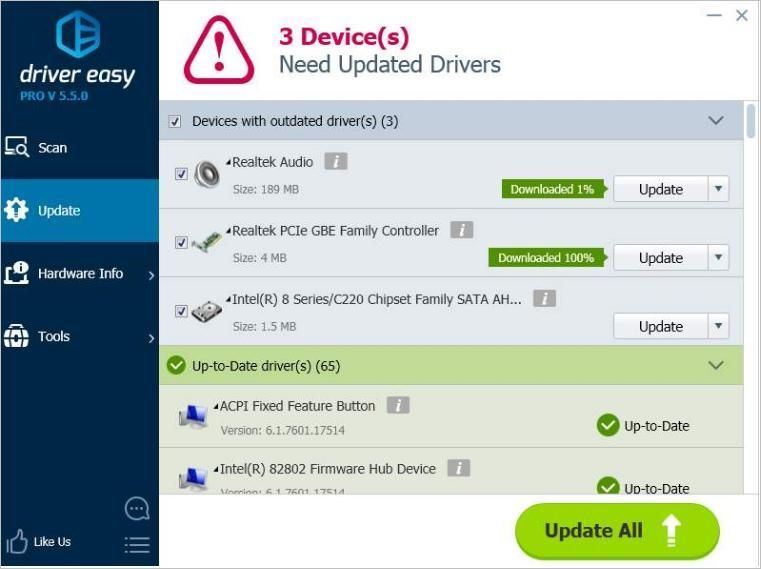
Remélhetőleg sikeresen telepítheti az Intel hálózati illesztőprogramot a fenti tippekkel. Ha kérdése van, nyugodtan hagyja meg észrevételeit alább. Örömmel hallunk bármilyen ötletet vagy javaslatot.
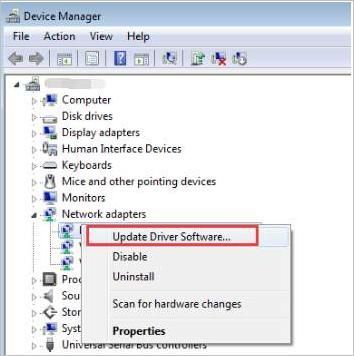
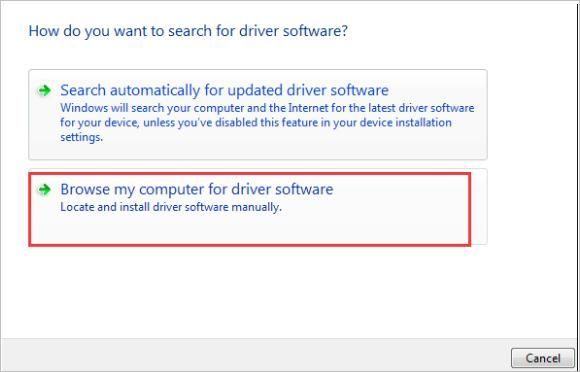
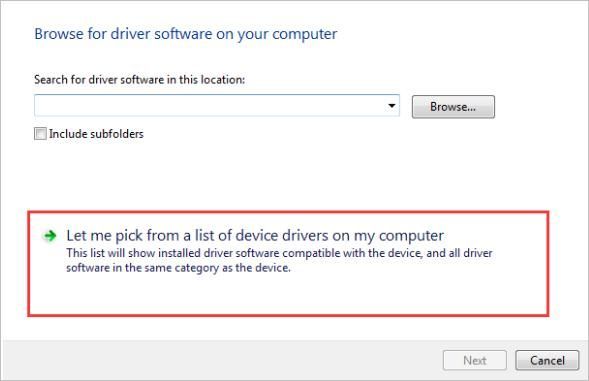
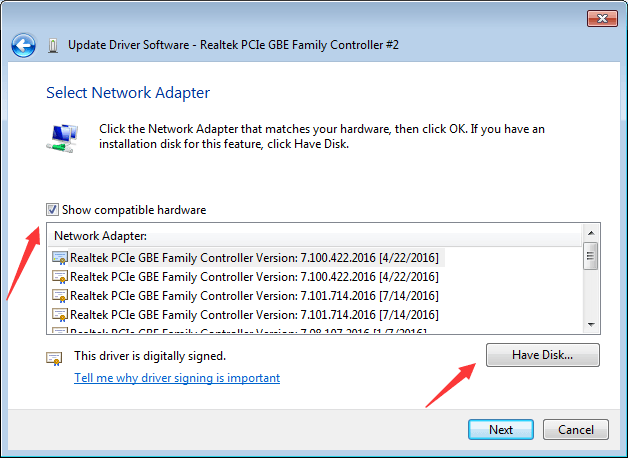
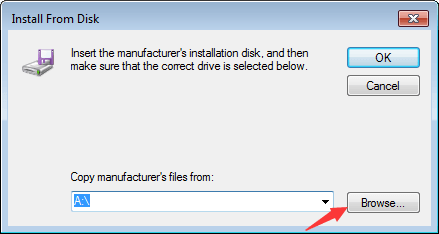
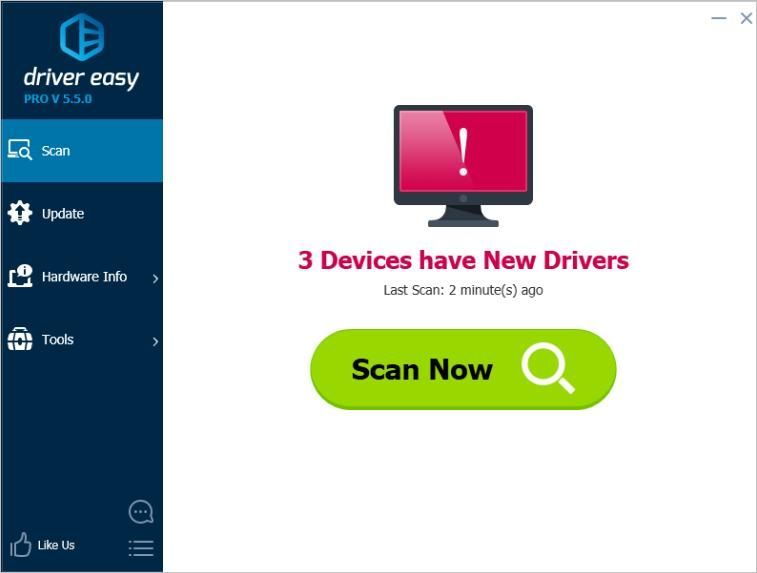
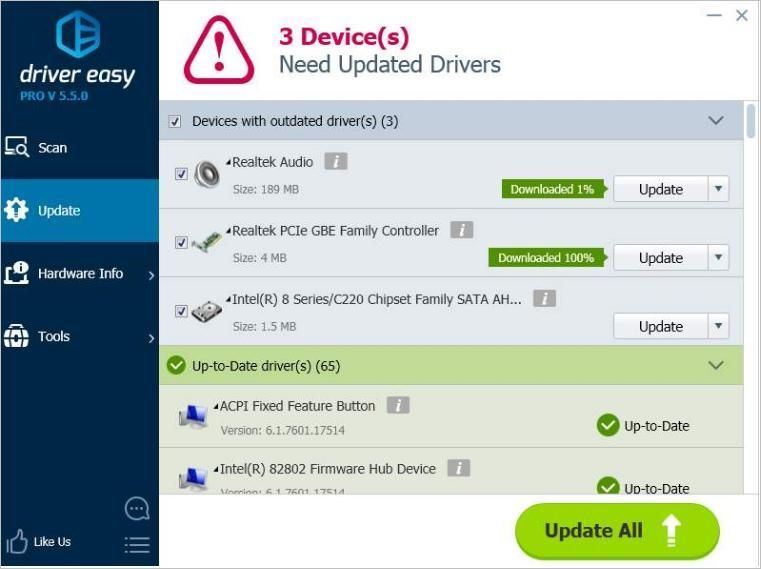
![[MEGOLDVA] Az iPhone nem csatlakozik a számítógéphez | gyorsan és egyszerűen!](https://letmeknow.ch/img/knowledge/05/iphone-not-connecting-pc-quickly-easily.jpg)
![STAR WARS: A századok összeomlanak [megoldva]](https://letmeknow.ch/img/program-issues/62/star-wars-squadrons-crashing.jpg)




