'>
Ha a egérkurzor folyamatosan mozog önmagától véletlenszerűen a Windows számítógépen, a cikk néhány módszere segíthet a probléma megoldásában. Íme 3 megoldás, amellyel megpróbálhatja kijavítani ezt a problémát. Lehet, hogy nem kell mindegyiket kipróbálnia. Csak haladjon a listán, amíg meg nem találja a megfelelőt.
Javítások az egér önálló mozgatásához:
- Indítsa újra a Windows PC-t
- Állítsa be a mutató sebességét
- Frissítse az egér, a billentyűzet és az érintőpad illesztőprogramját
1. javítás: Indítsa újra a Windows számítógépet
Egy egyszerű újraindítás mindig segíthet néhány számítógépes probléma kijavításában. Ha úgy találja, hogy az egérmutató önmagában mozog, indítsa újra a Windows rendszert, mielőtt bármilyen más megoldást megadna.
Ellenőrizze, hogy az újraindítás után problémamentesen beírhatja-e vagy használhatja-e a billentyűzetet.
2. javítás: Állítsa be a mutató sebességét
Ha a számítógépen a mutató sebessége túl magas vagy alacsony, akkor az egérmutató önmagában is mozoghat. A mutató sebességének megfelelő helyre történő beállításához kövesse az alábbi lépéseket:
1) Nyomja meg a billentyűzeten a gombot Windows logó kulcs és R ugyanakkor a Futtatás mező meghívására.
2) Típus ellenőrzés és kattintson rendben a Vezérlőpult ablak meghívásához.

3) Kattintson a gombra Egér alatt Nagy ikonok katalógus.
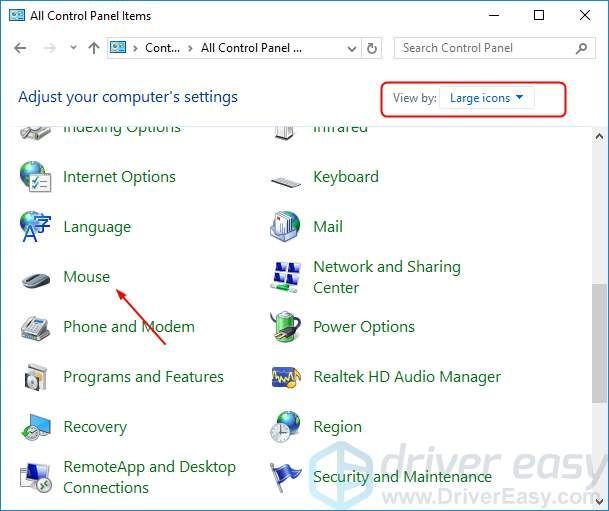
4) Állítsa a mutató sebességét megfelelő helyre, például a közepén. Ezután kattintson a gombra Alkalmaz > rendben .
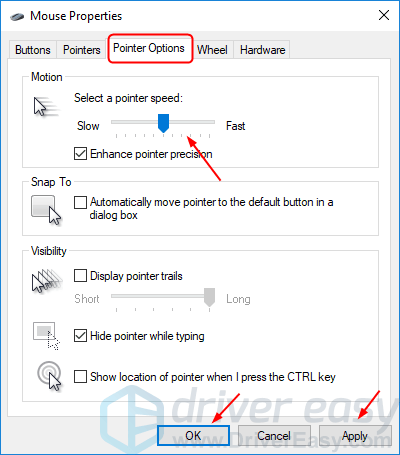
5) Ellenőrizze, hogy gond nélkül beírhatja-e vagy használhatja-e az egeret.
3. javítás: Frissítse az egér, a billentyűzet és az érintőpad illesztőprogramját
Ha bármely mutatóeszköz-illesztőprogramja elavult vagy sérült, az egérmutató önmagától mozoghat. Megoldhatja a problémát a mutatóeszköz-illesztőprogram, például az egér, a billentyűzet és az érintőpad-illesztőprogram frissítésével.
A mutatóeszköz-illesztőprogramok frissítéséhez letöltheti a legújabbakat a számítógépgyártó webhelyéről. Ezután telepítse az új illesztőprogramokat a Windows rendszerre. Vagy ha nem biztos benne, hogy kézzel játszik-e az illesztőprogramokkal,automatikusan megteheti Driver Easy .
A Driver Easy automatikusan felismeri a rendszert, és megtalálja a megfelelő illesztőprogramokat. Nem kell pontosan tudnia, hogy a számítógépe melyik rendszert futtatja, nem kell kockáztatnia a rossz illesztőprogram letöltését és telepítését, és nem kell aggódnia a hiba miatt a telepítés során.
Az illesztőprogramokat automatikusan frissítheti a INGYENES vagy a Mert A Driver Easy verziója. De a Pro verzióval mindössze 2 kattintás szükséges (és teljes támogatást és 30 napos pénzvisszafizetési garanciát kap):
1) Letöltés és telepítse a Driver Easy programot.
2) Futtassa a Driver Easy programot, és kattintson a gombra Szkenneld most gomb. A Driver Easy majd átvizsgálja a számítógépet, és felismeri a problémás illesztőprogramokat.
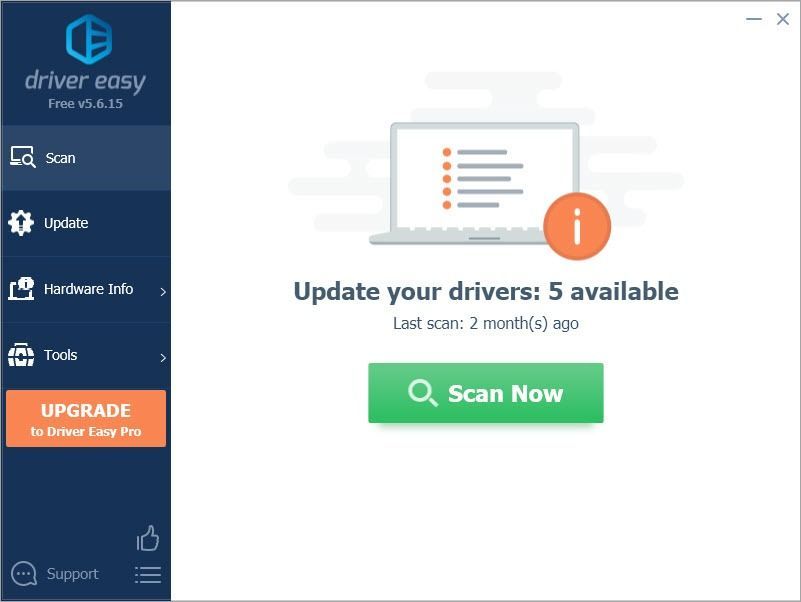
3) Kattintson a gombra Mindent frissíteni a hiányzó vagy elavult illesztőprogramok megfelelő verziójának automatikus letöltéséhez és telepítéséhez a rendszeren (ehhez a Pro verzió - a rendszer frissítést kér, amikor az Összes frissítése gombra kattint.
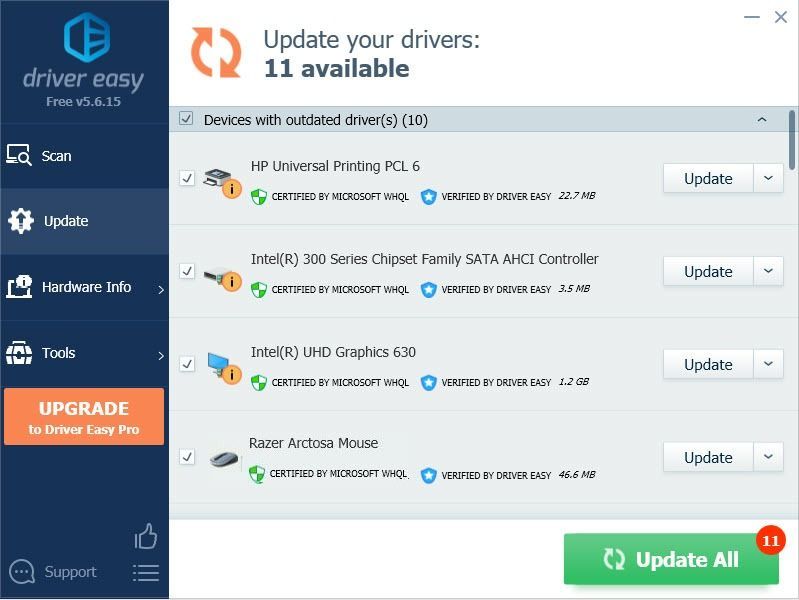
jegyzet : Ingyenesen megteheti, ha úgy tetszik, de ez részben kézi.
Az illesztőprogramok frissítése után indítsa újra a Windows rendszert, és ellenőrizze, hogy gond nélkül beírhatja-e vagy használhatja-e az egeret.

![[Megoldva] A Minecraft nem települ Windows 11 rendszeren](https://letmeknow.ch/img/knowledge-base/50/minecraft-not-installing-windows-11.png)




