'>
NVIDIA High Definition Audio illesztőprogramokstámasz tHDMI audió kimenetet adott. Ha a Windows 10 frissítése után nem hallja a hangot a HDMI porton keresztül, ellenőrizheti, hogy hiányoznak-e vagy elavultak-e az NVIDIA illesztőprogramok. Leginkább a járművezetői problémák lehetnek az okai. A probléma megoldásához frissítse az illesztőprogramokat. Háromféle módon frissítheti az NVIDIA High Definition Audio illesztőprogramokat a Windows 10 rendszerben:
1. lehetőség: Frissítse az illesztőprogramokat az Eszközkezelő használatával
2. lehetőség: Töltse le az illesztőprogramokat az NVIDIA-ról
3. lehetőség: Az NVIDIA audió illesztőprogramok automatikus frissítése (ajánlott)
Frissítse az illesztőprogramokat az Eszközkezelő használatával
Kovesd ezeket a lepeseket:
1. Menj a Eszközkezelő .
2. Az Eszközkezelőben bontsa ki a kategóriát Hang-, video- és játékvezérlők . Kattintson a jobb gombbal a gombra Nagyfelbontású audioeszköz és válassza ki Illesztőprogram frissítése ...

3. A felugró ablakban két lehetőséget fog látni. Kattintson az első lehetőségre Automatikusan keressen frissített illesztőprogramot . Ezután a Windows automatikusan megtalálja és telepíti a videokészülék illesztőprogramjait.
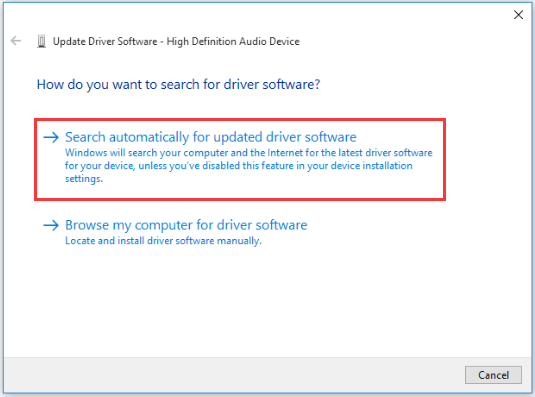
Ha a Windows nem tudja frissíteni az illesztőprogramokat, letöltheti a legújabb illesztőprogramokat a gyártó webhelyéről. Az NVIDIA audió illesztőprogramok a grafikus kártya illesztőprogram-csomagjának részét képezik. Tehát, ha frissíteni kívánja az NVIDIA audió illesztőprogramjait, egyszerűen töltse le a grafikus kártya illesztőprogram-csomagját. Az illesztőprogramok ingyenesen letölthetők az NVIDIA hivatalos weboldaláról.
Töltse le az illesztőprogramokat az NVIDIA-ból
A következő lépések tájékoztató jellegűek.
1. Menj a NVIDIA letöltési oldal .
2. Válassza ki a termékinformációkat és a rendszerinformációkat a használt grafikus kártyától és a rendszer verziójától függően. (Itt vegyük a „GeForce GTX 750” és „Windows 10 64-bit” példát.) Ezután kattintson a gombra KERESÉS gomb.
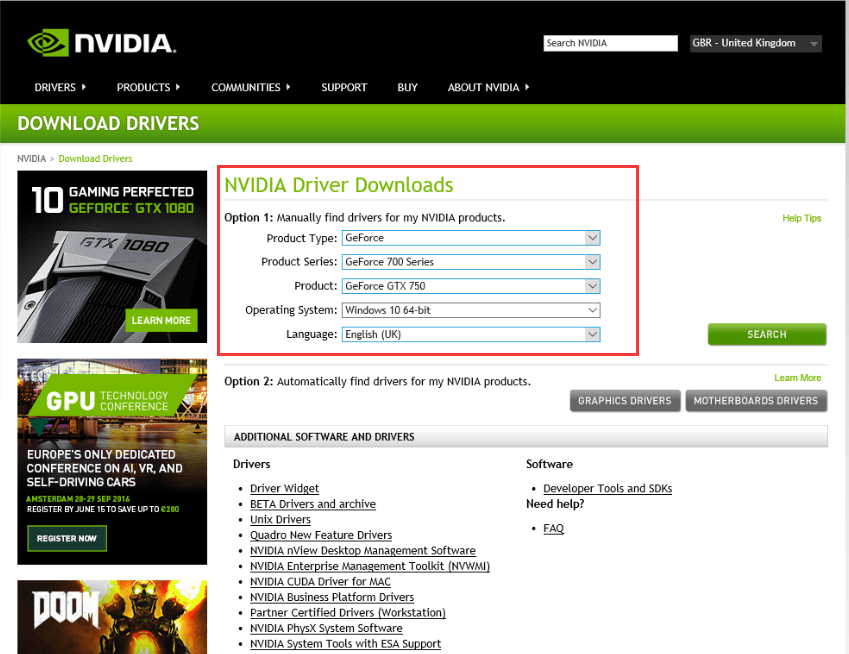
A grafikus kártya modellt az Eszközkezelő „Kijelzőadapterek” kategóriájában kaphatja meg.
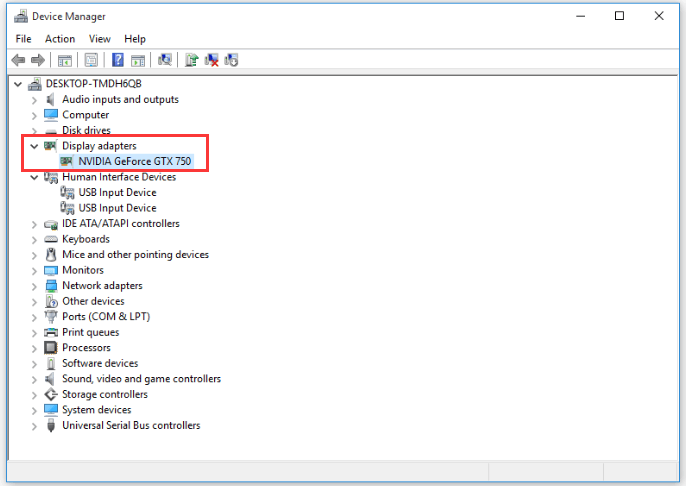
3. Kattintson a gombra Letöltés gomb.
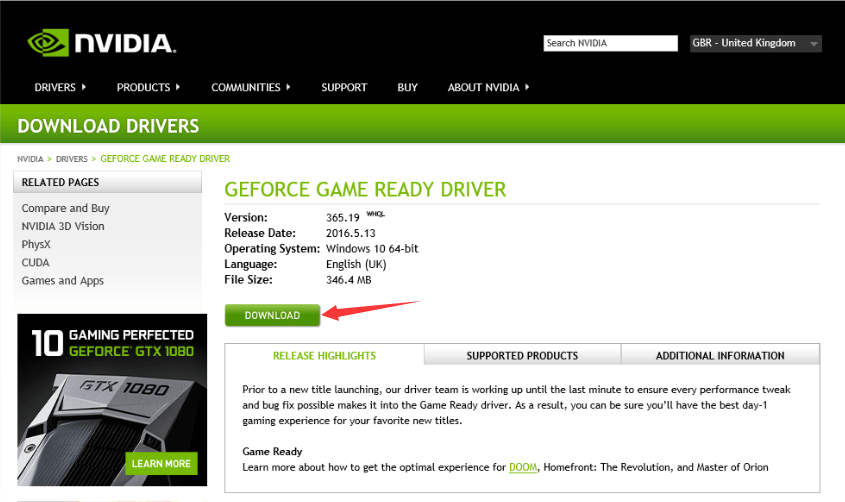
4. Kattintson a gombra MEGÁLLAPODNI ÉS LETÖLTENI gomb.
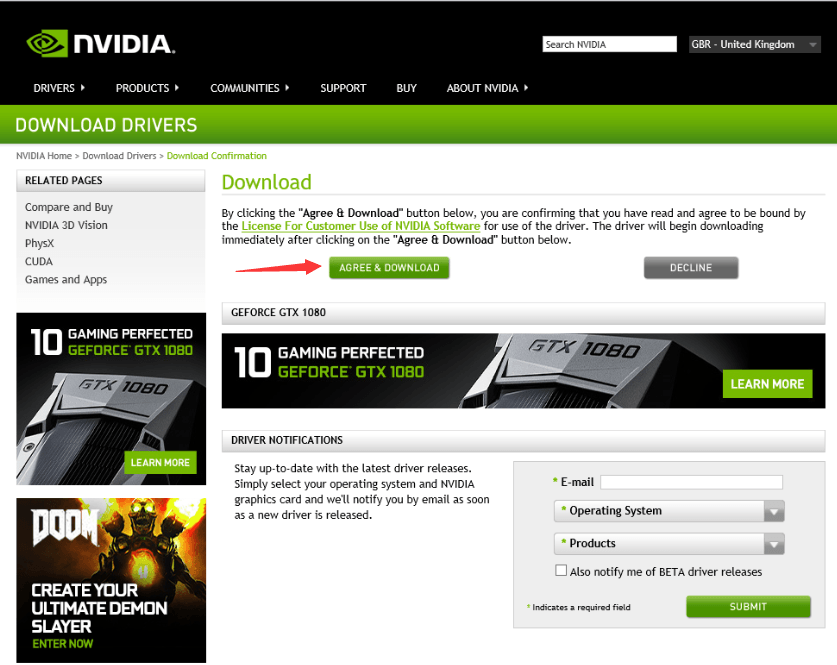
5. A letöltés befejezése után kattintson duplán a letöltött fájlra (.exe fájl), és kövesse a képernyőn megjelenő utasításokat az illesztőprogram telepítéséhez.
Az illesztőprogram itt lesz telepítve Expressz alapértelmezés szerint. Ily módon a teljes illesztőprogram-csomag minden összetevője telepítésre kerül. Ha csak a HD audió illesztőprogramokat kell telepítenie, nem pedig a teljes illesztőprogram-csomagot, válassza a lehetőséget Egyedi Telepítse és törölje a jelet a többi opcionális illesztőprogram-csomagról.
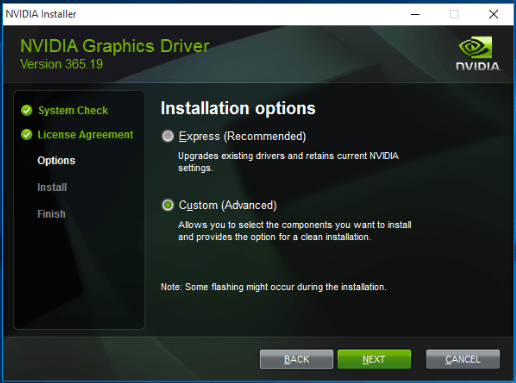
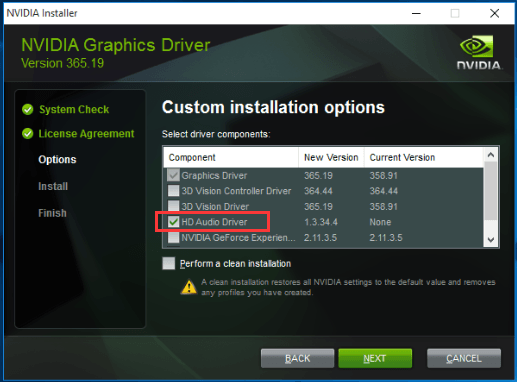
Automatikusan frissítse az NVIDIA audió illesztőprogramokat
Ha nincs türelme, ideje vagy számítógépes ismerete az illesztőprogramok automatikus frissítéséhez, akkor ezt automatikusan megteheti Driver Easy .
A Driver Easy átvizsgálja a számítógépet, és felismeri a számítógépen található problémákat. Az Nvidia nagyfelbontású audio illesztőprogramokat automatikusan frissítheti a Driver Easy ingyenes vagy Pro verziójával. De a Pro verzióval mindössze 2 kattintás szükséges (és teljes támogatást és 30 napos pénzvisszafizetési garanciát kap).
1. Letöltés és telepítse a Driver Easy programot.
2. Kattintson a gombra Szkenneld most gomb. A Driver Easy átkutatja számítógépét, és azonnal új illesztőprogramokat biztosít Önnek.
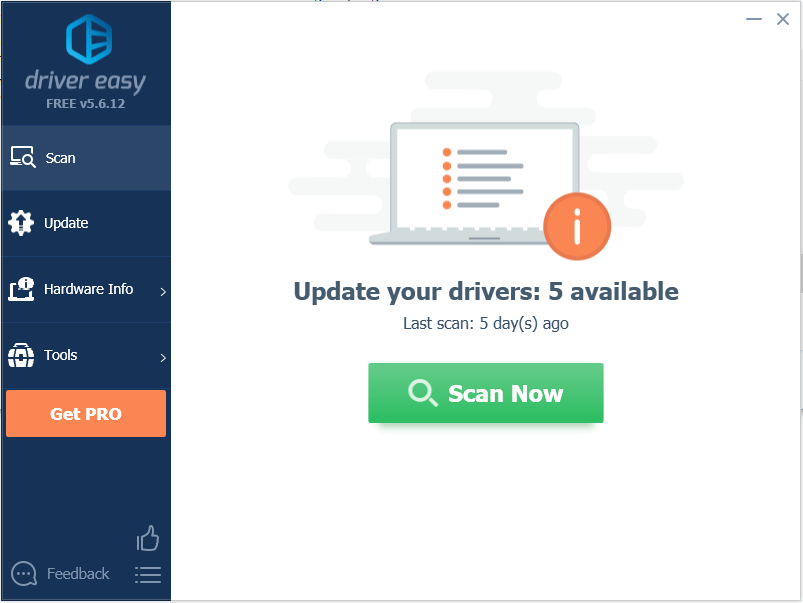
3. Kattintson a gombra Frissítés gomb az NVIDIA nagyfelbontású audioillesztő mellett, hogy letöltse és telepítse az illesztőprogram megfelelő verzióját. Vagy kattintson Mindent frissíteni gombra (ha Pro-ra megy) az összes illesztőprogram automatikus letöltéséhez és frissítéséhez.
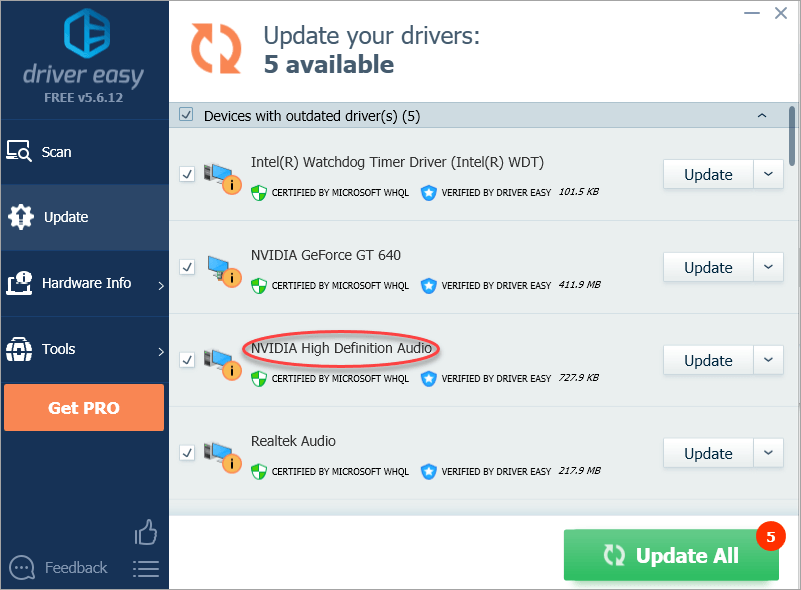
Remélhetőleg hasznosnak találja ezt a cikket. Ha bármilyen kérdése, ötlete vagy javaslata van, nyugodtan írjon megjegyzést alább.


![[MEGOLDÁS] A SteelSeries Arctis Prime mikrofon nem működik](https://letmeknow.ch/img/sound-issues/82/steelseries-arctis-prime-mic-not-working.jpg)



![[Megoldva] Be Light FPS Drops](https://letmeknow.ch/img/technical-tips/05/beyond-light-fps-drops.jpg)