'>

Ha hibaüzenetet kap Nincs telepítve AMD grafikus illesztőprogram ”Az AMD Graphics illesztőprogramok telepítése után ne aggódjon. A problémát a cikk utasításainak betartásával javíthatja.
Menj Eszközkezelő és bővítse a „Display adapterek” ágat. Valószínűleg sárga jelöléssel látja az AMD Graphics eszközt, ami azt jelzi, hogy az AMD Graphics illesztőprogram telepítése sikertelen volt.
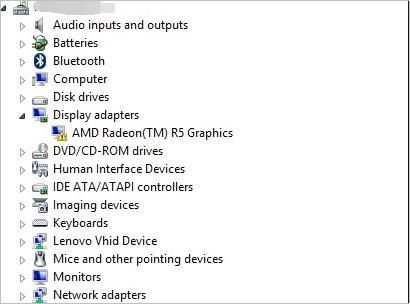
Az alábbiakban három módszert állítottunk össze a probléma megoldására. Lehet, hogy nem kell mindegyiket kipróbálnia; csak haladj lefelé, amíg meg nem találod azt, ami neked megfelel.
1. megoldás: Javítsa ki ezt az illesztőprogramot a Driver Easy segítségével
2. megoldás: Távolítsa el az AMD illesztőprogramot csökkentett módban
3. megoldás: Telepítse a Microsoft Visual C ++ 2005 SP1 újraelosztható javítást
1. megoldás: Javítsa ki ezt az illesztőprogramot a Driver Easy segítségével
Ha az AMD grafikus illesztőprogram nincs megfelelően telepítve a számítógépére, hibába ütközhet “ Nincs telepítve AMD Graphics illesztőprogram . ” Az illesztőprogrammal kapcsolatos problémát egyszerűen megoldhatja Driver Easy .
A Driver Easy automatikusan felismeri a rendszert, és megtalálja a megfelelő illesztőprogramokat. Nem kell pontosan tudnia, hogy a számítógépe melyik rendszert futtatja, nem kell kockáztatnia a rossz illesztőprogram letöltését és telepítését, és nem kell aggódnia a hiba miatt a telepítés során.
Az illesztőprogramokat automatikusan frissítheti a Driver Easy INGYENES vagy Pro verziójával. De a Pro verzióval mindössze 2 kattintás szükséges (és teljes támogatást és 30 napos pénzvisszafizetési garanciát kap):
1) Letöltés és telepítse a Driver Easy programot.
2) Futtassa az Illesztőprogramot és kattintson Szkenneld most . A Driver Easy majd átvizsgálja a számítógépet, és felismeri a problémás illesztőprogramokat.
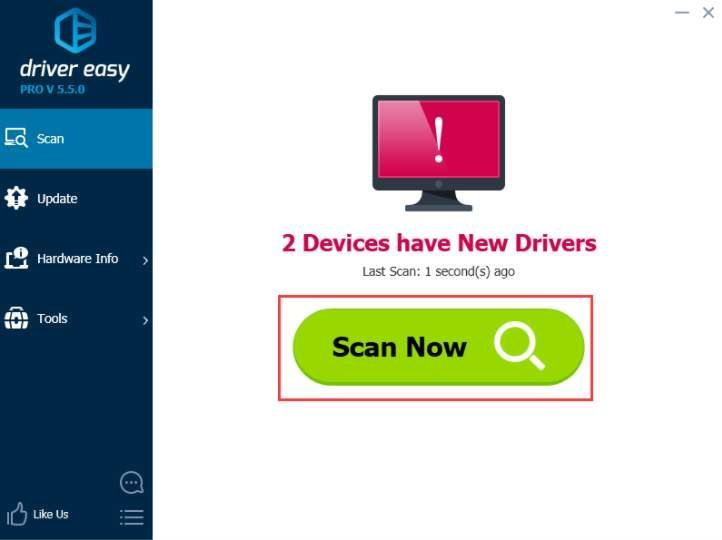
3) Kattintson a gombra Frissítés gomb a megjelölt amd illesztőprogram mellett, hogy automatikusan letöltse és telepítse az illesztőprogram megfelelő verzióját (ezt megteheti az INGYENES verzióval).
Vagy kattintson Mindent frissíteni a megfelelő verziójának automatikus letöltéséhez és telepítéséhez összes az illesztőprogramok, amelyek hiányoznak vagy elavultak a rendszerből (ehhez a Pro verzióra van szükség - a frissítésre kattintva az összes frissítésre kattint).
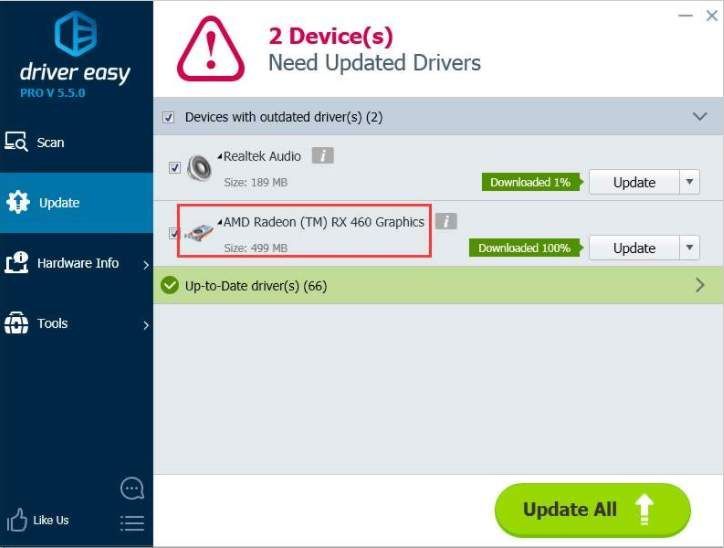
2. megoldás: Távolítsa el az AMD illesztőprogramot csökkentett módban
Az illesztőprogrammal kapcsolatos problémák megoldásához eltávolíthatja az AMD illesztőprogramot csökkentett módban, majd engedélyezheti a Windows számára a grafikus illesztőprogram automatikus újratelepítését.
Ehhez:
1) Menj a Biztonságos mód .
2) Az Eszközkezelőben a „Kijelzőadapterek” kategóriában kattintson a jobb gombbal az AMD Graphics device elemre, majd kattintson a gombra Eltávolítás .
3)A Windows felszólítja az eltávolítás megerősítésére. Ellenőrizd a Törölje az eszköz illesztőprogramját jelölőnégyzetet és kattintson rendben .
4) Indítsa újra a Windows rendszert.
5) Az újraindítás után, ha továbbra is megjelenik ez a hiba, próbálkozzon újra az AMD illesztőprogramok tiszta telepítésével.
3. megoldás: Telepítse a Microsoft Visual C ++ 2005 SP1 újraelosztható javítást
A probléma akkor fordulhat elő, ha a rendszerben telepítve van a Microsoft Visual Studio 2005 kiadás verziója. Kövesse az alábbi lépéseket a Microsoft Visual C ++ 2005 SP1 újraelosztható javítás telepítéséhez:
1) Menj a Vezérlőpult > Programok hozzáadása / eltávolítása . Keresse meg és Eltávolítás Microsoft Visual Studio 2005.
2) Töltse le és telepítse a Microsoft Visual C ++ 2005 SP1 újraelosztható javítást
Ha a számítógépen 64 bites operációs rendszer fut, kattintson a gombra itt hogy menjen a letöltési oldalra.
Ha a számítógépen 32 bites operációs rendszer fut, kattintson a gombra itt hogy menjen a letöltési oldalra.
3) Indítsa újra a Windows rendszert, hogy a módosítások életbe lépjenek.
4) Frissítse az AMD illesztőprogramokat.
Remélhetőleg a fenti tippekkel kijavíthatja az „Nincs telepítve az AMD Graphics illesztőprogram” hibát. Ha bármilyen ötlete vagy javaslata van, nyugodtan hagyja meg észrevételeit alább.
![[Megoldva] Az Arma 3 összeomlási problémái | 2022-es tippek](https://letmeknow.ch/img/knowledge/06/arma-3-crashing-issues-2022-tips.png)





