'>

Tehát most ült le, hogy megnézze kedvenc sorozatának következő epizódját a Kodi, és a BOOM! Az Exodus hirtelen nem működik. Ez utoljára működött, amikor megpróbáltad, és nem tettél semmit, ami okozhatta a problémát, így mindez kissé zavaró. A hihetetlenül frusztrálóról nem is beszélve.
De ne ess kétségbe! Akár olyan hibát kap, mint a „ Nincs elérhető adatfolyam Vagy „ Exodus hibaüzenet „, A műsorod folyamatosan pufferelés , vagy egyszerűen nem lát új filmeket, ez a bejegyzés segíthet a probléma megoldásában. Tehát mielőtt egy baseball ütővel a Kodiba szállna, olvassa el a következőt:
Próbálja ki ezeket a javításokat
Íme néhány javítás, amely segített más felhasználóknak megoldani az „Exodus nem működik” problémáikat. Lehet, hogy nem kell mindegyiket kipróbálnia; csak haladjon a listán, amíg meg nem találja az Ön számára megfelelőt.
jegyzet : Az alábbi megoldások végrehajtása előtt győződjön meg arról, hogy VPN-t használ a Kodi-hoz, például NordVPN , mivel számos Kodi-problémát az internetes probléma okozott.
- Frissítse az Exodust
- Törölje az Exodus gyorsítótárát és szolgáltatóit
- Használjon VPN-t
- Állítsa be a Kodi videó gyorsítótárának beállításait és törölje a temp fájlokat
- Frissítse a grafikus kártya illesztőprogramját
- Módosítsa a közvetítés idejét
- Módosítsa az eszköz dátum- és dátumbeállításait
- Telepítse az Exodust egy másik tárolóból
1. módszer: Frissítse az Exodust
Az első hívási port, amikor az Exodus nem működik, mindig annak frissítése. Ez egy kétlépcsős folyamat:
Az Exodus eltávolítása a Windows rendszerről
1) Nyissa meg Kód és kattintson Kiegészítők a bal oldali menüben
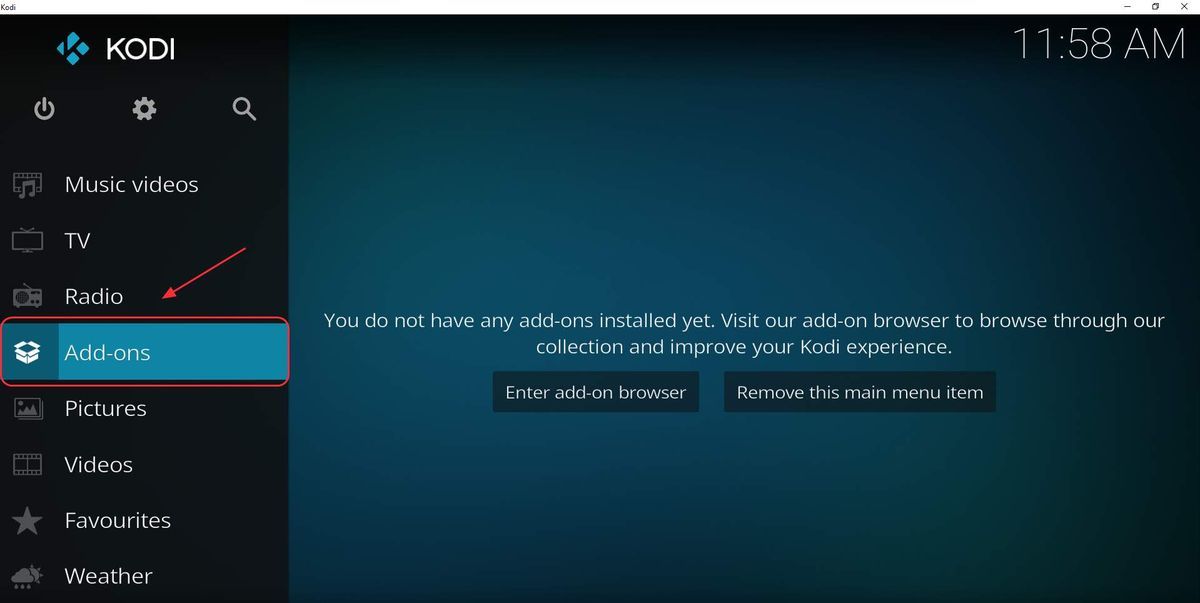
2) Kattintson a gombra a csomag ikonra a bal felső sarokban
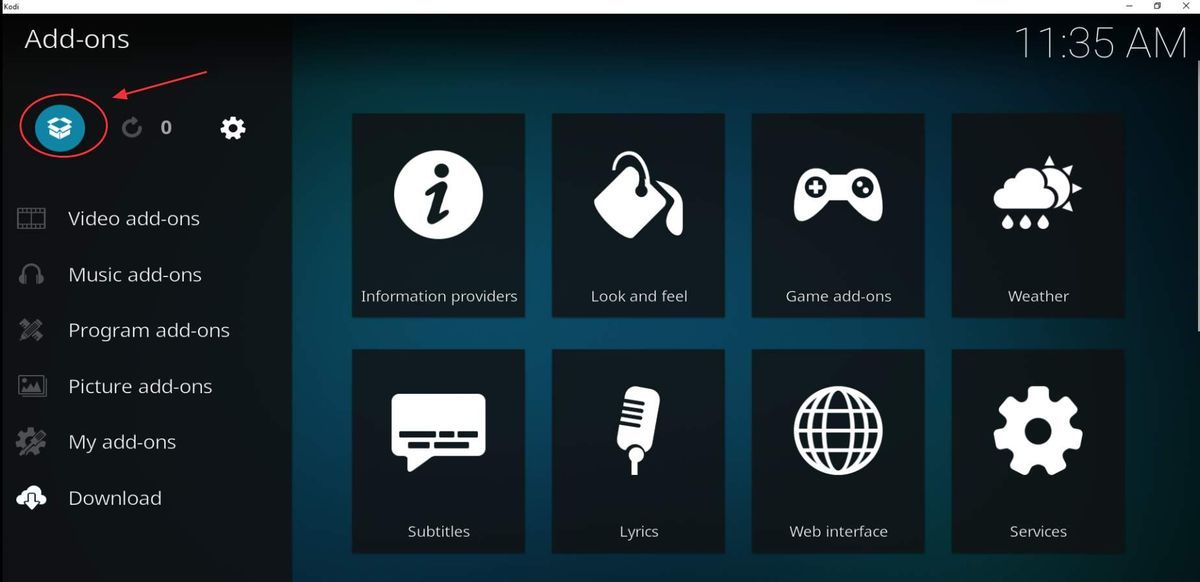
3) Kattintson a gombra A kiegészítőim , majd kattintson a gombra Videó kiegészítők .
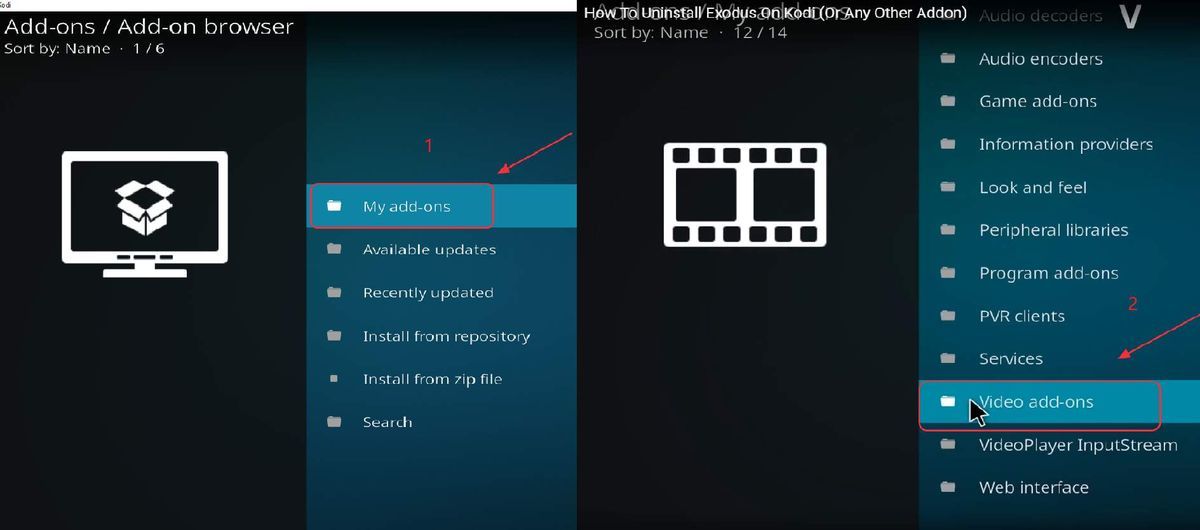
4) Kattintson a gombra Kivonulás
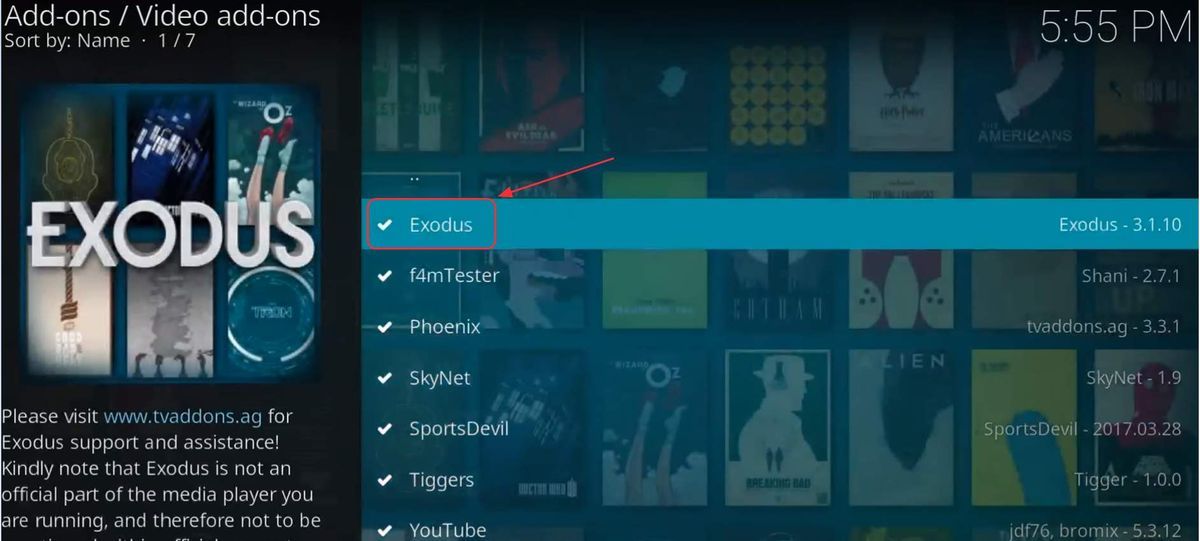
4) Kattintson a gombra Eltávolítás a jobb alsó sarokban, majd kattintson a gombra Igen megerősítéséhez
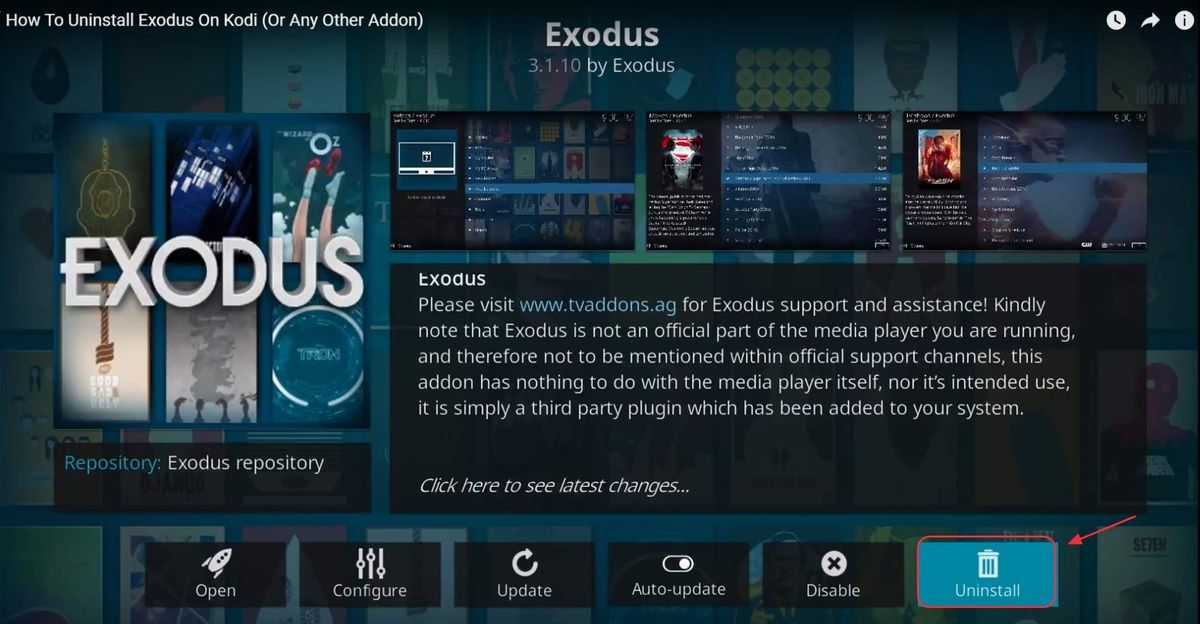
Az Exodus ezt követően eltávolítja. Miután az eltávolítási folyamat befejeződött, újra kell telepítenie a legújabb verziót.
A legújabb Exodus telepítése a Windows rendszerre
Az Exodus eltávolítása után most telepítheti a legújabb Exodust a Kodiba.
Az Exodus és tárházai néha nem működnek. Ha úgy találja, hogy az Exodus telepítésének útja nem működik, megpróbálhatja Exodus Redux - az Exodus alternatívája.1) Töltse le a Kodi Bae Repository Zip fájlt. Rákattinthat itt letöltheti a .zip fájlt, vagy ezt megnyithatja GitHub oldal , majd kattintson a gombra repository.kodibae-X.X.X.zip a zip fájl letöltéséhez.
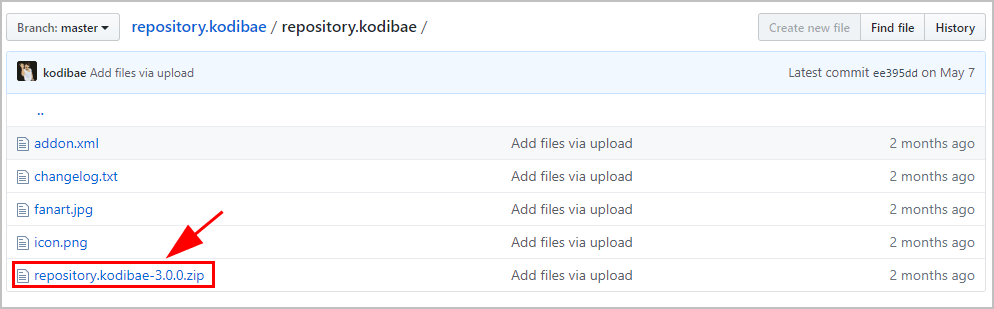
2) Nyissa meg az Adót, kattintson a gombra Kiegészítők , majd kattintson a gombra Csomag ikonra a bal felső sarokban.
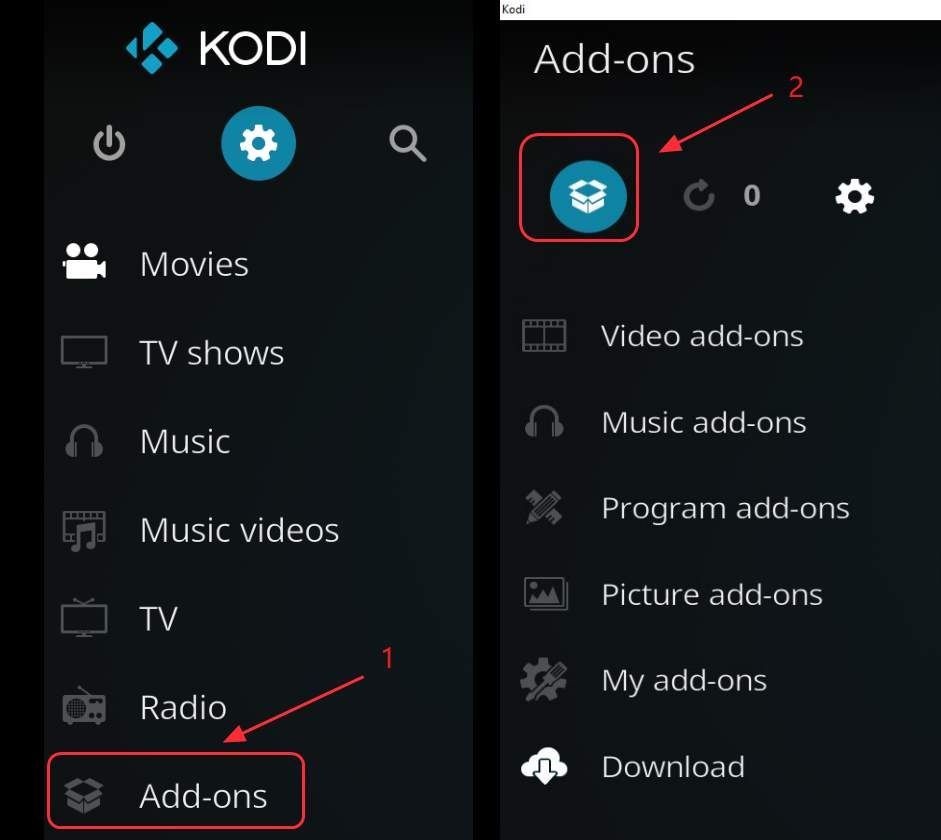
3) Válassza a lehetőséget Telepítés zip fájlból .
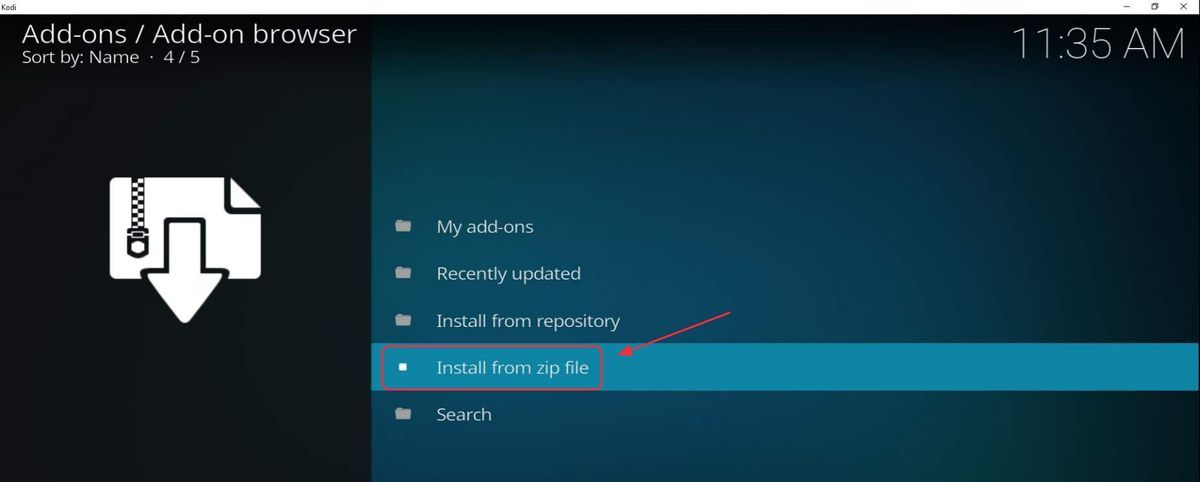
4) Válassza ki a .ZIP fájl amelyet az imént töltött le, ha böngészett arra a helyre, ahová mentette a .zip fájlt (a fájl neve repository.kodibae-X.X.X ha nem nevezte át). Esetemben a C: Users lillian.lai Downloads elemre navigálok a .zip fájl letöltéséhez.
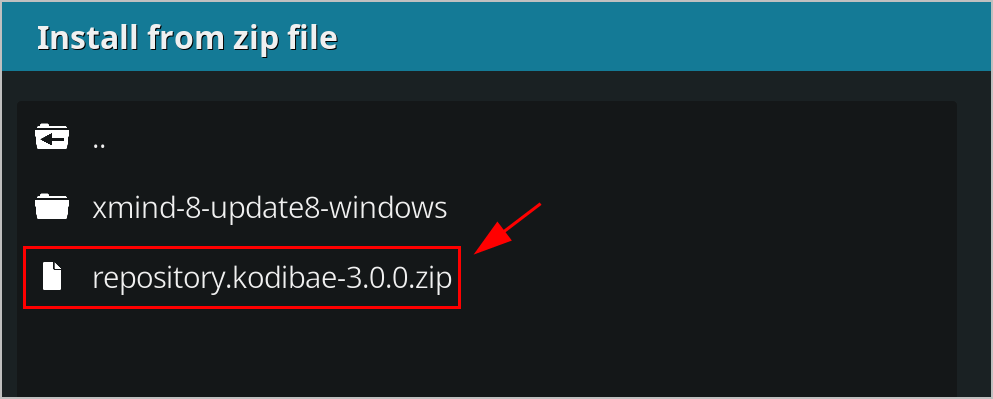
5) Akkor látnia kell A Kodil Bae Repository bővítmény telepítve van értesítés a jobb felső sarokban.
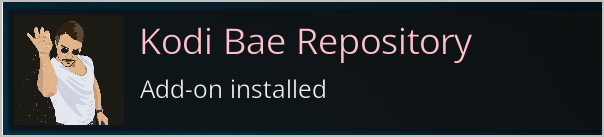
6) Ezután kattintson a gombra Telepítés a tárból .
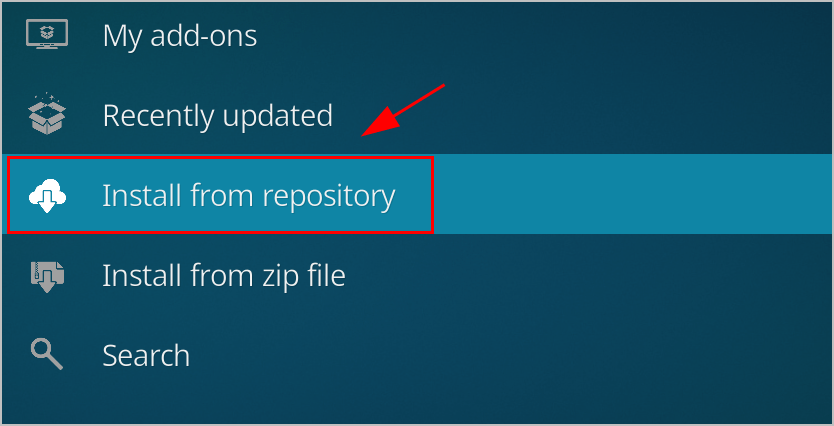
7) Kattintson a Do Bae Repository elemre.
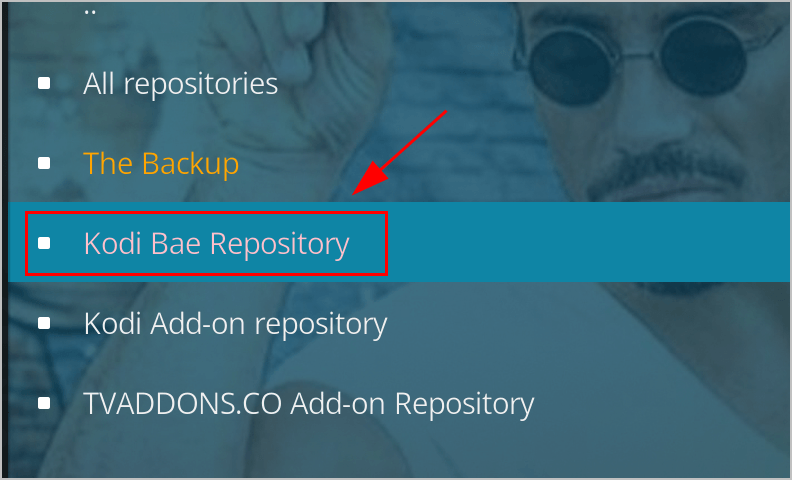
8) Kattintson Videó kiegészítők .
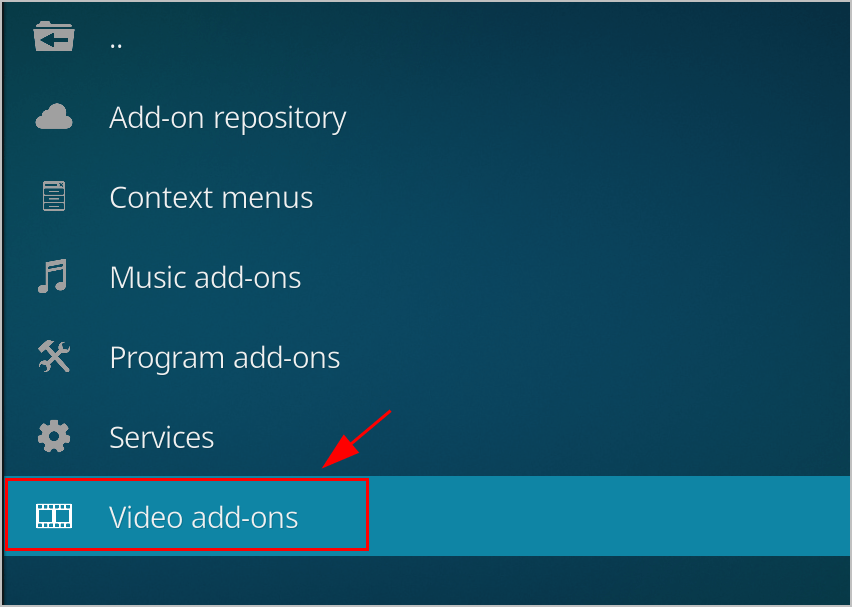
9) Válassza ki Kivonulás .
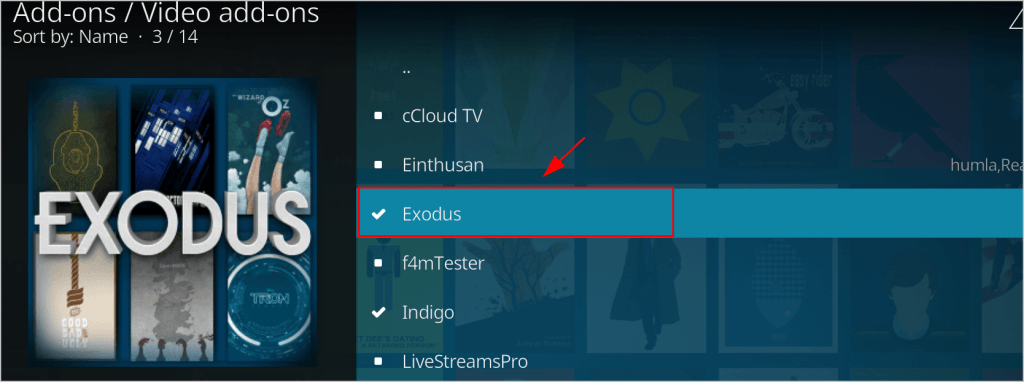
10) Ezután kattintson a gombra Telepítés gomb alján.
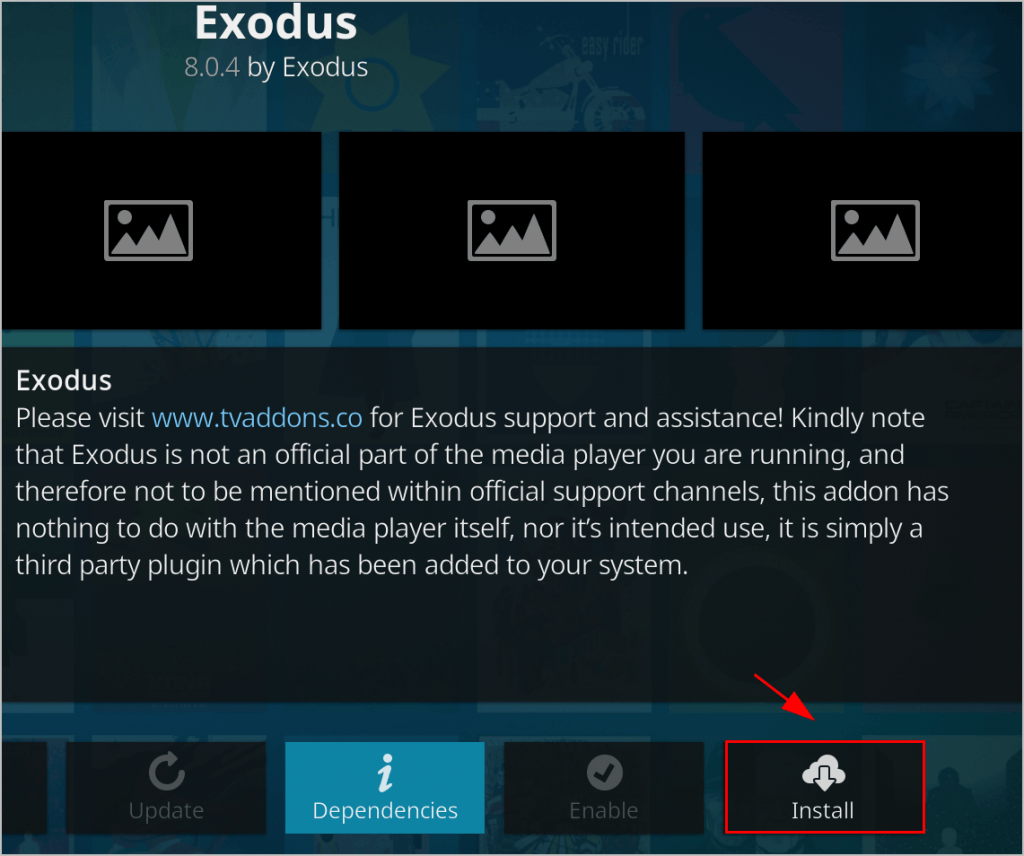
11) Várja meg a letöltés befejezését, amíg meg nem jelenik Az Exodus bővítmény telepítve van értesítés jelenik meg a jobb felső sarokban.
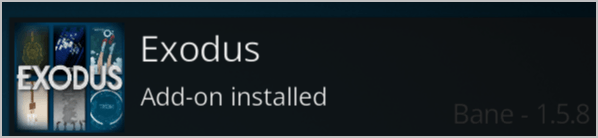
TIPP: Ha ez a frissítési folyamat nem működik az Ön számára, próbálja ki ezeket az alternatív módszereket telepítse az Exodust a Kodi-ra . Lásd még a Kodi eltávolításának és újratelepítésének módját Android , Mac és ios .
A Kodi újratelepítése után próbálkozzon újra, hogy megjavítsa-e az Exodus hibaüzenetet.
2. módszer: Törölje az Exodus gyorsítótárát és szolgáltatóit
Amikor az Exodus nem működik megfelelően a Kodi-n, gyakran a gyorsítótárban tárolt adatok és az egyes címek szolgáltatóinak tárolt listája miatt. Ez különösen akkor valószínű, ha a „ Nincs elérhető adatfolyam ”Hibát, vagy a műsorod folyamatosan pufferol. Tehát a gyorsítótár és a szolgáltatók törlése az Exoduson belül megoldhatja a problémát:
1) Kattintson a gombra Kiegészítők > A kiegészítőim > Videó kiegészítők > Kivonulás
2) Kattintson a gombra Eszközök
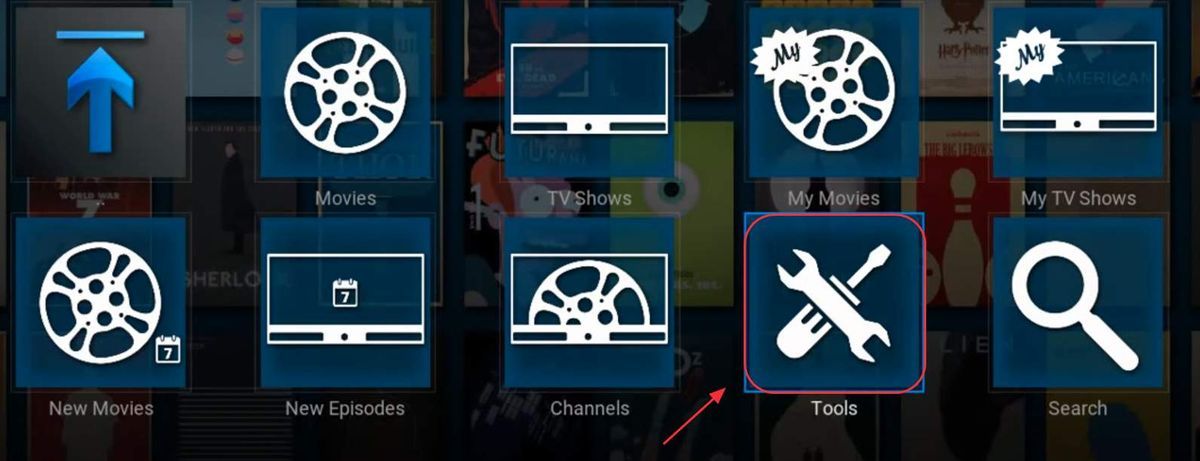
3) Kattintson a gombra Tiszta szolgáltatók és kattintson a gombra Igen megerősítéséhez
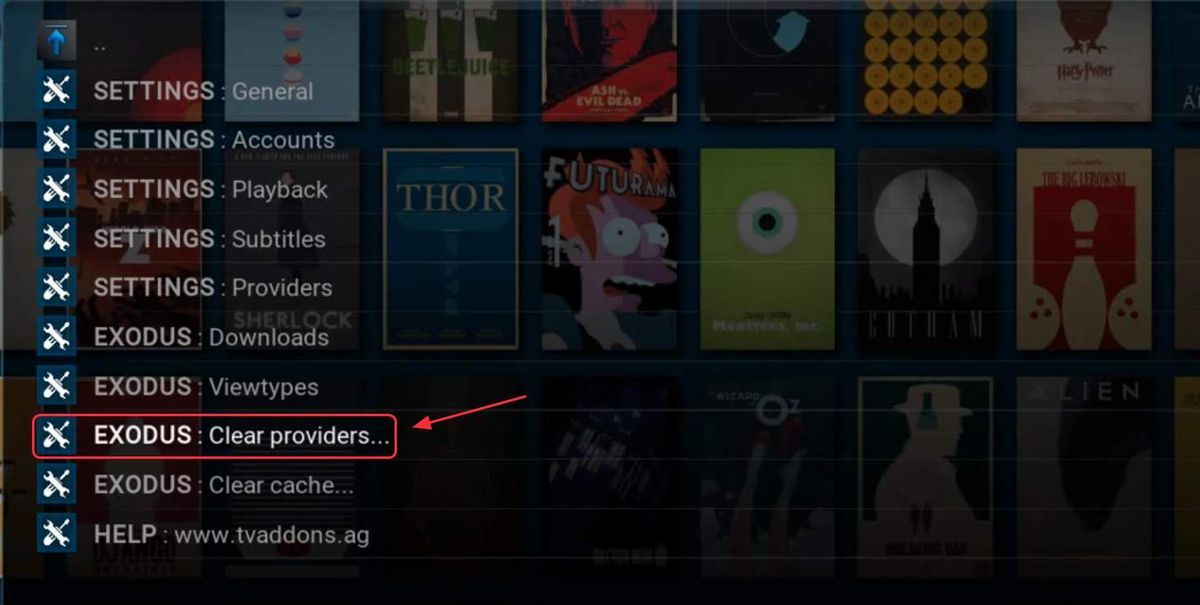
4) Kattintson a gombra Egyértelmű Gyorsítótár és kattintson a gombra Igen megerősítéséhez
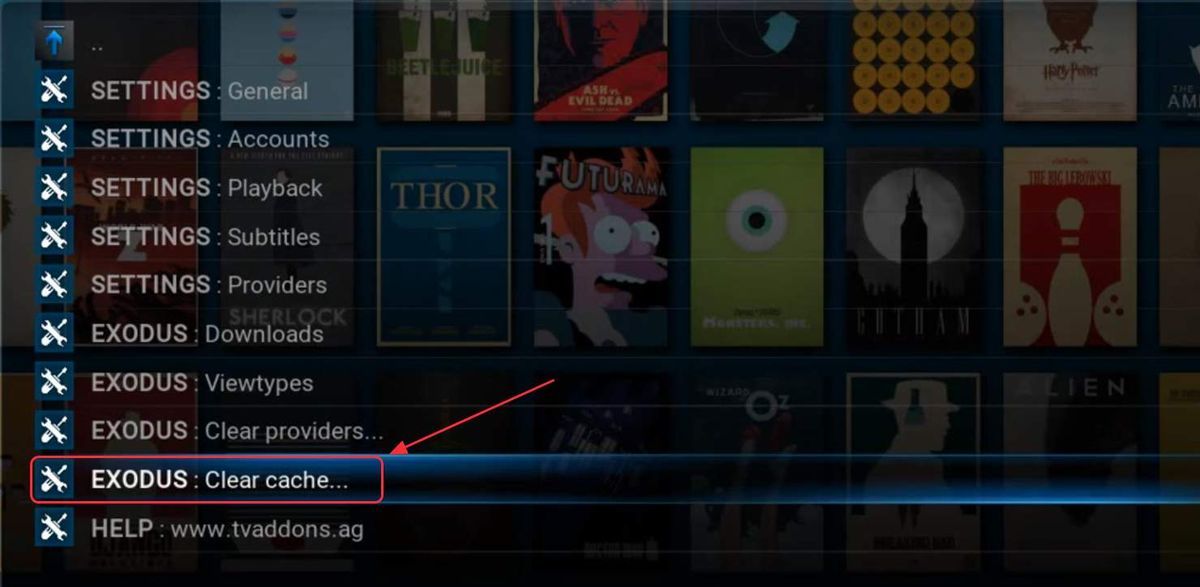
5) Indítsa újra, hogy lássa, megoldódott-e a probléma. Ha újra streamelhetsz videókat, akkor máris jó!
3. módszer: Használjon VPN-t
Ha problémái vannak azzal, hogy az Exodus nem működik megfelelően a Kodi készülékén - és különösen, ha a „Nincs elérhető adatfolyam” hibát látja, előfordulhat, hogy az internetszolgáltató blokkolja a Kodi videókat.
A probléma megoldásához (azaz a blokkjuk megkerüléséhez) telepítenie kell egy virtuális magánhálózatot (VPN). AA VPN elfedi a videót, így az internetszolgáltató nem ismeri fel Kodi videóként, és ennek következtében nem fogja letiltani.
VPN megtalálásához csak keressen VPN-t a böngészőben , majd válassza ki a legjobb hírnevet. Ha nincs ideje vagy türelme, megpróbálhatja NordVPN .
A NordVPN segít megkerülni a földrajzi korlátozásokat az összes kívánt kiegészítés megszerzéséhez, védi a szemfüles szemmel nézéstől, és biztosítja az adatait, hogy az online tevékenységed privát maradjon. Ez biztonságos és könnyen használható!
Kattintson a gombra NordVPN kupon először a NordVPN kuponkód megszerzéséhez, majd kövesse az alábbi lépéseket a NordVPN letöltéséhez és telepítéséhez.- Letöltés NordVPN a készüléken (a 75% kedvezmény MOST vásárolni).
- Futtassa a NordVPN-t és nyissa meg.
- Csatlakozzon egy kiszolgálóhoz egy kiválasztott helyen.
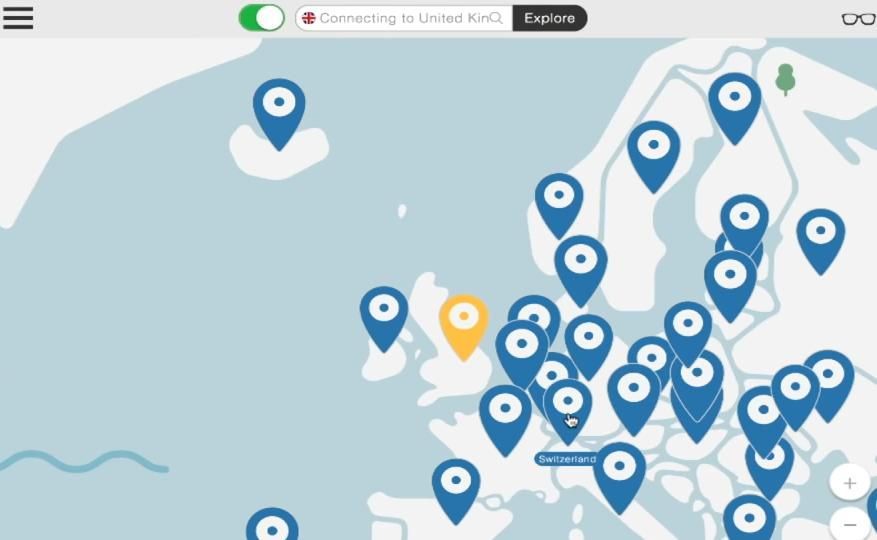
Minden készen áll - a Kodi most fel van oldva, és problémamentesen használnia kell az Exodust a Kodiban.
Ha többet szeretne tudni a Kodi VPN-jéről, ellenőrizze ezt a bejegyzést: Kodi VPN-sel - minden, amit tudnod kell
4. módszer: Módosítsa a Kodi videó gyorsítótárának beállításait és törölje a temp fájlokat
Valahányszor filmet vagy tévéműsort tölt be a Kodi programba, az elment egy fájlt az eszközére. Ha a fájlok túl nagyok, problémákat tapasztalhat a videók megtekintésekor - különösen valószínű, hogy sok puffereléssel találkozik. Annak megállapításához, hogy ez-e a probléma, és kijavíthatja aztkell:
- Telepítse aAres varázslóKodi kiegészítő
- Konfigurálja a megfelelő gyorsítótár-beállításokat
- Törölje az összes gyorsítótár- és temp-fájlt
Az Ares Wizard kiegészítő telepítése
1) Menj a Kód > Beállítások > File Menedzser
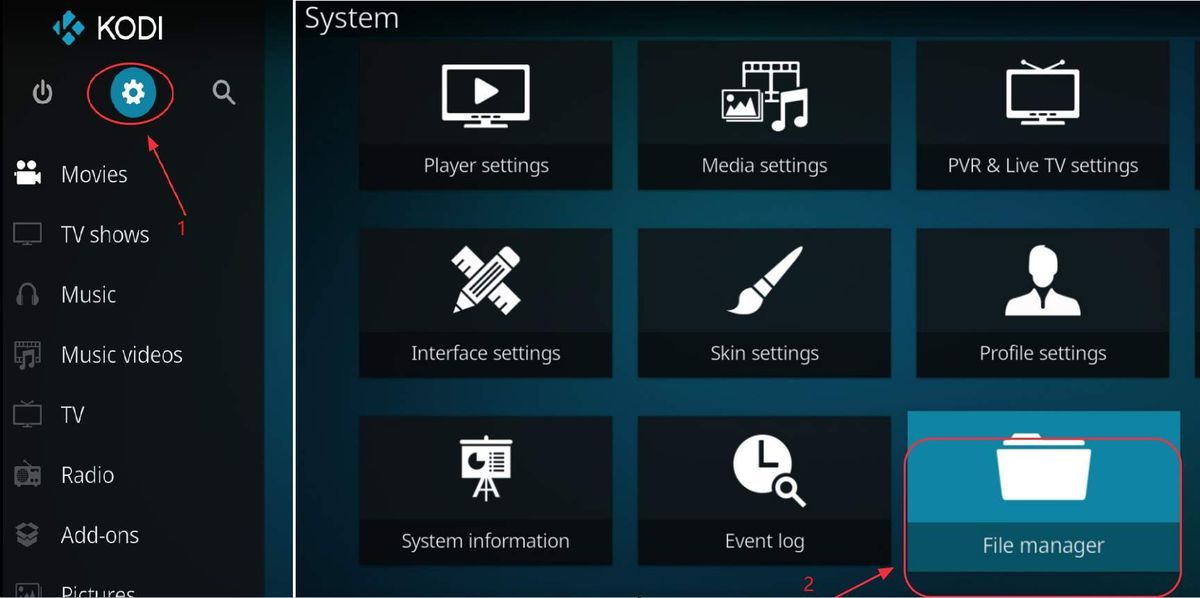
2)Dupla cnyalás Forrás hozzáadása az alján
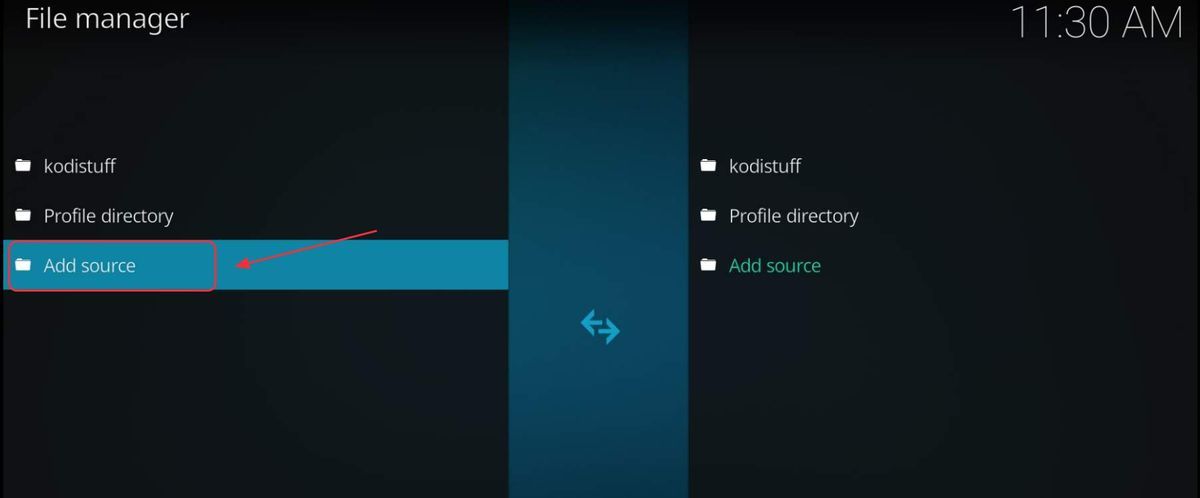
3) Kattintson duplán Egyik sem , majd másolja és illessze be a következő URL-t a mezőbe, majd kattintson a gombra rendben :
http://ares-repo.eu/
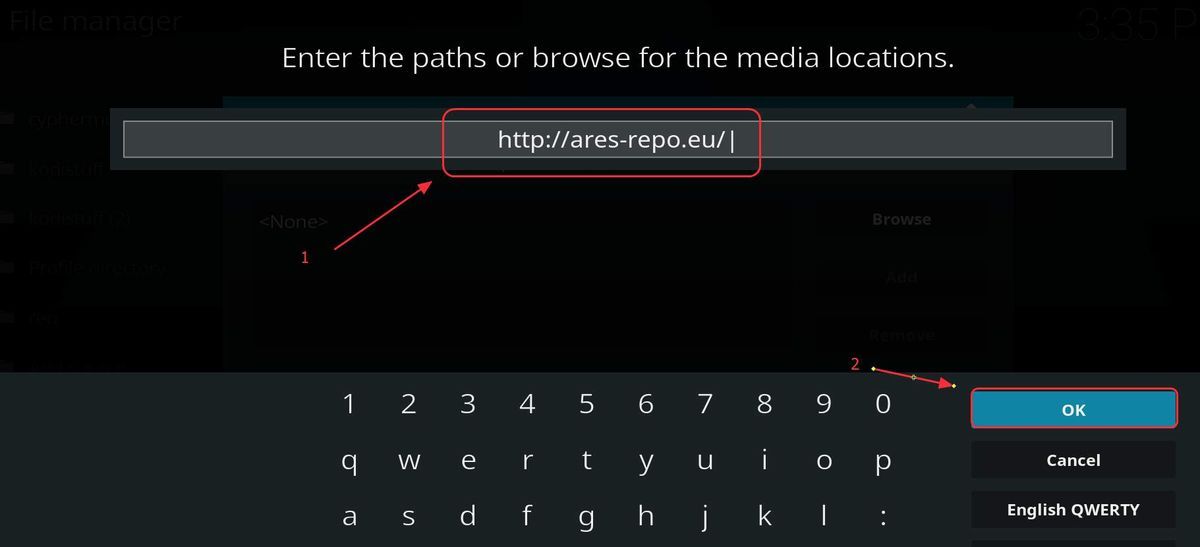 Ha a fenti URL nem érhető el, kérjük, próbálja ki ezt az URL-t:
Ha a fenti URL nem érhető el, kérjük, próbálja ki ezt az URL-t: http://areswizard.co.uk/
4) Típus ares repo a médiaforrás neveként, majd kattintson a gombra rendben
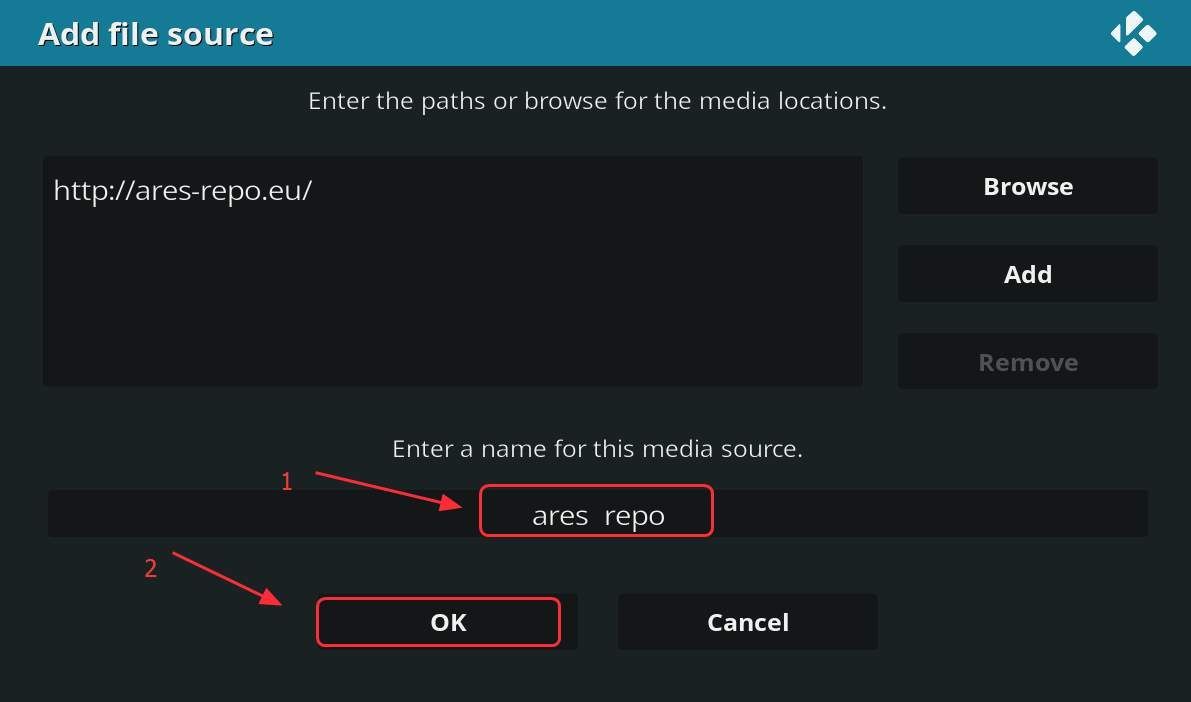
5) Térjen vissza a Kodi kezdőlapjára, kattintson Kiegészítők a bal oldali menüben, majd kattintson a gombra Csomag ikonra a bal felső sarokban
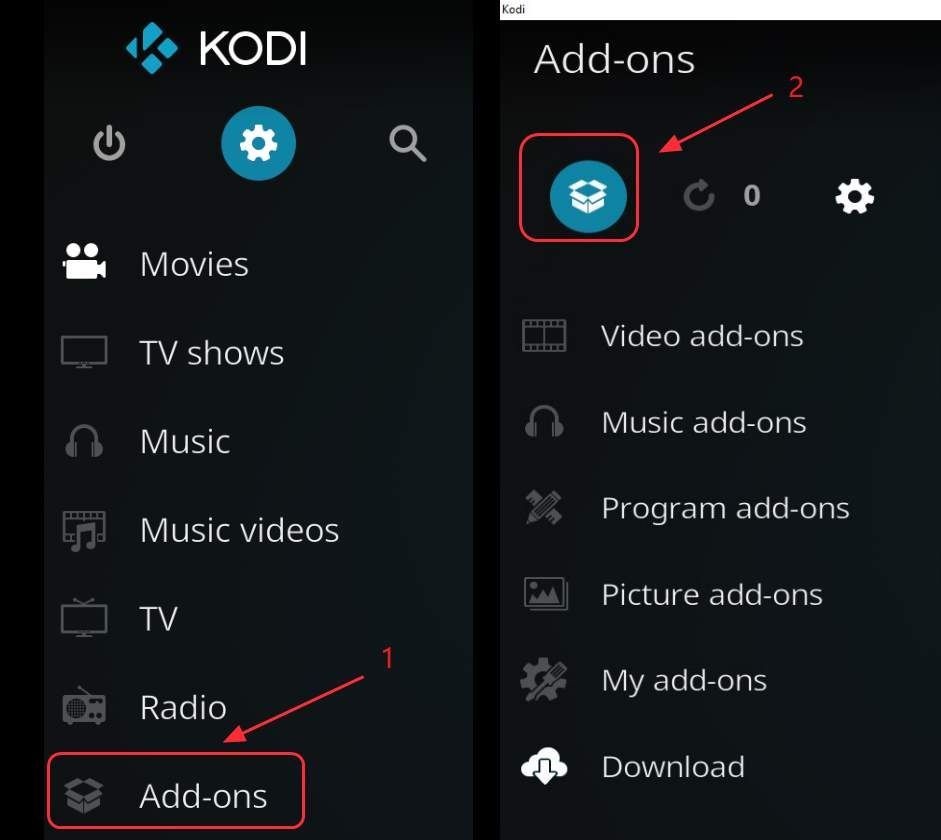
6) Kattintson a gombra Telepítés zip fájlból
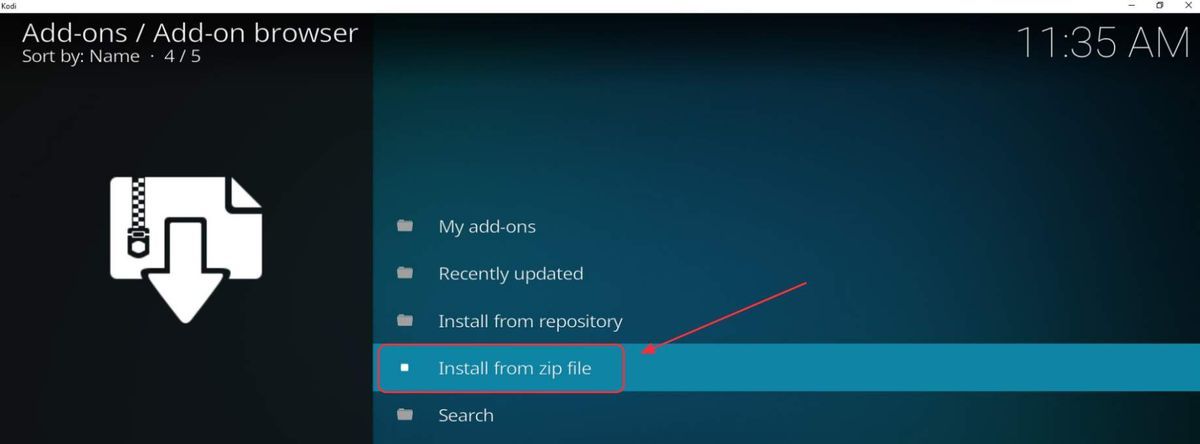
7) Kattintson a gombra ares repo , és a telepítéshez kattintson a zip fájlra (itt csak egy zip fájlnak szabad lennie)
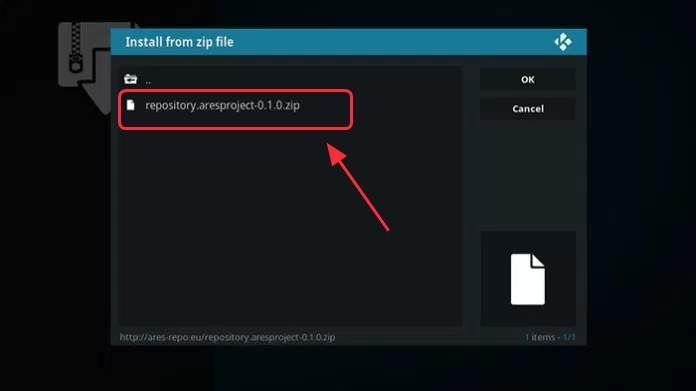
8) Kattintson Telepítés a tárból
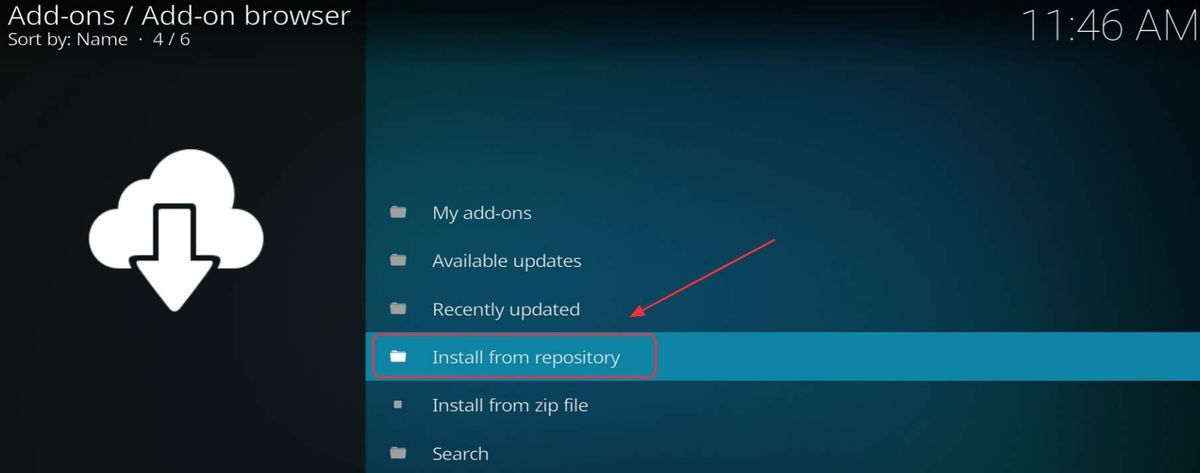
9) Menj a Ares projekt > Kiegészítők program > Ares varázsló és kattintson a gombra Telepítés a jobb alsó sarokban
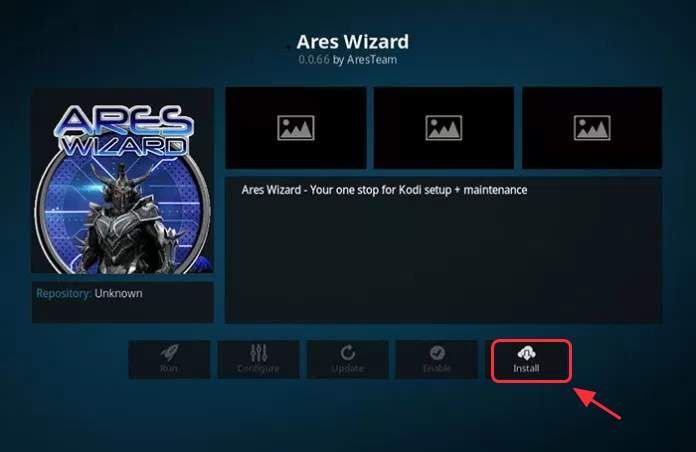
Most, hogy a kiegészítő telepítve van, módosítania kell a Kodi videó gyorsítótárának beállításait, majd törölnie kell a temp fájlokat ...
A Kodi videó gyorsítótárának beállításainak módosítása
1) Kattintson a gombra Kiegészítők a Kodi honlapján, majd kattintson a gombra Program-kiegészítők
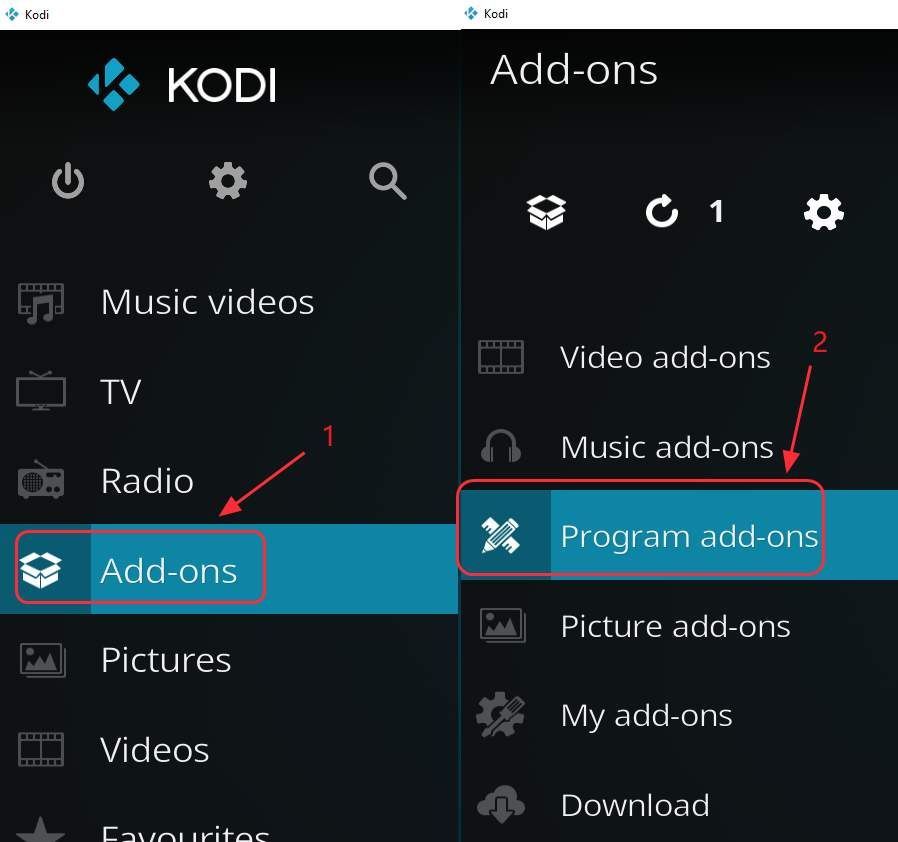
2) Kattintson a gombra Ares varázsló , majd kattintson a gombra Csípések
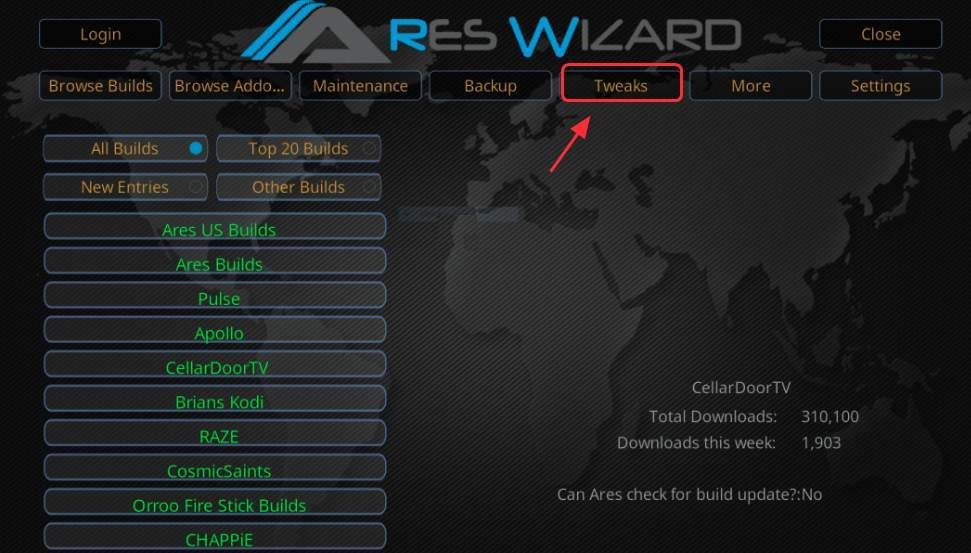
3) Kattintson a gombra Speciális beállítások varázsló , majd kattintson a gombra Következő
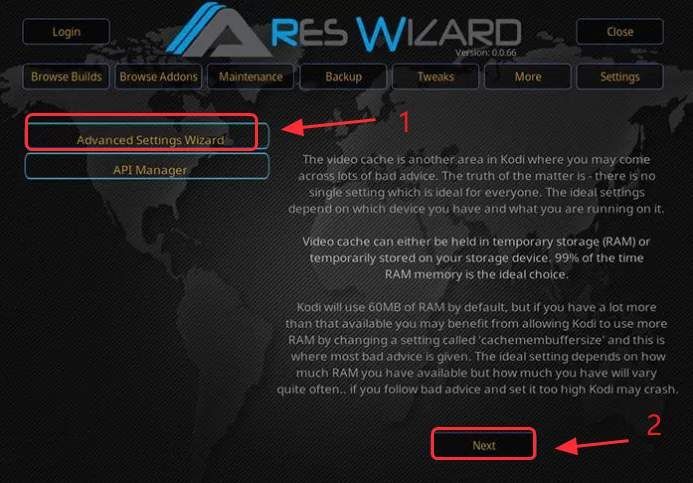
4) Állítsa be a Puffer mód hogy megfeleljen a készülékének (az 1. és 2. mód több memóriát (RAM) használ, mint a 3. és 4. mód).
1. mód : A Kodi pufferel minden internetes adatfolyamot, beleértve az FTP-folyamokat is.
2. mód (ajánlott) : A Kodi mindent pufferol, beleértve a helyi fájlokat is.
3. mód : A Kodi pufferek csak az internetről streamelnek.
4. mód : a pufferelés letiltása.
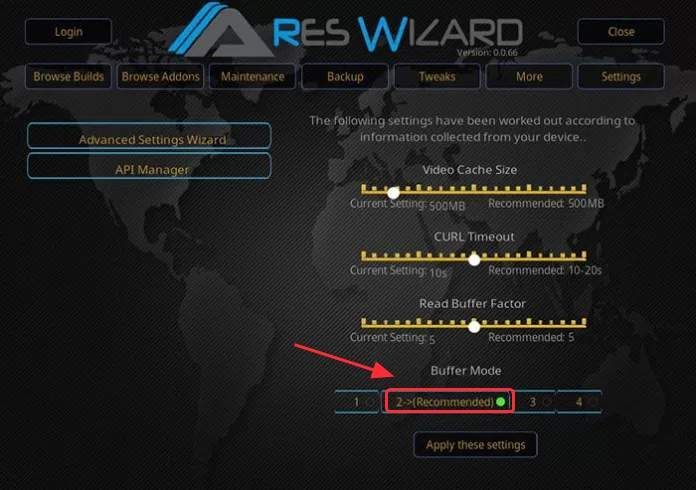
Most törölnie kell a Kodi temp fájljait is ...
Hogyan lehet törölni a Kodi temp fájljait
Ha eszközén kifogy a Kodi számára rendelkezésre álló hely, pufferelési problémákat tapasztalhat. Tehát meg kell próbálnia törölni a temp fájlokat a Kodi-ból.
1) Kattintson a gombra Kiegészítők a Kodi honlapján kattintson a gombra Program-kiegészítők
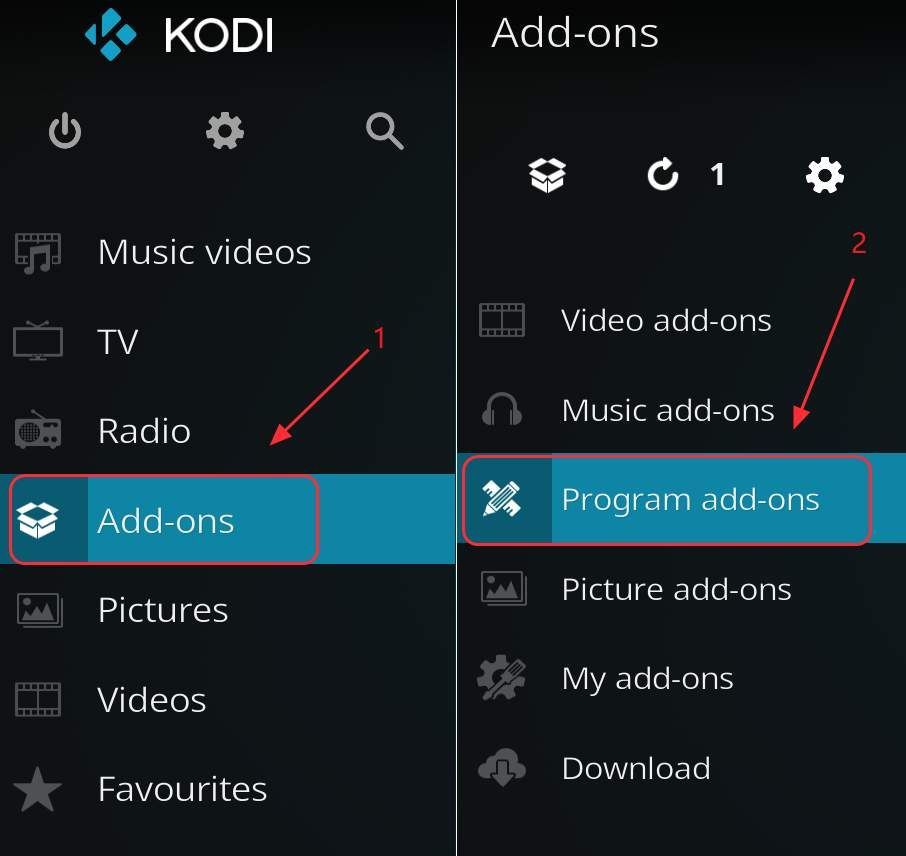
2) Kattintson a gombra Ares varázsló indításához, majd kattintson a gombra Csípések
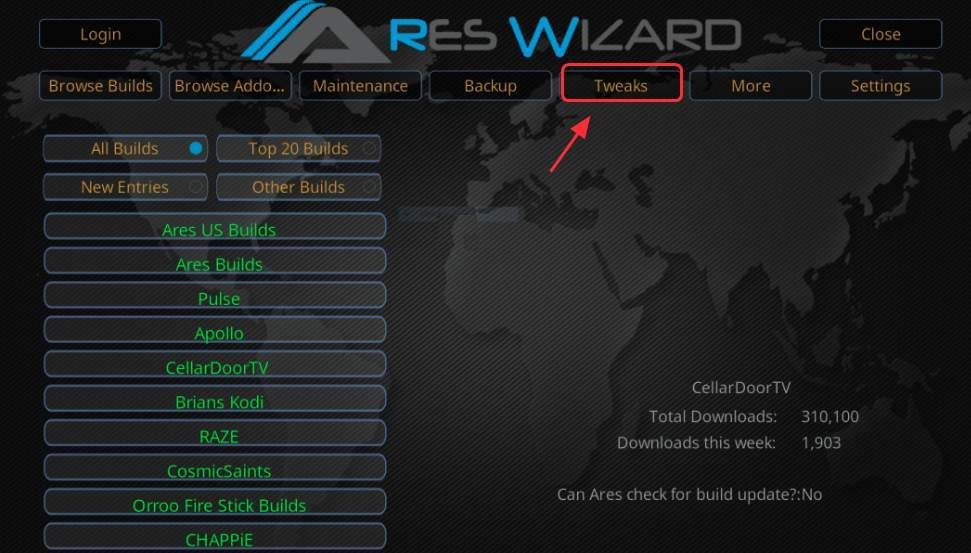
3) Kattintson a gombra Karbantartás
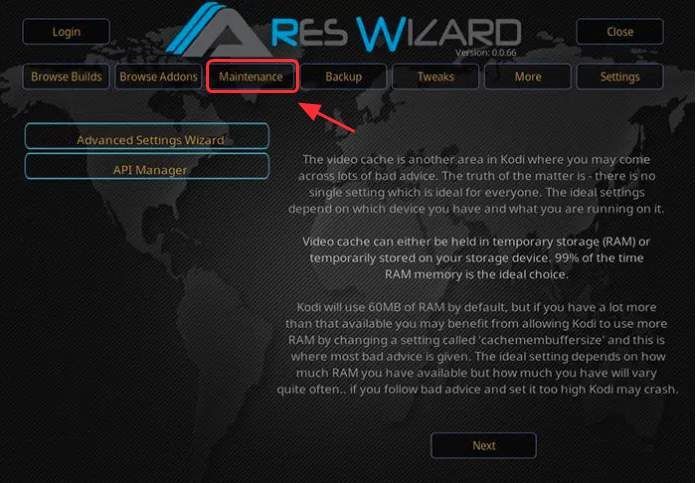
4)Kattintson a gombra D eleteThumbnails , D elete csomagok és Cache Temp törlése .
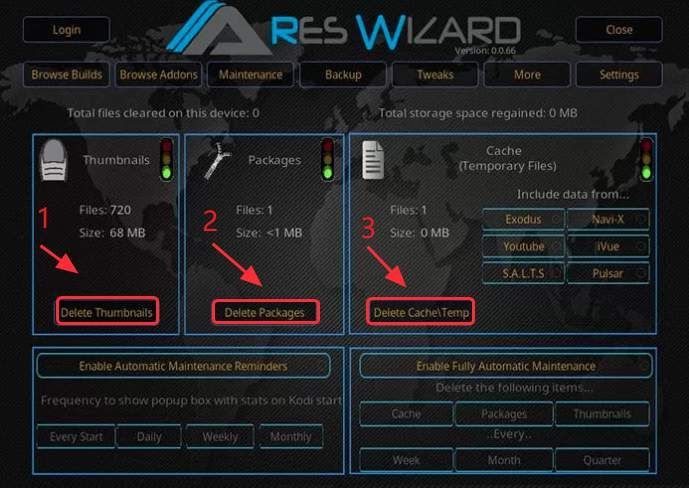
Most ellenőrizze, hogy az Exodus megfelelően működik-e.
5. módszer: Frissítse a grafikus kártya illesztőprogramját
Az egyik leggyakoribb oka annak, hogy az Exodus nem működik megfelelően a Kodi-ban, egy helytelen, elavult vagy sérült grafikus kártya illesztőprogram.
A megfelelő grafikus kártya illesztőprogram telepítésének és megfelelő működésének legegyszerűbb módja a számítógép beolvasása Driver Easy . Fogautomatikusan megtalálja a grafikus kártya (és az összes többi kártya és eszköz) megfelelő illesztőprogramját.
Nem kell pontosan tudnia, milyen kártyája van, milyen rendszer fut a számítógépén, vagy hol találja meg a megfelelő illesztőprogramot. Azt sem kockáztatja, hogy rossz illesztőprogramot tölt le és telepít, illetve hibázik a telepítés során. A Driver Easy mindent automatikusan elvégez az Ön számára. Ehhez csak néhány kattintás szükséges:
1) Letöltés és telepítse a Driver Easy programot.
2) Futtassa az Illesztőprogramot és kattintson Szkenneld most gomb. A Driver Easy átvizsgálja a számítógépet, és felismeri a problémás illesztőprogramokat.
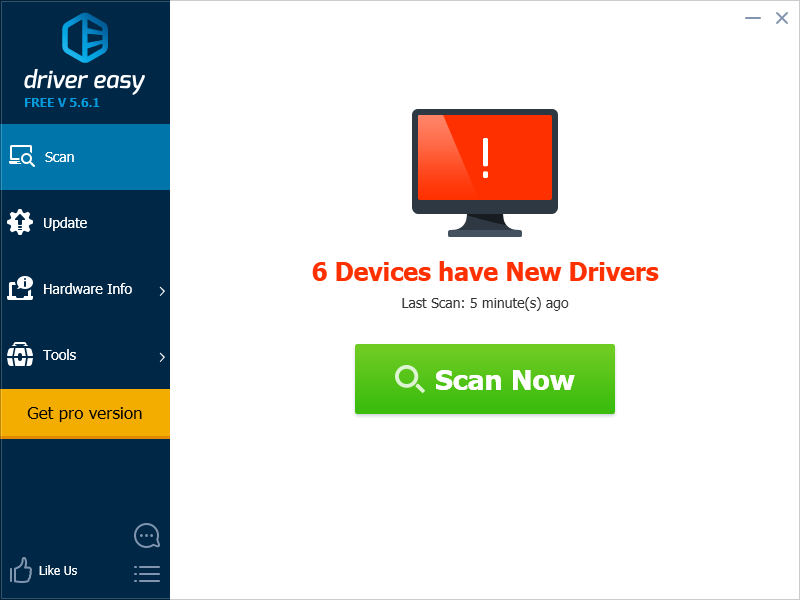
3) Kattintson a gombra Mindent frissíteni a megfelelő verziójának automatikus letöltéséhez és telepítéséhez összes a rendszeren hiányzó vagy elavult illesztőprogramok.
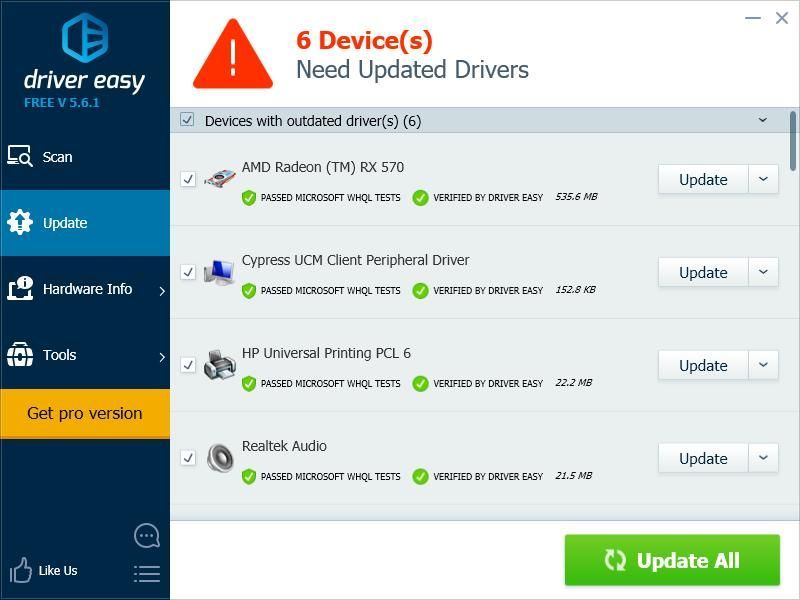
4) Ellenőrizze, hogy megoldódott-e az Exodus nem működő problémája.
6. módszer: Módosítsa a közvetítési időt
Néha nincs elérhető adatfolyam, mert a streaming ideje túl rövid ahhoz, hogy az Exodus kereshessen. Ellenőrizze az Exodus beállításait a megfelelő idő beállításához:
1) Kattintson a gombra Kiegészítők > A kiegészítőim > Videó kiegészítők > Kivonulás
2) Kattintson a gombra Eszközök a bal oldali menüben
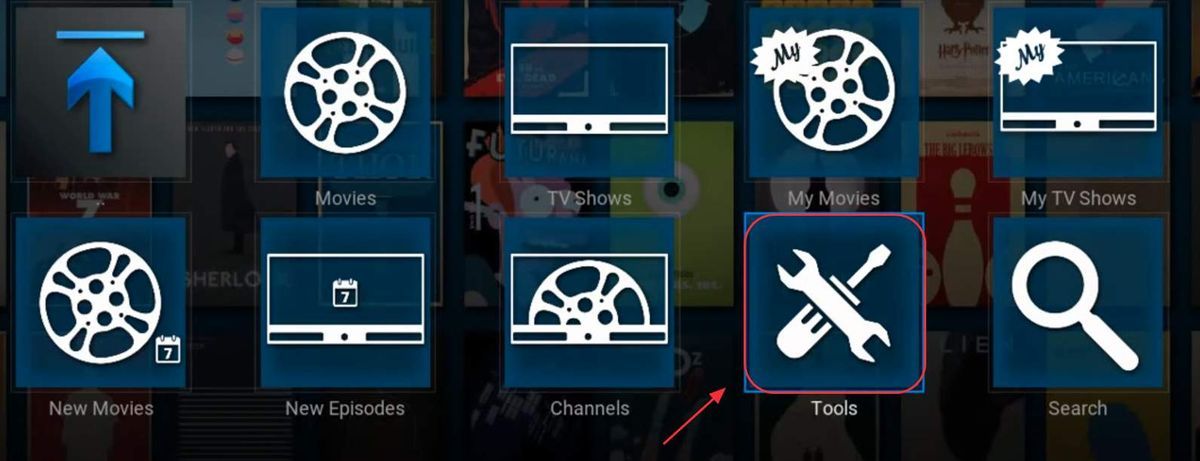
3) Kattintson a gombra Tábornok
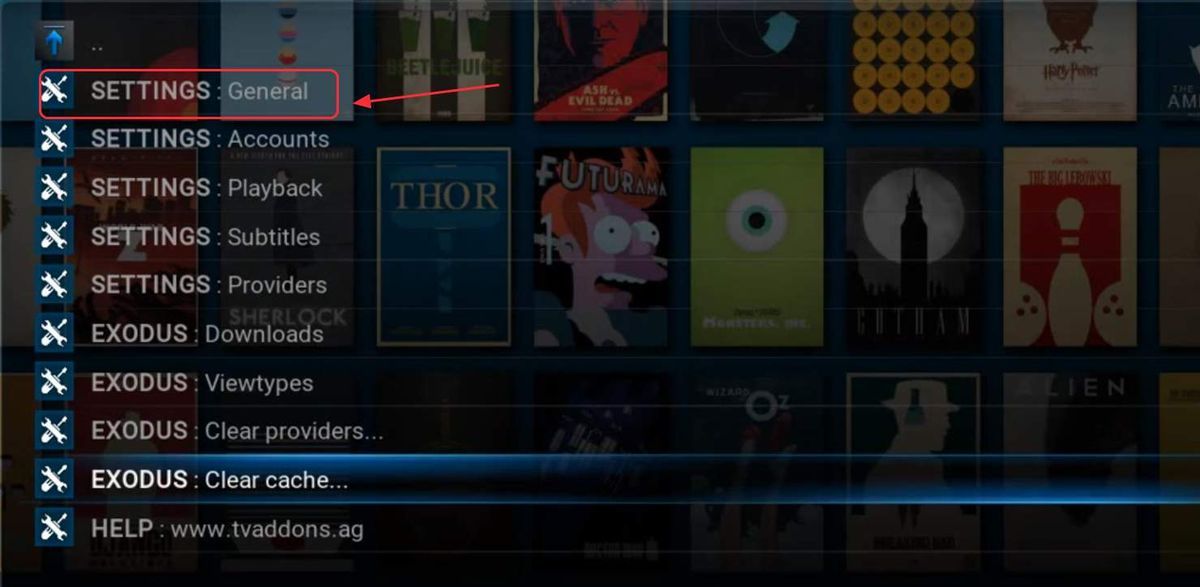
4) Az Általános lapon használja a csúszkát a változtatáshoz Szolgáltatók Időtúllépés nak nek 20-35 másodperc , majd kattintson a gombra rendben
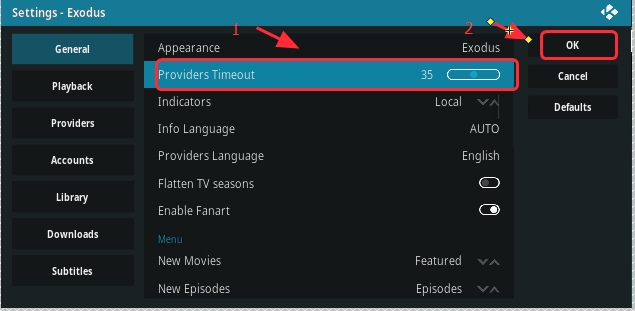
5) Próbálkozzon újra a közvetítéssel, hogy meggyőződjön a probléma megoldásáról
7. módszer: Módosítsa az eszköz idő- és dátumbeállításait
Ha csak régi filmeket és tévéműsorokat lát az Exodus a Kodi programban (pl. Az 1970-es évek filmjei), akkor az eszköz idő- és dátumbeállításai helytelenek lehetnek. Előfordulhat, hogy a TV-n az idő és a dátum helytelen. Tehát kellene nyissa meg a készülék beállításait, keresse meg az idő és a dátum beállításait, és győződjön meg arról, hogy a jelenlegi helyzetbe állítja őket . Ezután nyissa meg a Kodit, hogy lássa, láthat-e most új műsorokat.
8. módszer: Telepítse az Exodust egy másik tárolóból
Az Exodus eredeti fejlesztője bejelentette, hogy már nem frissíti és nem támogatja az Exodust. Tehát lehetséges, hogy a vele tapasztalt problémák egyszerűen abból fakadnak, hogy hibája van, amelyet nem javítottak (és nem is fognak).
Szerencsére néhány más fejlesztő különböző verziókat hozott létre, és ezek a verziók még mindig frissülnek. További információért olvassa el cikkünket az Exodus telepítése a Kodi-ra különböző tárakból .
Kérjük, tegyen egy megjegyzést alább, hogy tudassa velünk, ha ezek a javítások megoldották az Exodus nem működő problémáját. Ha bármilyen más problémája van, nyugodtan ossza meg velünk, mi pedig mindent megteszünk a segítségünkre.
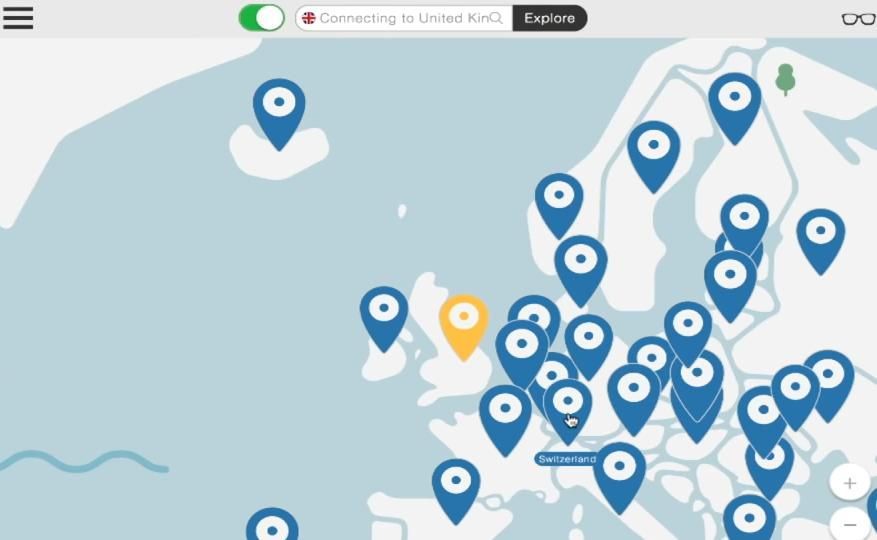


![Az epikus játékok indítója nem telepíti a [fix!]](https://letmeknow.ch/img/knowledge-base/11/epic-games-launcher-not-installing-fixed-1.jpg)

![A szellemkép javítása a monitoron [Egyszerű lépések]](https://letmeknow.ch/img/knowledge/71/how-fix-ghosting-monitor.jpg)
![[MEGOLDVA] A Praey for the Gods folyamatosan összeomlik PC-n](https://letmeknow.ch/img/knowledge/40/praey-gods-keeps-crashing-pc.jpg)