'>

Ha csatlakozni szeretne bluetooth fejhallgató PS4-re , ne aggódj. Itt vannak 4 módon hogy megpróbálja. Csak válasszon egy könnyebb utat, és kövesse a utasítás lépésről lépésre pár a bluetooth fejhallgatót.
- Csatlakozzon a PS4-hez a támogatott Bluetooth-eszközökkel
- Csatlakoztassa a vezetékes Bluetooth fülhallgatót a PS4-hez
- Csatlakoztassa a Bluetooth fülhallgatót a PS4-hez USB-adapter segítségével
- Csatlakoztassa a Bluetooth fülhallgatót a PS4-hez egy hardverkulccsal
Miért nem támogatja a Bluetooth audioeszközöket a PS4?
A PlayStation 4 elindítása után a Sony bejelentette A PS4 nem támogatja az A2DP-t (beleértve a Bluetooth-eszközöket is) vagy bármilyen audio streaming Bluetooth profil . Az A2DP jelentése Advance Audio Distribution Profile , ami átküldött sztereó zene Bluetooth vezeték nélkül.
Miért állítja le a Sony a Bluetooth-eszközök támogatását a PS4-hez? Ennek oka az Az A2DP elmarad 100-200 ms körül , és ettől a dolgok furcsának tűnnek, amikor ezeket az eszközöket használja, így a Bluetooth-eszközök nagy részét nem lehet párosítani a PS4-hez. De van erre megoldás . Próbálja ki az alábbi módszereket a Bluetooth-eszközök csatlakoztatásához a PS4-hez, és élvezze a játékot!
1. út: Csatlakozzon a PS4-hez a támogatott Bluetooth-eszközökkel
Ha Bluetooth-eszközét a Sony támogatja, közvetlenül konfigurálhatja a beállításokat a párosításhoz. Ha nem biztos abban, hogy a Sony támogatja-e, akkor ellenőrizze a headset csomagot az információk megismeréséhez. De soha nem káros, ha megpróbálja beállítani a beállításokat.
1) Kapcsolja be Bluetooth szabványú fejhallgató ban ben páros mód kapcsolódni.
2) Ugrás a PS4-re Beállítások > Eszközök > Bluetooth Eszközök .
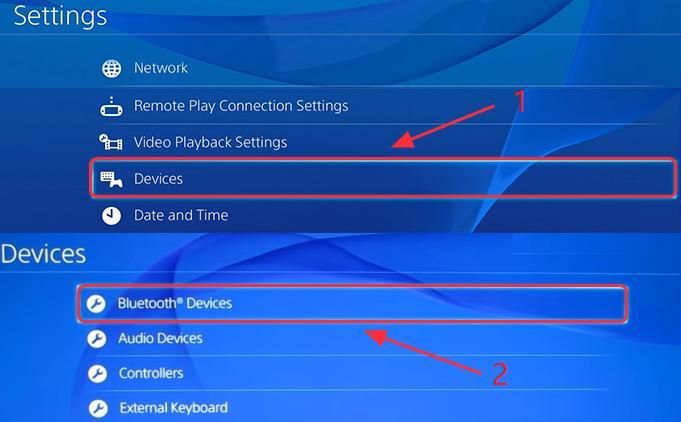
3) Válassza ki a lehetőséget a fülhallgató nevét kapcsolódni.
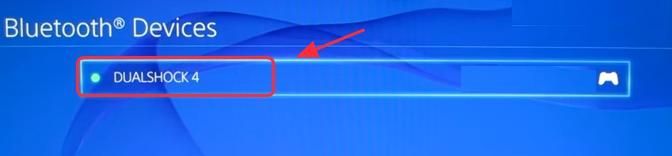
4) Ha sikeresen csatlakozik, megpróbálhat most játszani a Bluetooth fülhallgatóval.
Ha sajnos nem sikerül, és a következő üzenetet látja: A PS4 nem támogatja a Bluetooth audioeszközöket , vagy A határidőn belül nem lehet csatlakozni a Bluetooth-eszközhöz , kipróbálhatja a következő módszereket.
2. út: Csatlakoztassa a vezetékes Bluetooth headsetet a PS4-hez
Mivel a Sony nem támogatja a legtöbb Bluetooth-eszközt a PS4-hez, szükség lehet rá egy extra eszköz hogy segítsen összekapcsolni a Bluetooth fülhallgatót a PS4-mel. Ebben a módszerben szüksége van audio kábel beépített mikrofonnal . A legtöbb Bluetooth fejhallgató rendelkezik ezzel a kábellel, például néhány Bluetooth fülhallgatót is kedvelhet ez a fejhallgató PS4-re az Amazon-on (elfogadható áron és jó véleményekkel) Ezután hajtsa végre az alábbi lépéseket:
1) Csatlakozás a Bluetooth fülhallgatót és a PS4 vezérlőt a beépített mikrofonnal ellátott audiokábellel. Akkor kapcsolja be a fejhallgató .
2) Ugrás a PS4-re Beállítások > Eszközök > Bluetooth Eszközök .
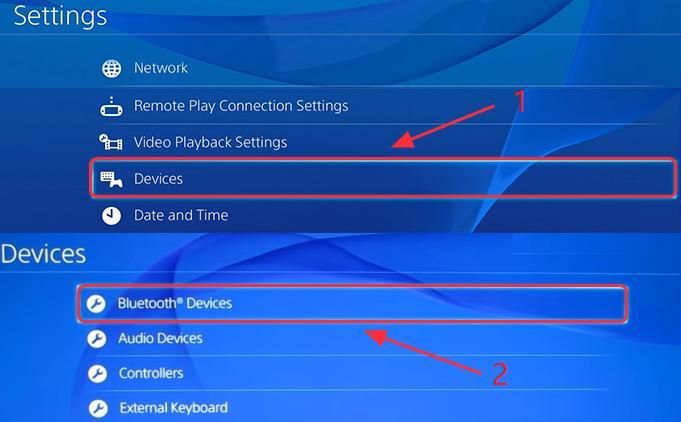
3) Válassza ki a csatlakoztatni kívánt fejhallgató nevét.
4) Menj a Eszközök > Hang Eszközök .
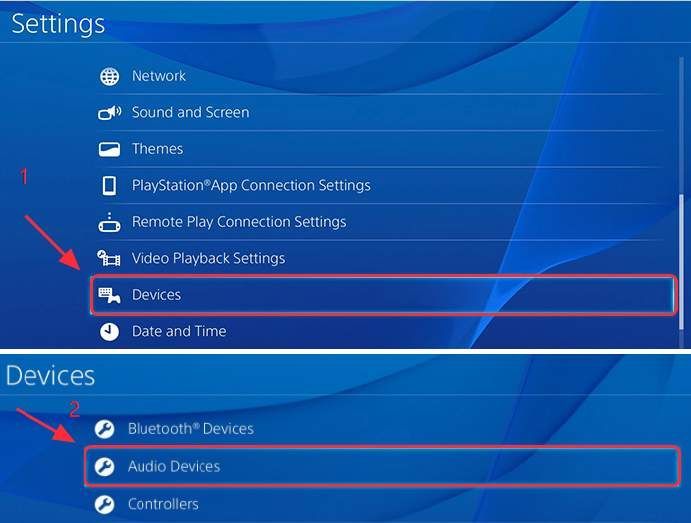
5) Kattintson a gombra Kimenet Eszköz és válassza a lehetőséget Fejhallgató csatlakoztatva a vezérlőhöz .
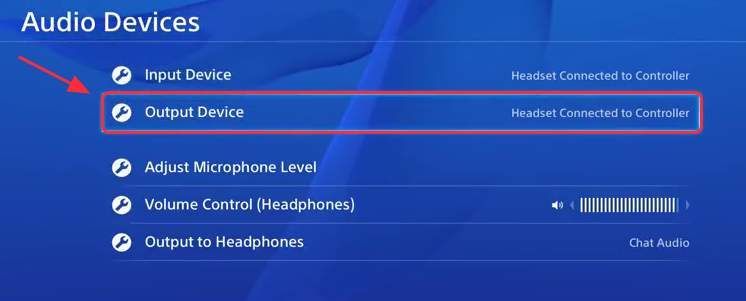
6) Kattintson a gombra Hangerő Ellenőrzés , és állítsa be közepes vagy hangosabb .
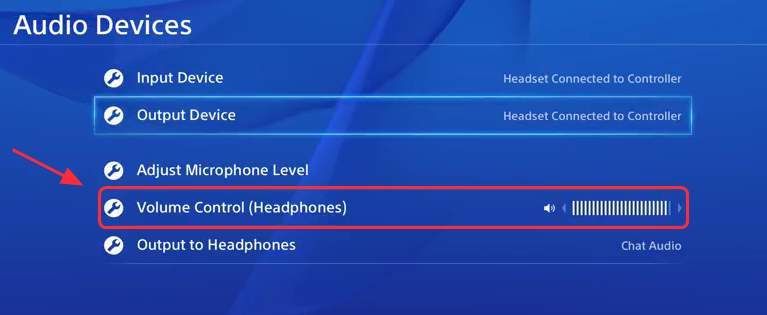
7) Kattintson a gombra Kimenet fejhallgatóhoz és válassza a lehetőséget Minden hang .
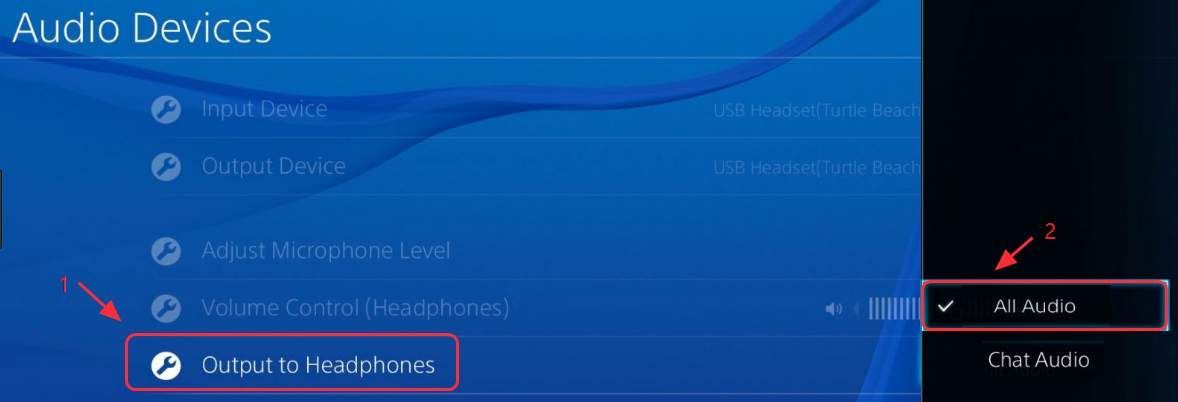
8) Most próbáljon meg játékokat ellenőrizni, hogy működik-e a fejhallgató.
3. út: Csatlakoztassa a Bluetooth fülhallgatót a PS4-hez USB-adapter segítségével
Ez nagyon egyszerű módja annak, hogy csatlakoztassa a Bluetooth fülhallgatót a PS4-hez. Csak USB-adapterre van szüksége. Például ezt használom USB adapter hogy csatlakoztassam a PS4-et a Bluetooth fülhallgatóhoz. Kiválaszthatja az Amazon-on a megfelelő árat és a legjobb minőséget. Most kövesse ezeket a lépéseket:
1) Helyezze be a USB adapter hoz PS4 USB foglalat .
2) Kapcsolja be Bluetooth szabványú fejhallgató .
3) Ugrás a PS4-re Beállítások > Eszközök > Hang Eszközök .
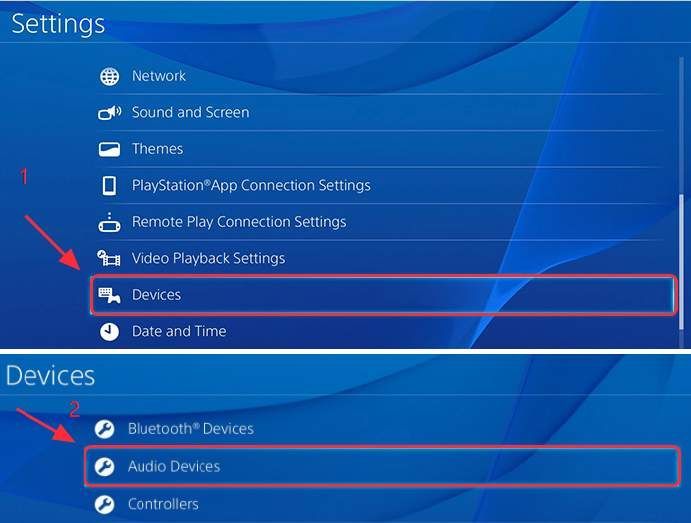
4) Kattintson a gombra Kimeneti eszköz és válassza a lehetőséget USB fülhallgató .
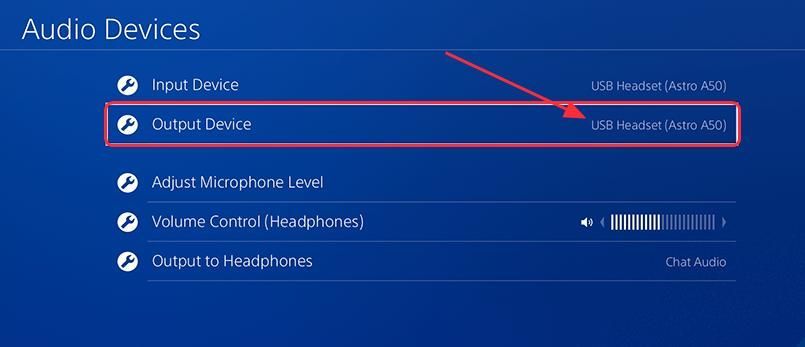
5) Kattintson a gombra Hangerőszabályozó , és állítsa be közepes vagy hangosabb .
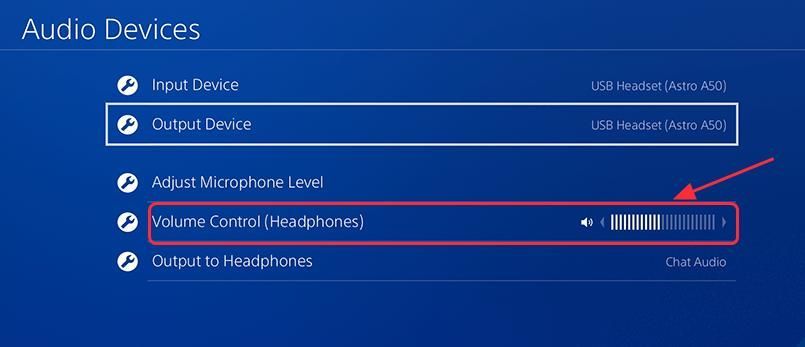
6) Kattintson a gombra Kimenet fejhallgatóhoz és válassza a lehetőséget Minden hang .
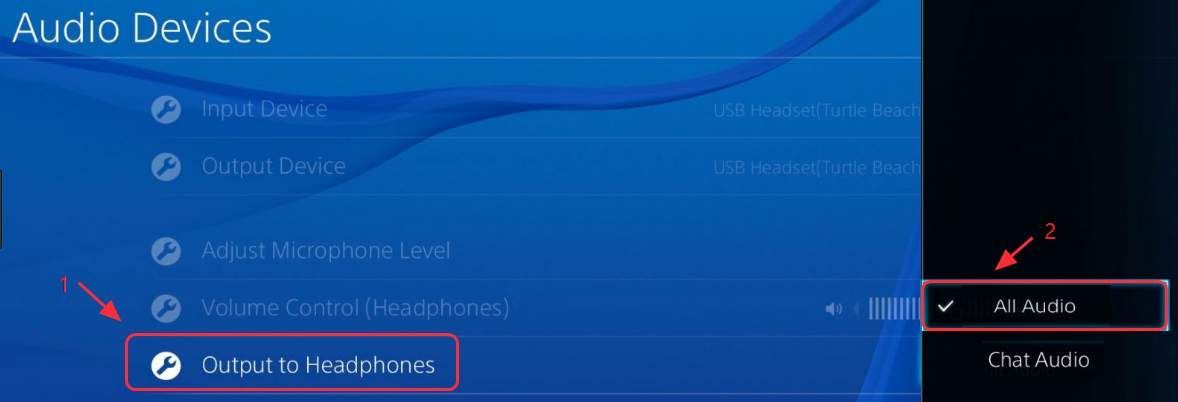
7) Most próbáljon meg játszani, hátha működik a fejhallgató.
4. út: Csatlakoztassa a Bluetooth headsetet a PS4-hez egy kulcs segítségével
Ezzel a módszerrel nagyon gyorsan és egyszerűen csatlakoztathatja a Bluetooth fülhallgatót a PS4-hez. Csak egy Dongle és a vezeték nélküli mikrofon hogy megkapja a Bluetooth jelet. Sok Dongle vevőnél vezeték nélküli mikrofon van együtt, amikor vásárol, ezért nem kell külön megvásárolnia ezt a két eszközt. Például, ezt a Dongle-t az Amazon-on vezeték nélküli mikrofonnal is párosul, és olcsó megvásárolni.
1) Helyezze be a vezeték nélküli mikrofon bele PS4 vezérlő .

2) Helyezze be a Bluetooth kulcs bele PS4 USB foglalat .
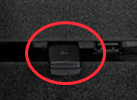
3) Nyomja meg a gombot gomb a Dongle-n kapcsolja be .
4) Kapcsolja be Bluetooth szabványú fejhallgató . És mozogj közelebb a hardverkulcshoz, és várjon néhány másodpercet csatlakozzon .
5) A csatlakozás után lépjen a PS4-re Beállítások > Eszközök > Hangeszközök .
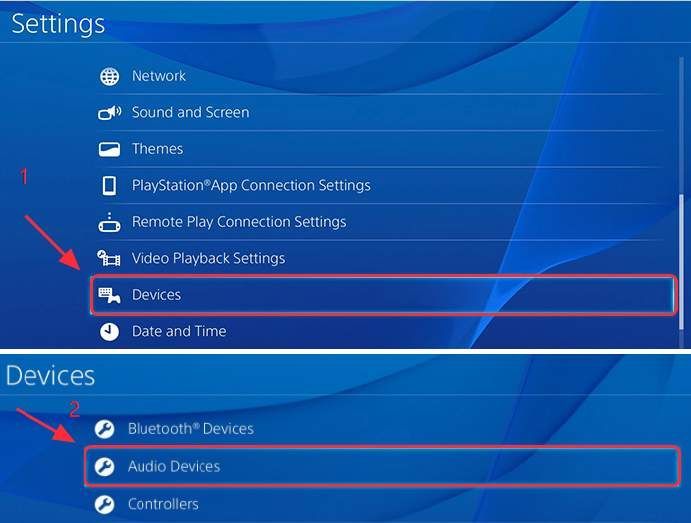
6) Kattintson a gombra Beviteli eszköz és válassza a lehetőséget Fejhallgató csatlakoztatva a vezérlőhöz .
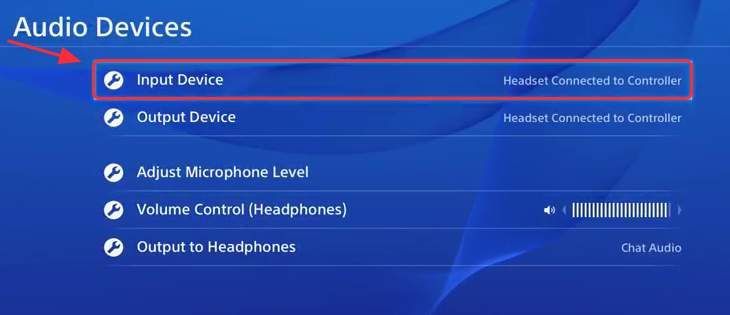
7) Kattintson a gombra Kimeneti eszközök és válassza a lehetőséget USB fülhallgató .
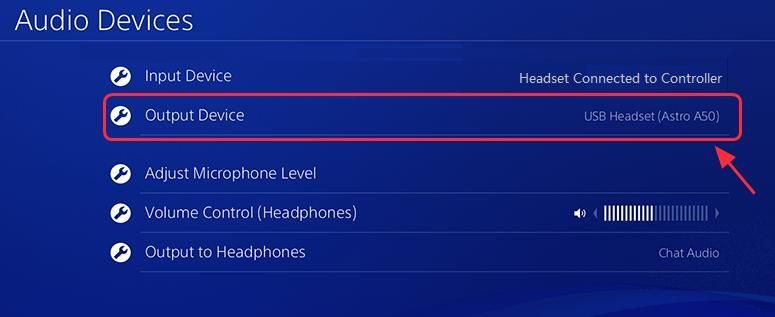
8) Kattintson Hangerőszabályozó , és állítsa be közepes vagy hangosabb .
9) Kattintson Kimenet fejhallgatóhoz és válassza a lehetőséget Minden hang .
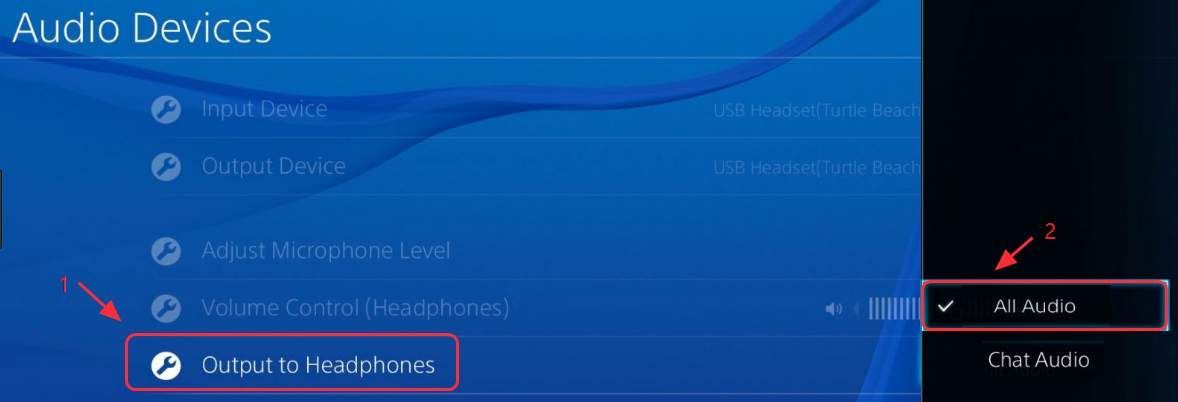
10) Most próbálja meg játszani, hogy működik-e a headset.
TIPP : Ha szeretné a játékot játszani a számítógépén , érdemes lehet frissítse a grafikus illesztőprogramokat a játék teljesítményének növelése érdekében. Ebben az esetben fontolóra veheti a használatát Driver Easy a grafikus illesztőprogram automatikus frissítéséhez.
A Driver Easy automatikusan felismeri a rendszerét, és megtalálja a megfelelő illesztőprogramokat. Nem kell pontosan tudnia, hogy a számítógépe milyen rendszert futtat, nem kell aggódnia a rossz illesztőprogram miatt, amelyet letöltene, és nem kell aggódnia a hiba miatt a telepítés során.
Az illesztőprogramok Driver Easy programmal történő frissítéséhez kattintson a gombra Szkenneld most gombra, majd amikor felsorolja a frissíteni kívánt grafikus illesztőprogramot, kattintson a gombra Frissítés . A megfelelő illesztőprogramok letöltésre kerülnek, és telepítheti őket - akár manuálisan a Windows rendszeren keresztül, akár automatikusan Driver Easy Pro .
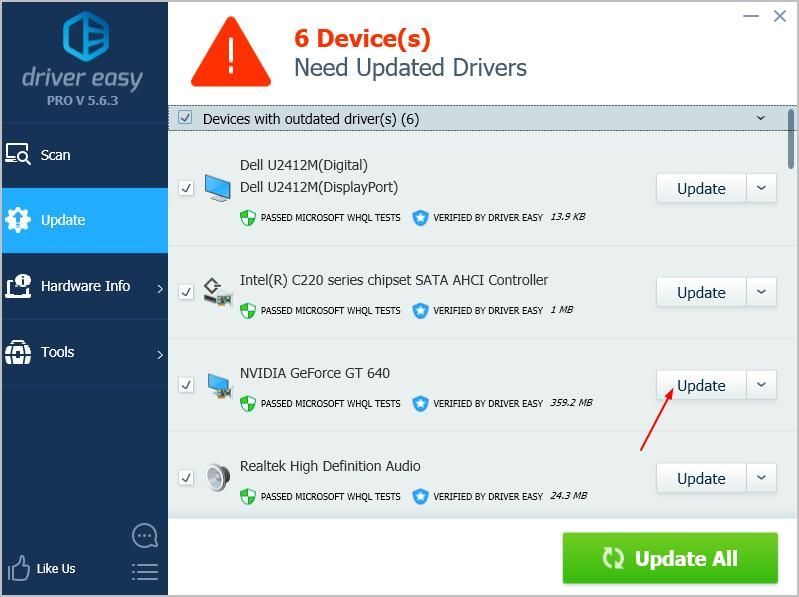
Ez könnyű, nem ?! Melyik módszer segít átjutni? Ha további kérdése van, nyugodtan tegye meg észrevételeit az alábbiakban, és meglátjuk, mit tehetünk még a segítségére.
![[Megoldva] A rozsda folyamatosan összeomlik](https://letmeknow.ch/img/knowledge-base/C7/solved-rust-keeps-crashing-1.jpg)


![Epic Games: Lassú letöltés [MEGOLDVA]](https://letmeknow.ch/img/other/12/epic-games-t-l-chargement-lent.jpg)


![[Javítva] A Steam frissítése nem töltődik le | 2022](https://letmeknow.ch/img/knowledge/14/steam-update-not-downloading-issue-2022.jpg)