Miért olyan késes a Robloxom? még jó PC-n is 2022-ben ?! Csodálkozhatsz. Valójában nem vagy egyedül. Számos játékos beszámolt arról, hogy a Roblox játéka közben következetlen képkockákat és késést tapasztal. Akkor hogyan lehet kijavítani a Roblox lagot? Ne aggódjon, összegyűjtöttünk néhány javítást az Ön számára.
Próbálja ki ezeket a javításokat:
Lehet, hogy nem kell mindegyiket kipróbálnia; egyszerűen haladjon lefelé a listán, amíg meg nem találja a megfelelőt.
Mielőtt azonban belemerülne a hibaelhárításba, javasoljuk, hogy indítsa újra a számítógépet, és nyissa meg újra a játékot. A Roblox néhány késése könnyen megoldható a játék egyszerű újraindításával.
1. javítás: Zárja be a szükségtelen programokat
A játék lemaradása általában a lassú játék jele. Ennek oka lehet, hogy túl sok nagy teljesítményű program használja a rendszer erőforrásait. A legoptimálisabb élmény érdekében javasoljuk, hogy a Roblox futtatásakor zárja be a többi programot. Ehhez tegye a következőket:
1) Nyomja meg Ctrl + Váltás + Kilépés együtt a billentyűzeten az aktiváláshoz Feladatkezelő .
2) A Folyamatok fülön egyenként kattintson azokra a programokra, amelyek futtatását le szeretné állítani, majd kattintson a gombra Utolsó feladat .
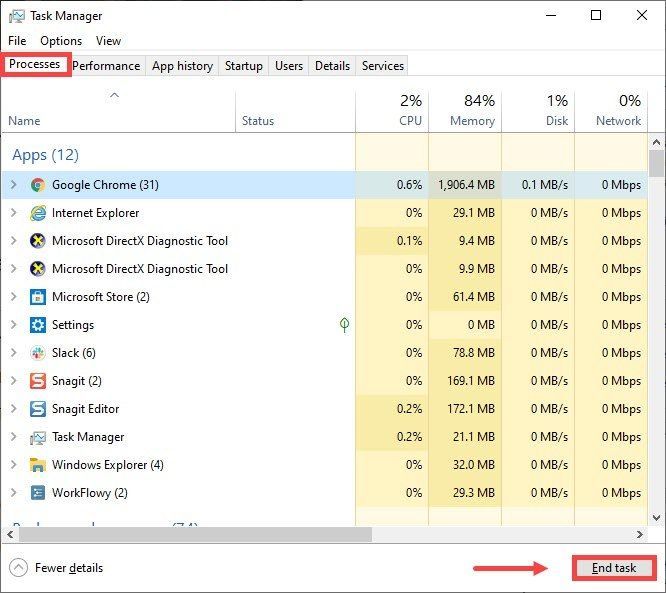
2. javítás: Az ideiglenes fájlok törlése
Ahogy a neve is sugallja, az ideiglenes fájlok olyan ideiglenes adatokat tárolnak, amelyeket maga a Windows vagy a felhasználók által használt programok hoznak létre. De elfoglalnak egy kis helyet a merevlemezen, ami lelassítja a számítógépet, ami szintén hatással lehet a kapcsolatra való reagálásra. Tehát a számítógép gördülékenyebb működése érdekében törölnie kell ezeket a fájlokat, és ez nem okoz problémát. Ezt a következőképpen teheti meg:
1) A billentyűzeten nyomja meg a gombot Windows logó gomb és R egyidejűleg a Futtatás mező meghívásához.
2) Típus %temp% majd nyomja meg Belép a billentyűzetén.
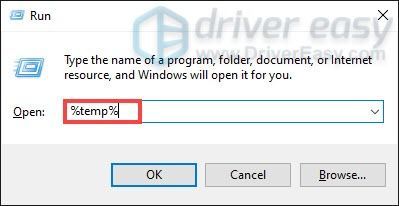
3) Törölje az összes fájlt a hőm mappát. (Nyomja meg Ctrl és NAK NEK egyidejűleg az összes fájl kiválasztásához. Ezután kattintson a jobb gombbal, és válassza ki Töröl .)
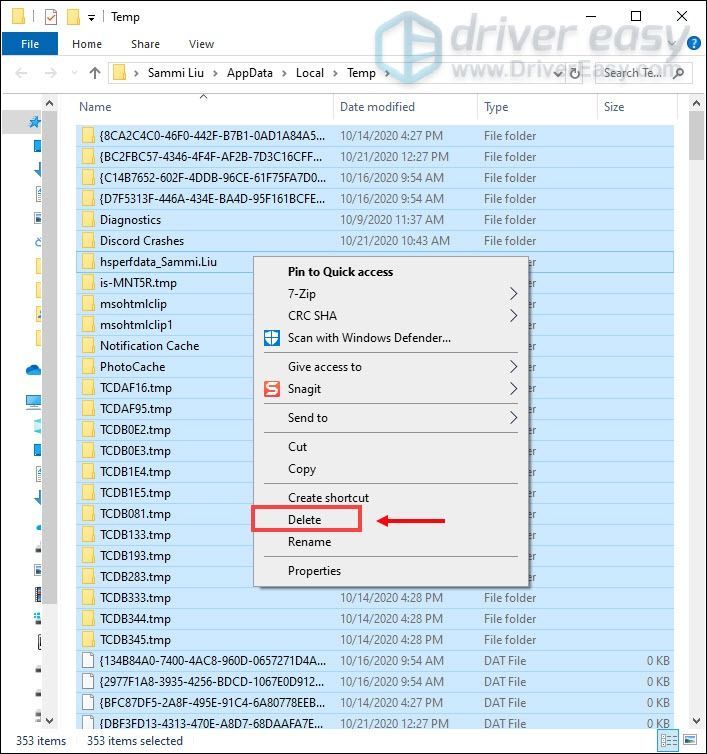
4) Ha felugrik egy ablak, amely ezt mondja A műveletet nem lehet befejezni , egyszerűen jelölje be a négyzetet Tegye ezt az összes jelenlegi elemnél és kattintson Kihagyás .
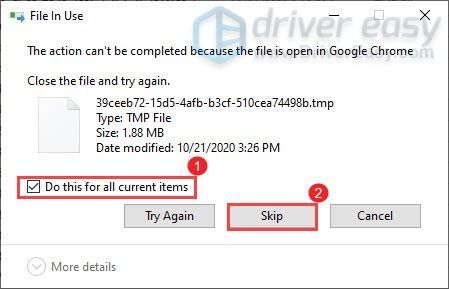
5) Most menjen a sajátjához Szemeteskosár az asztalról. Kattintson rá jobb gombbal, és válassza ki Ürítse ki a Lomtárat .
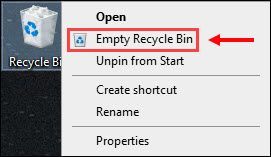
6) Kattintson Igen .
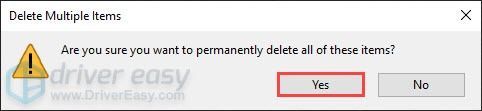
Az ideiglenes fájlok törlése után indítsa el a játékot, hogy ellenőrizze, csökkent-e a késés. Ha a probléma továbbra is fennáll, folytassa a következő javítással.
3. javítás: Frissítse a hálózati illesztőprogramot
Ha a Roblox lemarad, az általában a lassú kapcsolat jele. Az elavult hálózati illesztőprogramja lehet a bűnös, és rendkívül késleltetheti a játékot. A javításhoz frissítenie kell a hálózati illesztőprogramot, különösen, ha nem emlékszik, mikor frissítette utoljára.
Hogyan lehet frissíteni a hálózati illesztőprogramot
Manuálisan frissítheti a hálózati illesztőprogramot, ha felkeresi a gyártó hivatalos webhelyét, és letölti és telepíti a megfelelő hálózati illesztőprogramot a rendszeréhez.
VAGY
Meg tudod csinálni automatikusan val vel Driver Easy . Ez egy hasznos eszköz, amely automatikusan felismeri a rendszert, és megtalálja a megfelelő illesztőprogramot. A Driver Easy segítségével az illesztőprogramok frissítése mindössze néhány egérkattintással történik.
egy) Letöltés és telepítse a Driver Easy programot.
2) Futtassa a Driver Easy programot, és kattintson a gombra Szkenneld most gomb. A Driver Easy ezután átvizsgálja a számítógépet, és észleli az elavult illesztőprogramokat.
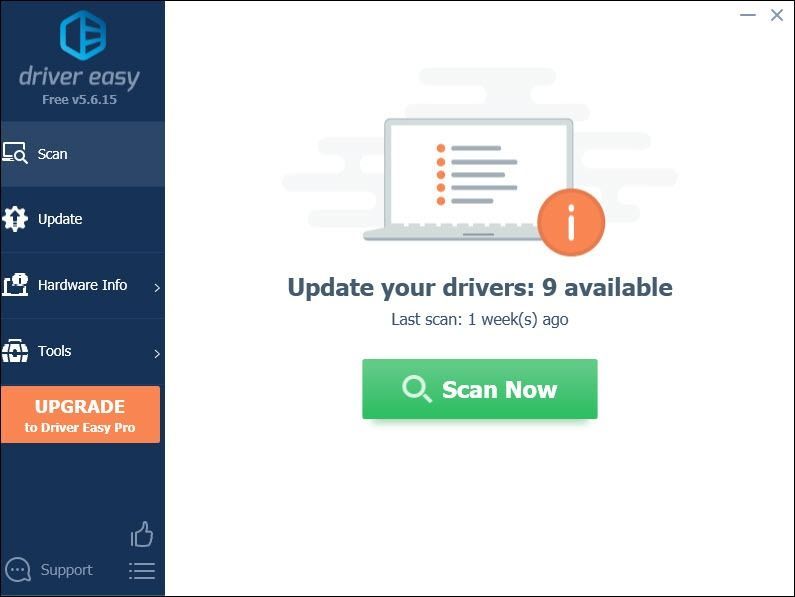
3) Kattintson Mindent frissíteni a megfelelő verzió automatikus letöltéséhez és telepítéséhez minden a rendszerben hiányzó vagy elavult illesztőprogramok.
Ehhez szükséges a Pro verzió ami azzal jár teljes támogatás és a 30 napos pénzvisszatérítés garancia. Amikor az Összes frissítése gombra kattint, a rendszer felkéri a frissítésre. Ha nem szeretne a Pro verzióra frissíteni, frissítheti illesztőprogramjait az INGYENES verzióval is. Mindössze egyenként kell letöltenie és manuálisan telepítenie őket.
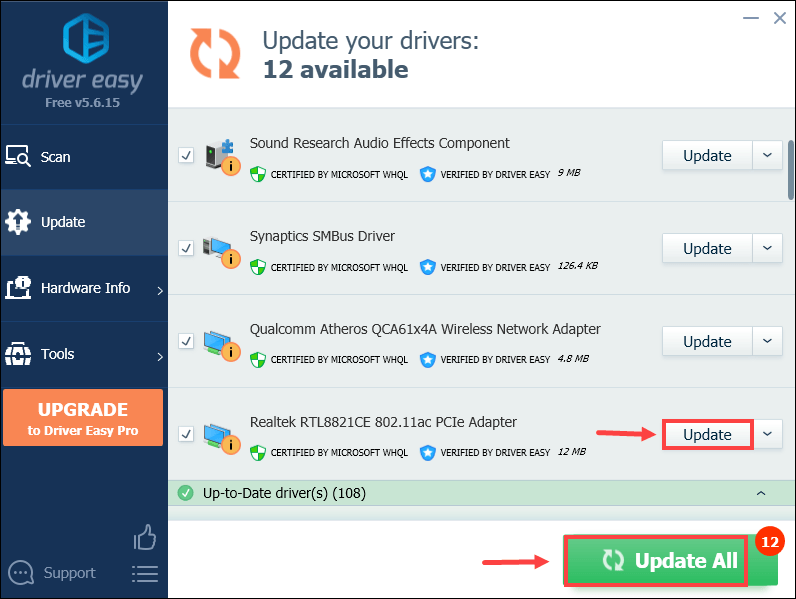 A Driver Easy Pro verziója teljes körű műszaki támogatással érkezik. Ha segítségre van szüksége, forduljon A Driver Easy támogató csapata nál nél support@drivereasy.com .
A Driver Easy Pro verziója teljes körű műszaki támogatással érkezik. Ha segítségre van szüksége, forduljon A Driver Easy támogató csapata nál nél support@drivereasy.com . Az illesztőprogramok frissítése után indítsa újra a számítógépet, hogy a változtatások életbe lépjenek. Addig is ellenőrizheti, hogy ez a művelet segít-e a játék jobb működésében.
4. javítás: Használjon vezetékes kapcsolatot
Játék céljából a vezetékes kapcsolat előnyösebb, mint a vezeték nélküli internetkapcsolat. A vezeték nélküli kapcsolatok a leginkább érzékenyek az interferenciára, és nem olyan egységesek, mint a vezetékes kapcsolatok. Ennél is fontosabb, hogy növelik a késleltetést. Ezért, ha lehetséges, használjon vezetékes kapcsolatot, amikor online játszik.
Ha azonban nem fér hozzá a vezetékes kapcsolathoz, ne aggódjon, alább megtekintheti az egyéb javításokat.
5. javítás: Módosítsa a DNS-beállításokat
Előfordulhat, hogy az internetszolgáltató által biztosított DNS-kiszolgáló lassú, vagy nincs megfelelően konfigurálva a gyorsítótárazáshoz, ami kissé lelassíthatja a kapcsolatot. És ez lehet az oka annak, hogy a Robloxod annyira lemaradt. A hibaelhárítási idő megtakarítása érdekében módosítania kell a DNS-beállításokat.
Itt a Google DNS használatát javasoljuk:
1) A billentyűzeten nyomja meg a gombot Windows logó gomb és R egyidejűleg a Futtatás párbeszédpanel megnyitásához.
2) Típus ellenőrzés majd nyomja meg Belép a billentyűzeten a Vezérlőpult megnyitásához.
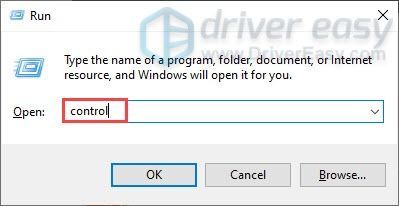
3) Kattintson Hálózat és internet . (Megjegyzés: ügyeljen arra, hogy a Vezérlőpultot a következőképpen nézze meg: Kategória .)
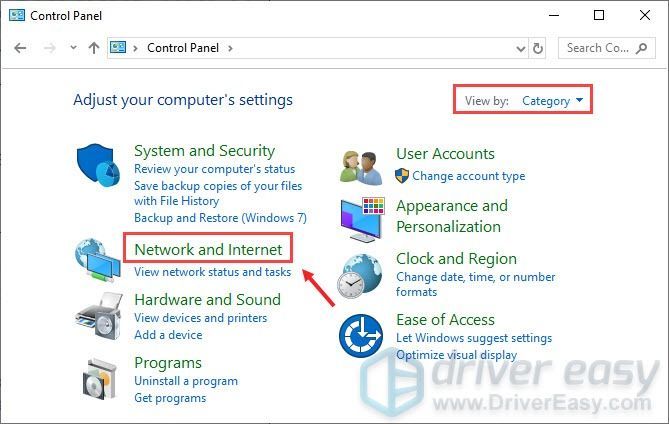
3) Kattintson Hálózati és megosztási központ .
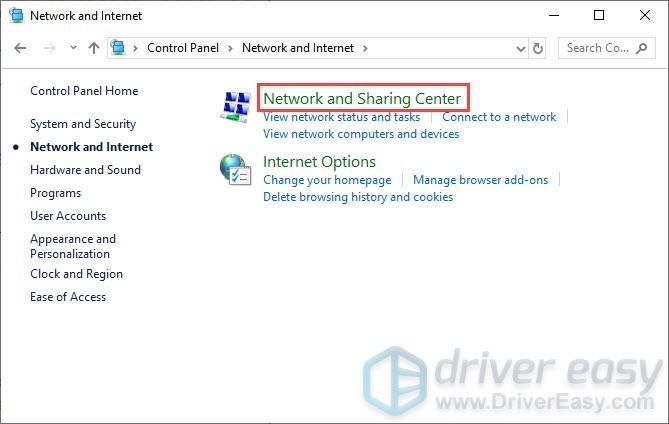
4) Kattintson a sajátjára Kapcsolatok , akár az Ethernet, Wifi vagy mások .
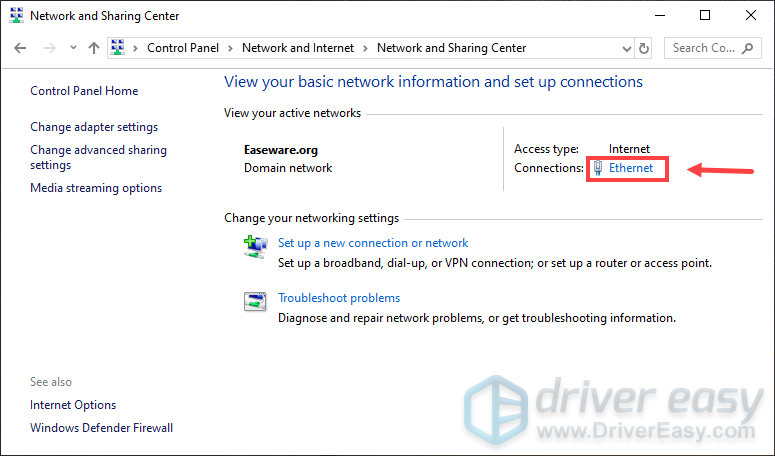
5) Kattintson Tulajdonságok .
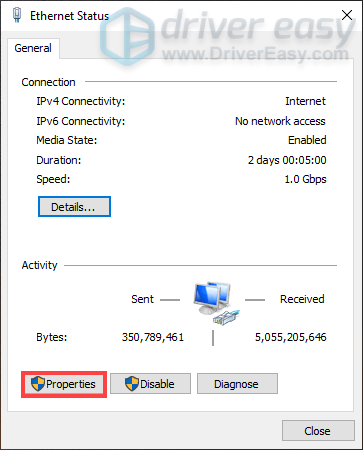
6) Kattintson Internet Protokoll 4-es verzió (TCP /IPv4) > Tulajdonságok .
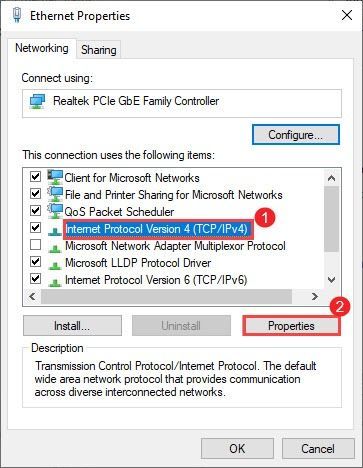
7) Kattintson Használja a következő DNS-kiszolgáló címeket:
Mert Előnyben részesített DNS-kiszolgáló , típus 8.8.8.8
Mert Alternatív DNS-kiszolgáló , típus 8.8.4.4
Jelölje be a mellette lévő négyzetet Kilépéskor ellenőrizze a beállításokat majd kattintson rendben .
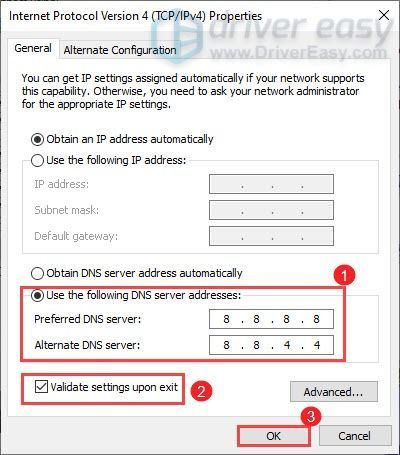
Miután megváltoztatta a DNS-kiszolgálót, játssza le a Roblox játékait, és ellenőrizze, hogy kevésbé késik-e. Ha ez nem sikerült, folytassa a következő javítással.
6. javítás: Csökkentse a grafika minőségét
1) Indítsa el bármelyiket Roblox játszma, meccs.
2) Válasszon ki egy Roblox játékot, és kattintson a Játék gomb
Ha még nem telepítette a Roblox Playert, egy ablak jelenik meg a képernyőn. Csak kattintson Töltse le és telepítse a Robloxot majd kattintson duplán a telepítőfájlra a telepítéshez.
3) Nyomja meg KILÉPÉS a billentyűzeten és a képernyő bal felső sarkában látni fogja a háromsoros lapon. Csak kattintson rá.

4) Kattintson a beállítások lapon. Ban,-ben Grafikus mód szakaszban kattintson a következő > nyílra módosítani Kézikönyv . Ezzel lehetővé teszi a grafika minőségének önálló beállítását.
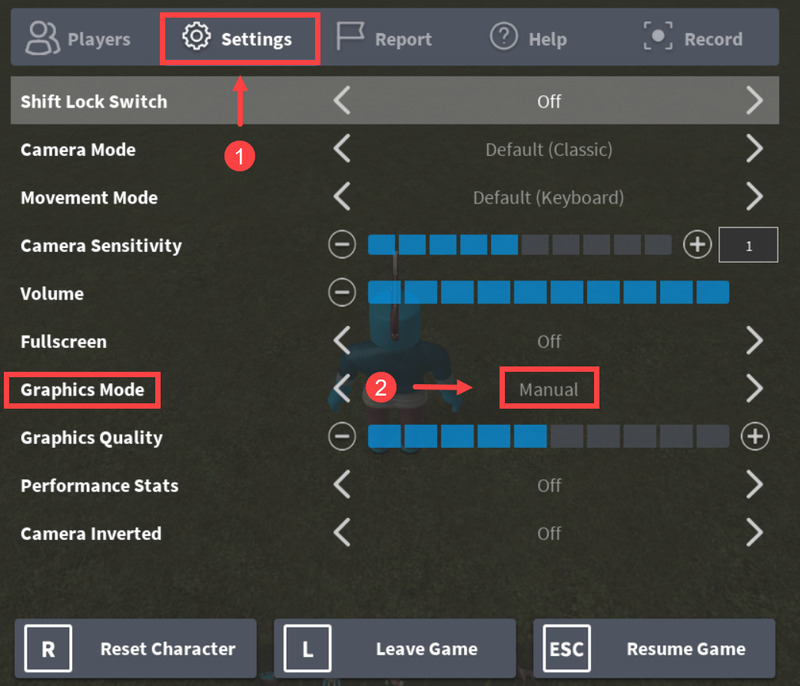
5) A Grafikai minőség részben kattintson a mínuszjelű gombra (-) hogy rontsa a grafika minőségét.
Ezt követően kattintson Játék folytatása hogy visszatérj a játékodhoz.
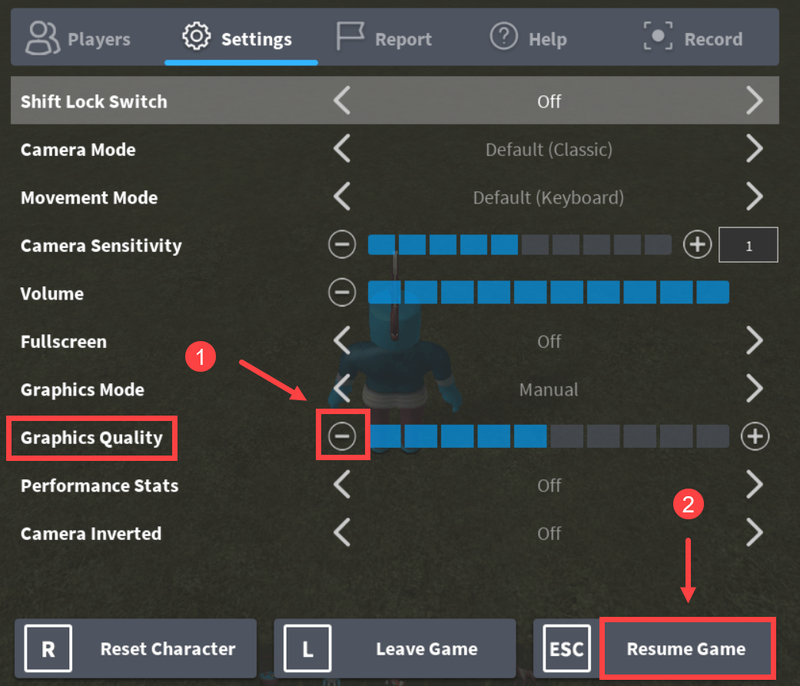
7. javítás: textúrák törlése
A Roblox felgyorsításához a számítógépen törölje a textúrákat. Textúrák nélkül a játéknak egy kicsit gördülékenyebben kell futnia.
Íme néhány lépés:
1) Nyomja meg a gombot Windows logó gomb + R a Futtatás mező megnyitásához.
2) Típus %App adatok% és kattintson rendben .
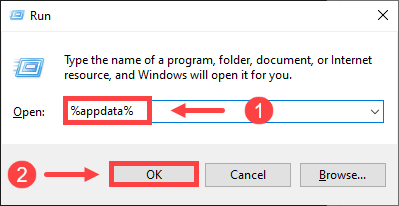
3) A címsorban kattintson a gombra App adatok .
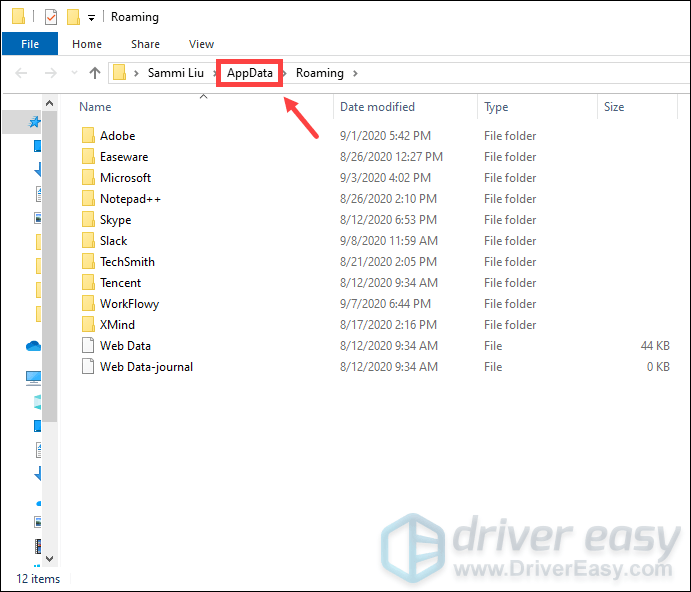
4) Kattintson a Helyi mappát.
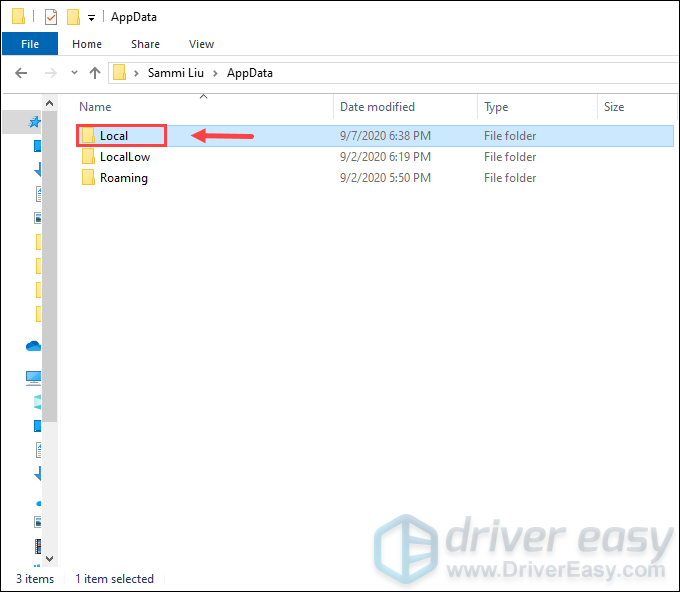
5) Kattintson a Roblox mappát. (A mappák ábécé sorrendben vannak felsorolva.)
6) Kattintson a verziók mappát a megnyitásához.
7) Kattintson a legújabb verziójú mappára. Ezt nevezik el változat- verziószámmal a végén.
8) Kattintson a gombra PlatformContent .
9) Kattintson a pc mappát.
10) Kattintson a gombra textúrák mappát.
11) Kivéve a szegecsek és wangIndex mappákat, törölje a többi mappát.
12) Ürítse ki a hulladékgyűjtőt.
Kattintson jobb gombbal a recycling bin ikonra az asztalon, és kattintson Ürítse ki a Lomtárat .
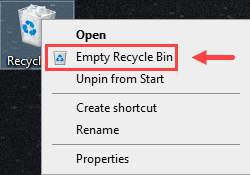
Az összes lépés megtétele után játssz egy Roblox játékot. Javítani kell a játék teljesítményét.
Remélhetőleg ez a bejegyzés segíthet csökkenteni a Roblox késést, és jobb játékélményben lehet részed! Ha sajnos minden más nem sikerül, érdemes megfontolni Roblox újratelepítése .
Ha bármilyen ötlete vagy kérdése van, kérjük, hagyjon megjegyzést alább. Szeretnénk hallani felőled!




![[Megoldva] Zombie Army 4: Dead War összeomlik a PC-n](https://letmeknow.ch/img/program-issues/52/zombie-army-4.jpg)

