'>
Fejhallgató csatlakozó nem működik a laptop ? Biztosan nem vagy egyedül. De ne aggódj - gyakran elég könnyű kijavítani ...
Javítások a fejhallgató-csatlakozóhoz, amely nem működik a laptopon
Íme 9 javítás, amely segített más felhasználóknak megoldani a fejhallgató nem működik a laptop ban ben Windows 10, 8.1 és 7 probléma. Csak fentről lefelé dolgozzon, amíg a probléma meg nem oldódik.
- Ellenőrizze, hogy a fejhallgató megfelelően van-e csatlakoztatva
- Ellenőrizze, hogy a hangerő jól hallható-e
- Győződjön meg arról, hogy ez nem fejhallgató-probléma
- Frissítse az audió illesztőprogramot
- Állítsa be a fejhallgatót alapértelmezettként
- Módosítsa a hangformátumot
- Távolítsa el az IDT audioeszközt
- Tisztítsa meg a fejhallgató csatlakozóját
- Váltson Chromebookra
1. javítás: Ellenőrizze, hogy a fejhallgató megfelelően van-e csatlakoztatva
- Győződjön meg arról, hogy a megfelelő dugót a megfelelő aljzatba helyezte. (Mind a fejhallgató-csatlakozó, mind a fejhallgató-csatlakozó színkódja: zöld és / vagy a fejhallgató ikonra ).
- Ellenőrizze, hogy hall-e hangot a fejhallgatóról. Ha nem, folytassa a következővel: 2. javítás .
2. javítás: Ellenőrizze, hogy a hangerő jól hallható-e
Néha csak azért nem hallja a fejhallgató hangját, mert a hangerő elnémult vagy túl alacsony. A hangerő hallhatóságának biztosítása érdekében:
1) Kattintson a képernyő jobb alsó sarkában lévő hang ikonra, majd mozgassa a hangerő csúszkát nak nek legalább félúton .
 Ha van hangerőszabályzó a lejátszott alkalmazáson, akkor mindenképpen csúsztassa a hangerő sávot hallható szintre is.
Ha van hangerőszabályzó a lejátszott alkalmazáson, akkor mindenképpen csúsztassa a hangerő sávot hallható szintre is. Ellenőrizze, hogy hall-e valamilyen hangot a fejhallgatóból. Ha a fejhallgató nem működik a laptop kérdés továbbra is fennáll, lépjen tovább 3. javítás , lent.
3. javítás: Győződjön meg arról, hogy ez nem fejhallgató-probléma
A törött fejhallgató lehet az oka annak is, hogy nem hall semmilyen hangot a laptopról.
Hogy megtudja, fejhallgató-e a probléma: Próbáljon ki egy másik (de működő) fejhallgató-párot a laptopján, és ellenőrizze, hogy megfelelően működnek-e:
- Ha megfelelően működik, akkor az előző fejhallgató hibás. Érdemes megjavítani, vagy kipróbálni jót, hogy megfelelő hangot hallhasson a fejhallgatóról.
- Ha ez sem működik, akkor ez nem fejhallgató-probléma. Neked kellene 4. javítás , a további hibaelhárításhoz.
4. javítás: Frissítse az audió illesztőprogramot
Ez a probléma akkor fordulhat elő, ha nem megfelelő audio illesztőprogramot használ, vagy elavult. Ezért frissítenie kell az audió illesztőprogramot, hogy lássa, megoldja-e a problémát. Ha nincs ideje, türelme vagy képességei az illesztőprogram manuális frissítésére, akkor automatikusan megteheti Driver Easy .
A Driver Easy automatikusan felismeri a rendszerét, és megtalálja a megfelelő illesztőprogramokat. Nem kell pontosan tudnia, hogy a számítógépe milyen rendszert futtat, nem kell aggódnia a rossz illesztőprogram miatt, amelyet letöltene, és nem kell aggódnia a hiba miatt a telepítés során. A Driver Easy kezeli az egészet.
Az illesztőprogramokat automatikusan frissítheti a INGYENES vagy a Pro verzió of Driver Easy. De a Pro verzióval mindössze 2 lépés szükséges (és teljes támogatást és 30 napos pénzvisszafizetési garanciát kap): A Driver Easy kezeli az egészet.
1) Letöltés és telepítse a Driver Easy programot.
2) Futtassa a Driver Easy programot, és kattintson a gombra Szkenneld most gomb. A Driver Easy átvizsgálja a számítógépet, és felismeri a problémás illesztőprogramokat.
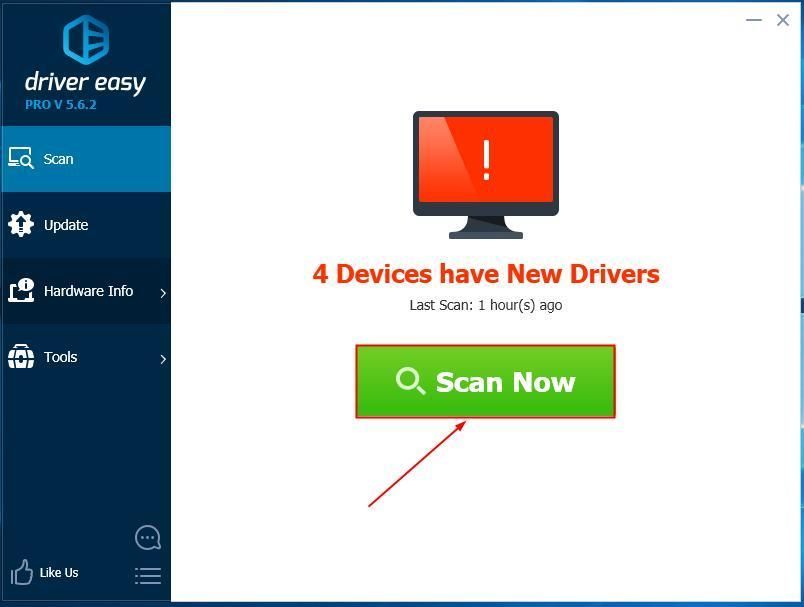
3) Kattintson a gombra Mindent frissíteni a megfelelő verziójának automatikus letöltéséhez és telepítéséhez ÖSSZES illesztőprogramok, amelyek hiányoznak vagy elavultak a rendszeredről (ehhez szükség van a Pro verzió - A rendszer frissítést kér, amikor az Összes frissítése gombra kattint.
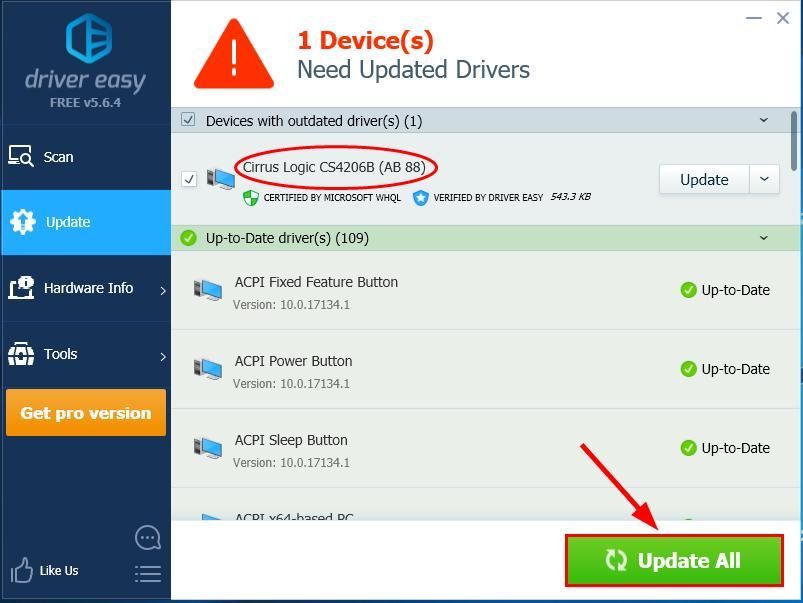
4) Indítsa újra a számítógépet, és ellenőrizze, hogy a fejhallgató-csatlakozó nem működik a laptopon probléma megoldódott. Ha igen, akkor nagyszerű! De ha a probléma továbbra is fennáll, akkor lépjen tovább 5. javítás , lent.
Ha a fejhallgató-csatlakozó továbbra sem működik a Driver Easy használata után kérjük, lépjen velünk kapcsolatba a support@drivereasy.com címen. Technikai támogatásunk mindent megtesz a probléma elemzésében és megoldásában.5. javítás: Állítsa be a fejhallgatót alapértelmezettként
Ideális esetben a Windows automatikusan felismeri a HEADPHONE készülékét, és alapértelmezett lejátszási eszközként állíthatja be, valahányszor csatlakoztatva van. De ez nem mindig így van, és néha manuálisan kell beállítanunk az alapértelmezett eszközöket, hogy megbizonyosodjunk arról, hogy megfelelően működnek-e.
Itt van, hogyan:
- Kattintson a jobb gombbal a gombra a hang ikonra a számítógép képernyőjének jobb alsó sarkában, majd kattintson a gombra Hangok .

- Kattints a Lejátszás fülnél, húzza ki, majd dugja vissza a fejhallgatót a fejhallgató-csatlakozóba, hogy megbizonyosodjon róla Fejhallgató (vagy Hangszórók / fejhallgatók , ugyanaz, mint az alábbiakban) ellenőrzött , majd kattintson a gombra rendben .

- Ellenőrizze, hogy a fejhallgató csatlakozó nem működik a laptop probléma megoldódott. Ha nem, folytassa a következővel: Javítás 6 , lent.
6. javítás: A hangformátum módosítása
Néha, ha a lejátszott hang formátuma nem egyezik meg az alapértelmezett beállítással, előfordulhat, hogy nem is hallja a hangot. A változtatáshoz:
- Kattintson a jobb gombbal a gombra a hang ikonra a képernyő jobb alsó sarkában, majd kattintson a gombra Hangok .

- Kattintson a gombra Lejátszás . Ezután kattintson a jobb gombbal a gombra Fejhallgató > Tulajdonságok .

- Kattintson a gombra Fejlett . Ezután válassza ki a listából egyesével, majd kattintson Teszt hogy megtudja, hall-e hangot a kiválasztott formátumból.

- Ha bármelyik formátum működik, kattintson a gombra Alkalmaz > rendben . Ha egyik sem, folytassa a következővel: Javítás 7 .
7. javítás: Távolítsa el az IDT audioeszközt
Megjegyzés: Ez a megoldás csak telepítés után működik IDT audioeszköz a laptopon.- A billentyűzeten nyomja meg a gombot a Windows logó kulcsát és R ugyanabban az időben.
- Másolás és beillesztés appwiz.cpl kattintson a mezőbe, és kattintson a gombra rendben .

- Kattintson a jobb gombbal a gombra IDT , majd kattintson a gombra Eltávolítás .
- Ellenőrizze, hogy a fejhallgató nem működik a laptop kérdés megoldódott. Ha ez továbbra is fennáll, lépjen tovább 8. javítás , lent.
8. javítás: Tisztítsa meg a fejhallgató csatlakozóját
8. javítás eléggé magától értetődő: a szennyeződés vagy a szöszös fejhallgató-csatlakozó eltömődése éppen a fejhallgatóval nem működő probléma hibája lehet. Ebben az esetben meg kell tisztítanunk az aljzatot a probléma megoldása érdekében.
Fontos : Győződjön meg róla, hogy van KIKAPCSOLVA a laptop előtt.- Távolítsa el a pamutot a tamponról, amíg az elfér az emelőben.
- Helyezze a vattapamacsot a fejhallgató-csatlakozóba, és forgassa körül a por / szösz tisztításához. Győződjön meg róla, hogy óvatosan jár el, nehogy kárt okozzon a készülékében.
- Tesztelje, hogy a fejhallgató nem működik a laptop kérdés megoldódott.
9. javítás: Váltás Chromebookra
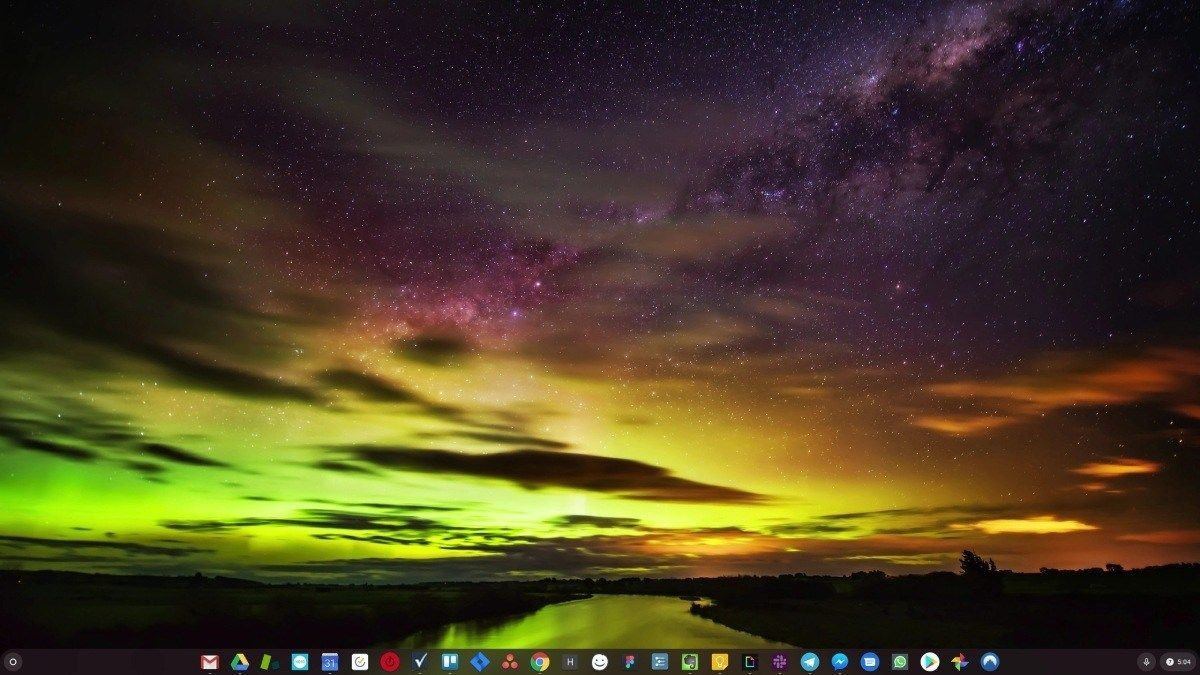
A Windows nagyon régi technológia. Persze, a Windows 10 viszonylag új, de még mindig csak egy évtizedes operációs rendszer legújabb iterációja, amelyet egy letűnt korszakra terveztek (internet előtti).
Most, hogy rendelkezésünkre áll az internet, a gyors csatlakozási sebesség, az ingyenes felhőalapú tárolás és a végtelen webalkalmazások (például a Gmail, a Google Docs, a Slack, a Facebook, a Dropbox és a Spotify), a Windows teljes működési módja - helyileg telepített programokkal és helyi fájlokkal tárolás - teljesen elavult.
Miért gond ez? Mert amikor folyamatosan ellenőrzött, harmadik féltől származó programokat telepít, folyamatosan nyitja a kaput a vírusok és más rosszindulatú programok elé. (És a Windows nem biztonságos engedélyezési rendszere tovább növeli ezt a problémát.)
Ráadásul a Windows telepített szoftverek és hardverek kezelése mindig is problémát jelent. Ha számítógépe váratlanul leáll, vagy egy program helytelenül telepít, eltávolít vagy frissít, akkor „rendszerleíró adatbázis” sérüléseket okozhat. Ezért a Windows PC-k mindig lassulnak és instabillá válnak az idő múlásával.
Azért is, mert mindent helyben telepítettek és mentettek, nem sok időbe telik, mire elfogy a lemezterület, és a lemeze töredezetté válik, ami mindent még lassabban és instabilabban tesz.
A legtöbb ember számára a Windows problémák megoldásának legegyszerűbb módja a Windows teljes elárasztása, és váltson gyorsabb, megbízhatóbb, biztonságosabb, könnyebben használható és olcsóbb operációs rendszerre ...
A ChromeOS nagyjából úgy érzi magát, mint a Windows, de ahelyett, hogy rengeteg programot telepítene e-mailezésre, csevegésre, internetezésre, dokumentumok írására, iskolai prezentációk készítésére, táblázatok készítésére és bármi másra, amit általában a számítógépen végez, webes alkalmazásokat használ. Egyáltalán nem kell semmit telepítenie.
Ez azt jelenti, hogy nincsenek vírus- és rosszindulatú programokkal kapcsolatos problémái, és a számítógép idővel nem lassul le, vagy instabillá válik.
És ez csak az előnyök kezdete ...
Ha többet szeretne megtudni a ChromeOS előnyeiről, és összehasonlító videókat és bemutatókat szeretne megtekinteni, látogasson el a GoChromeOS.com oldalra .
Ha minden más kudarcot vall, akkor tízből kilencszer a fizikai kár okozza a fejhallgató csatlakozó nem működik a laptop probléma. Lehet, hogy meg kell javítania egy megbízható számítógépjavító műhelyben.












