'>
Zöld képernyője van a YouTube-on ? Biztosan nem te vagy az egyetlen. De ne aggódj, könnyen megoldható ...
Javítások a YouTube zöld képernyőjéhez a Windows kiadásban
Íme 2 javítás, amelyek segítettek más felhasználóknak megoldani a YouTube zöld képernyő problémáját. Csak haladjon lefelé, amíg megtalálja a megfelelőt.
1. javítás: Tiltsa le a hardveres gyorsítást
Hardveres gyorsítás funkció a böngészőkez a GPU-t az összes grafikával és szövegmegjelenítéssel látja el, így jobb videólejátszási és -nézési élményt nyújt.
De néha ez a tettes is zöld képernyő a YouTube-on probléma. Tehát tiltsa le a hardveres gyorsítást, hogy lássa, megoldja-e a problémát.
Itt van, hogyan kell tiltsa le a hardveres gyorsítást ban ben Google Chrome , Firefox és Microsoft Edge :
A Google Chrome-ot használom :
HasználomGoogle Chrome:
- A Chrome-ban, in a jobb felső sarokban kattintson a gombraa három függőleges pont gomb> Beállítások .

- Görgessen le az aljára, és kattintson Fejlett .

- Ezután görgessen lefelé és befelé Rendszer , tiltsa le a melletti kapcsolót Használjon hardveres gyorsítást, ha elérhető .

- Indítsa újra a Google Chrome-ot, majd ellenőrizze, hogy a YouTube zöld képernyő problémája megoldódott-e. Ha igen, akkor nagyszerű! Ha a probléma továbbra is fennáll, kérjük, lépjen tovább 2. javítás .
HasználomFirefox:
- A Firefoxban kattintson a gombra a menü gombot > Lehetőségek .

- Görgessen le a Teljesítmény , majd törölje a jelölést a dobozok előtt Használja az ajánlott teljesítménybeállításokat és Használjon hardveres gyorsítást, ha elérhető .

- Indítsa újra a Firefoxot, majd ellenőrizze, hogy a YouTube zöld képernyő problémája megoldódott-e. Ha igen, akkor nagyszerű! Ha a probléma továbbra is fennáll, kérjük, lépjen tovább 2. javítás .
Microsoft Edge-t használok:
2) A billentyűzeten nyomja meg a gombot a Windows logó kulcsát és írja be beállítások . Ezután kattintson a gombra Beállítások .
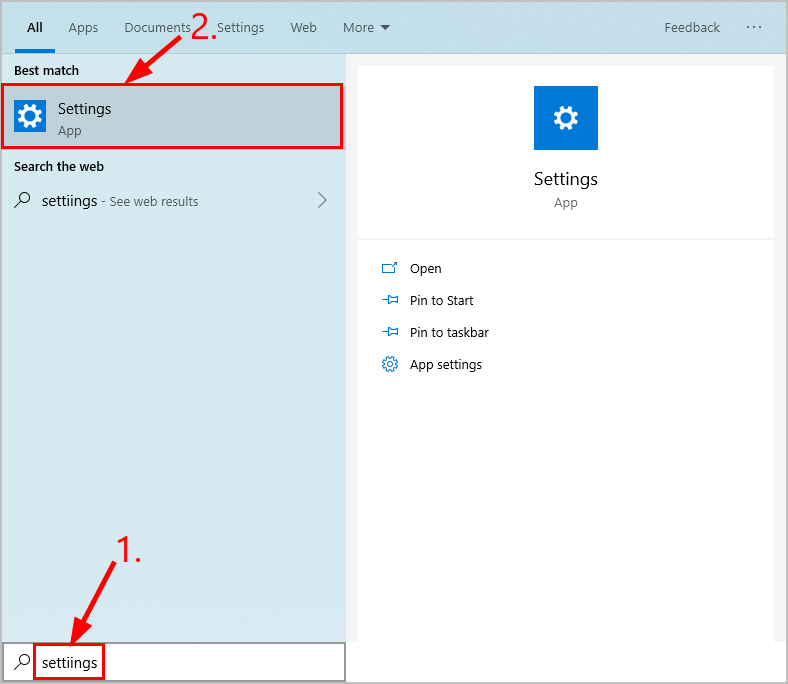
2) Kattintson a gombra Rendszer .
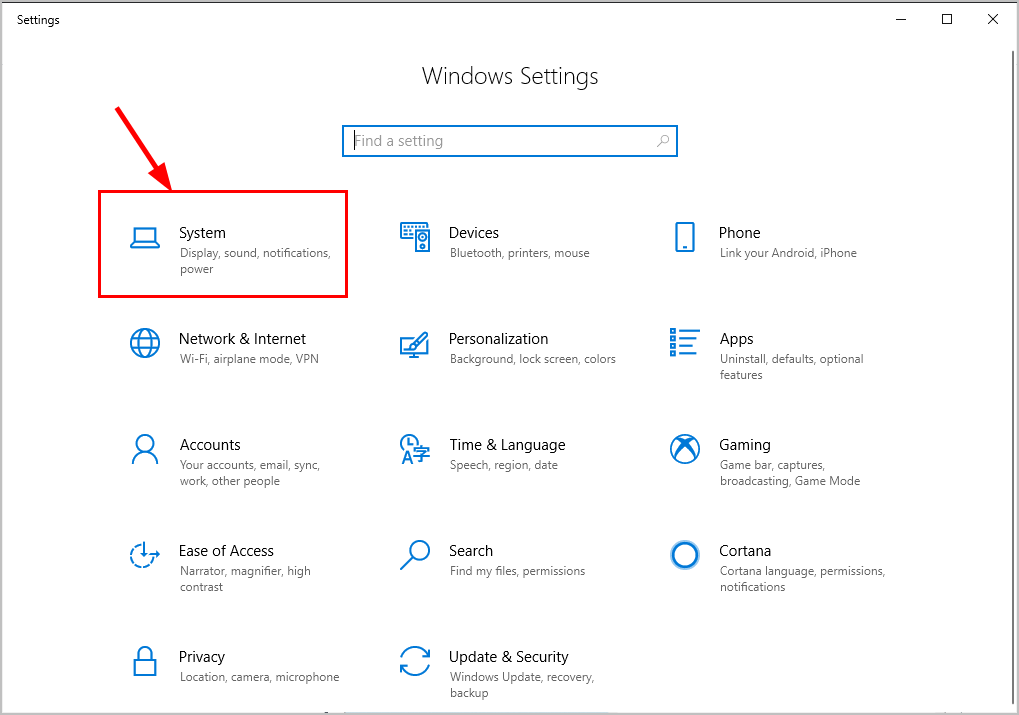
3) Kattintson a gombra Kijelző , majd a jobb oldali ablaktáblában görgessen lefelé a Grafikus beállítások és kattintson rá.
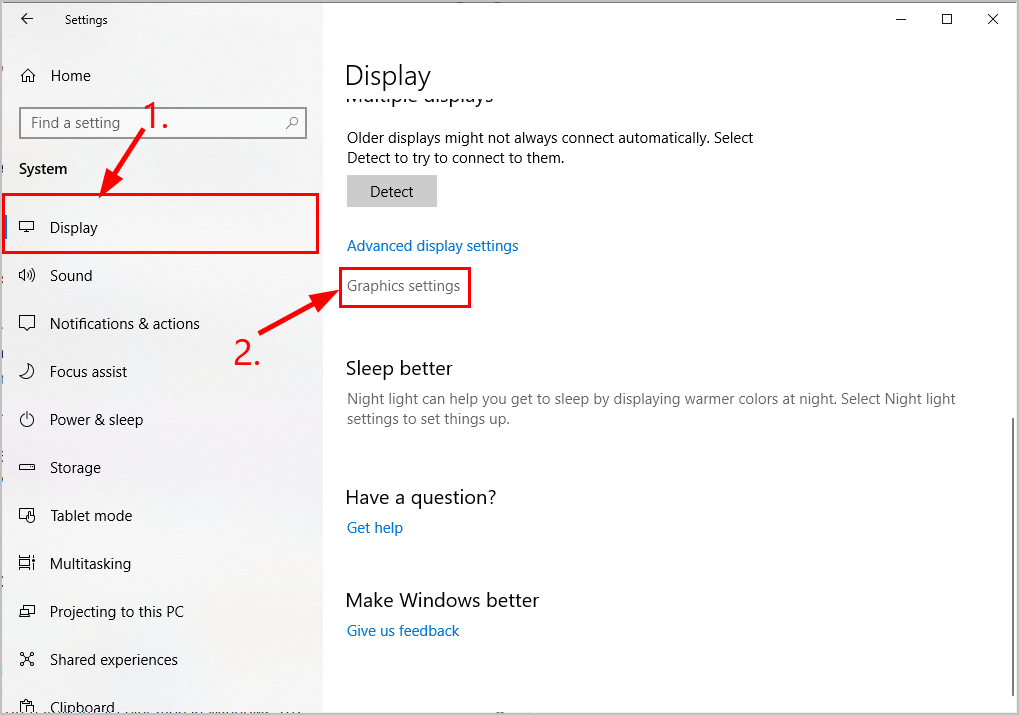
4) A Válasszon egy alkalmazást a preferencia beállításához részben válassza a lehetőséget Univerzális alkalmazás az első legördülő menüben válassza a lehetőséget Microsoft Edge a második legördülő menüben kattintson a gombra Hozzáadás .
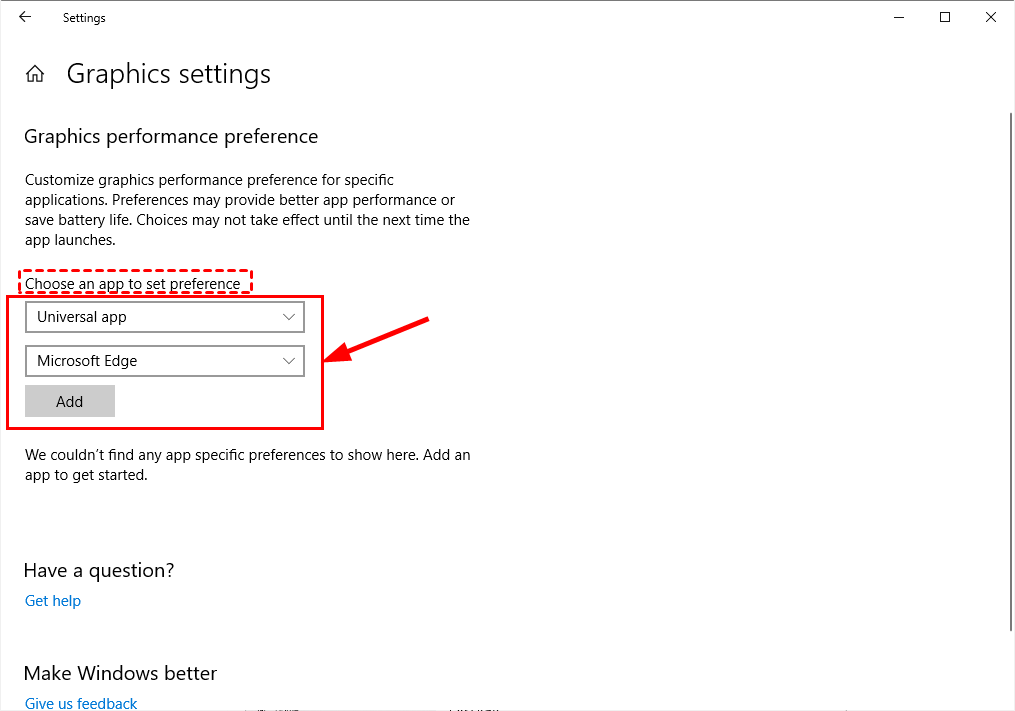
5) A Microsoft Edge azonnal felkerül. Kattintson a gombra Lehetőségek , majd a Grafikai előírások megjelenő ablakban válassza a lehetőséget Energiatakarékos és kattintson Megment .
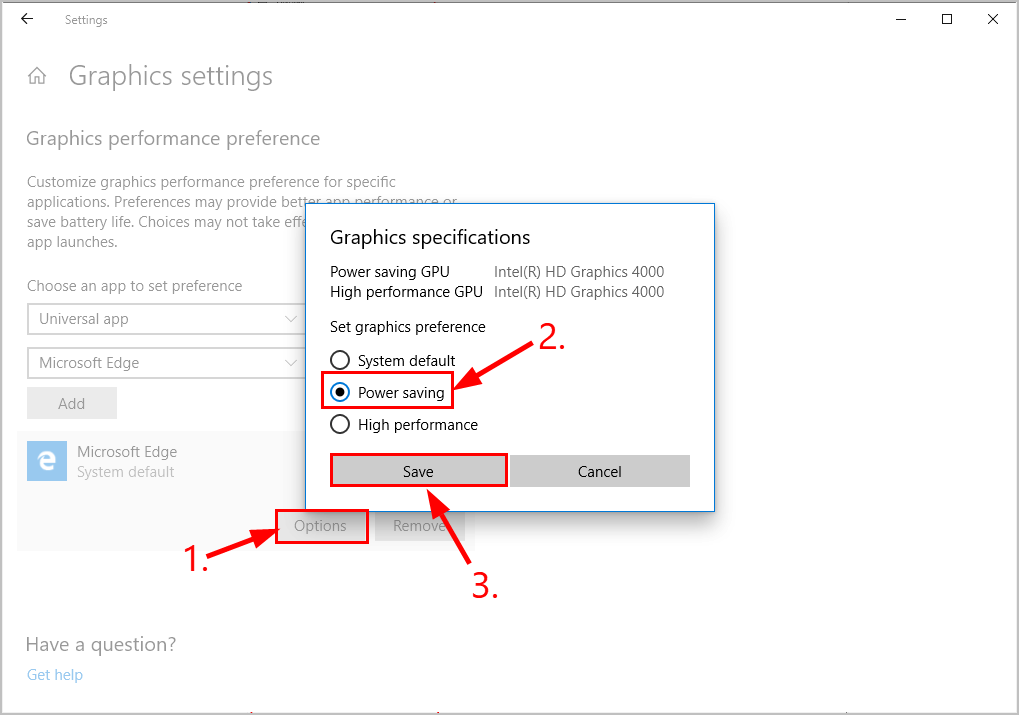
6) Indítsa újra a Microsoft Edge szolgáltatást, majd ellenőrizze, hogy a YouTube zöld képernyő problémája megoldódott-e. Ha igen, akkor nagyszerű! Ha a probléma továbbra is fennáll, kérjük, lépjen tovább 2. javítás .
2. javítás: Frissítse a grafikus illesztőprogramot
Ez a probléma akkor fordulhat elő, ha rosszul használja grafika illesztőprogram, vagy elavult. Tehát frissítenie kell a grafika illesztőprogram, hogy lássa, megoldja-e a problémát. Ha nincs ideje, türelme vagy képességei az illesztőprogram manuális frissítésére, akkor automatikusan megteheti Driver Easy .
A Driver Easy automatikusan felismeri a rendszerét, és megtalálja a megfelelő illesztőprogramokat. Nem kell pontosan tudnia, hogy a számítógépe milyen rendszert futtat, nem kell aggódnia a rossz illesztőprogram miatt, amelyet letöltene, és nem kell aggódnia a hiba miatt a telepítés során. A Driver Easy kezeli az egészet.
Az illesztőprogramokat automatikusan frissítheti a INGYENES vagy a Pro verzió of Driver Easy. De a Pro verzióval mindössze 2 lépés szükséges (és teljes támogatást és 30 napos pénzvisszafizetési garanciát kap):
1) Letöltés és telepítse a Driver Easy programot.
2) Futtassa a Driver Easy programot, és kattintson a gombra Szkenneld most gomb. A Driver Easy átvizsgálja a számítógépet, és felismeri a problémás illesztőprogramokat.
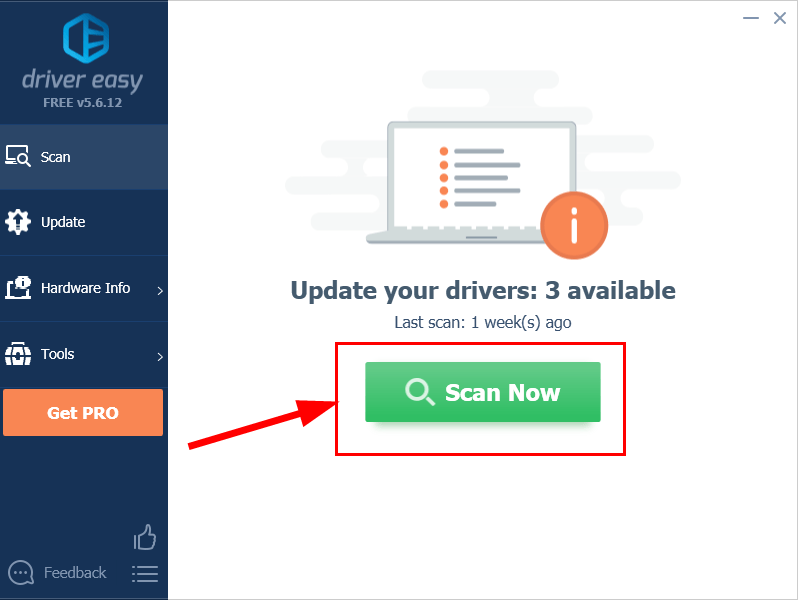
3) Kattintson a gombra Mindent frissíteni a megfelelő verziójának automatikus letöltéséhez és telepítéséhez ÖSSZES illesztőprogramok, amelyek hiányoznak vagy elavultak a rendszeredről (ehhez szükség van a Pro verzió - A rendszer frissítést kér, amikor az Összes frissítése gombra kattint.
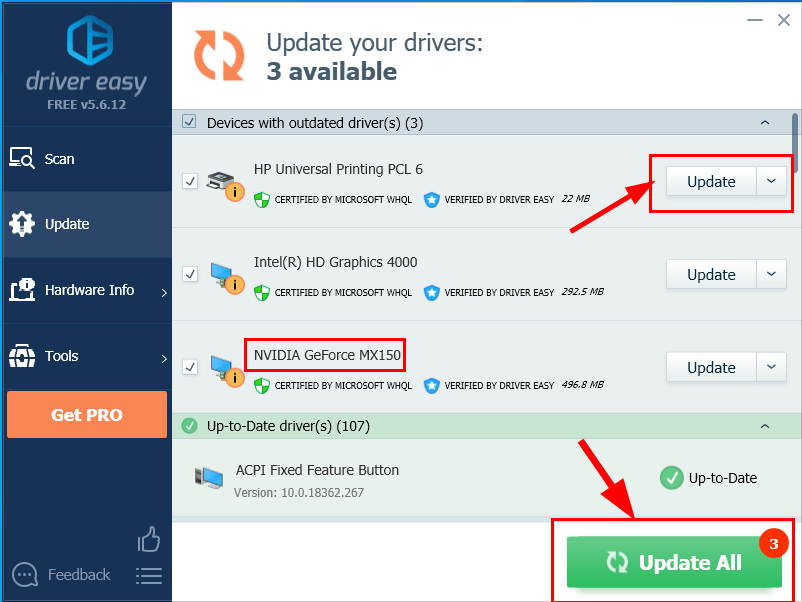
4) Indítsa újra a számítógépet, hogy a módosítások életbe lépjenek.
5) Ellenőrizze, hogy a YouTube zöld képernyőjének problémája megoldódott-e.
Ha a probléma továbbra is fennáll a Driver Easy használata után, küldjön egy e-mailt a support@drivereasy.com címre. Technikai támogató csapatunk mindent megtesz annak érdekében, hogy segítsen elemezni és megoldani a problémát.Remélhetőleg mára sikeresen megoldotta a YouTube zöld képernyő problémáját. Ha bármilyen kérdése, ötlete vagy javaslata van, kérjük, tudassa velem a megjegyzéseket. Köszönöm, hogy elolvasta!





![[Javítva] Outriderek „Az irreális folyamat összeomlott: UE4-Madness” hiba](https://letmeknow.ch/img/program-issues/30/outriders-unreal-process-has-crashed.jpg)
![[Megoldva] 0xc0000142 Hiba Az alkalmazást nem sikerült megfelelően elindítani](https://letmeknow.ch/img/knowledge/97/0xc0000142-error-application-was-unable-start-correctly.png)

![[MEGOLDVA] Dying Light lag probléma](https://letmeknow.ch/img/knowledge/71/dying-light-lag-issue.jpg)
![[MEGOLDVA] Végzetes Steam hiba: Nem sikerült csatlakozni a helyi Steam kliens folyamathoz](https://letmeknow.ch/img/knowledge/20/steam-fatal-error.png)

![[Javítva] Az Apple Mobile Device USB-illesztőprogramja hiányzik a Windows 10 rendszeren](https://letmeknow.ch/img/knowledge/73/apple-mobile-device-usb-driver-missing-windows-10.png)