'>
A Firefox az egyik leggyorsabb böngésző, amely még megelőzi a Chrome-ot, és emellett nagy biztonságot és adatvédelmet nyújt. A legújabb Firefox Quantum már elég tartalmas webhelyekhez is elég gyors. Még ennél is tovább léphetünk. Az alábbi tippek megmutatják, hogyan lehet felgyorsítani a Firefoxot, hogy gyorsabbá váljon, mint valaha.
Próbálja ki ezeket a módszereket
- Frissítse a Firefoxot
- Privát böngészés
- Szabadítson fel memóriát
- Hardveres gyorsítás engedélyezése
- Frissítse a grafikus illesztőprogramot
- Kezelje a füleket
- Az akadálymentességi szolgáltatások megakadályozása
- Biztonságos mód
- Névjegy: Config
- Frissítse a Firefox böngészőt
1. Frissítse a Firefoxot
Az első és legegyszerűbb dolog, amit tehet, hogy győződjön meg arról, hogy a Firefox naprakész. Ez a legkönnyebb módszer a Firefox felgyorsítására, mert a fejlesztők mindent megtesznek azért, hogy a Firefox gyorsabb és jobb teljesítményű legyen. A frissítéseket a következőképpen ellenőrizheti:
Kattintson a hamburgerre menü gomb> Segítség > A Firefoxról .

A Firefox automatikusan ellenőrzi az Ön számára a frissítéseket.
2. Privát böngészés
A Firefox gyorsabbá tételéhez lehet, hogy rendszeresen törölnie kell a böngészési előzményeket. Ha nem igazán támaszkodik a böngészési előzményekre, akkor úgy kezdheti meg a privát böngészést, hogy soha nem emlékszik az előzményekre.
1) Menj a about: preferences # privacy a címsorban.
2) Görgessen le a Történelem .
- Alatt Történelem lapon válassza a lehetőséget Soha ne emlékezz a történelemre .
- Előzmények törlése ha lenne.
- Adatok törlése ha sok helyet foglalnak el.
- Győződjön meg róla, hogy bejelölte a négyzetet Törölje a cookie-kat és a webhely adatait, amikor a Firefox bezárult .
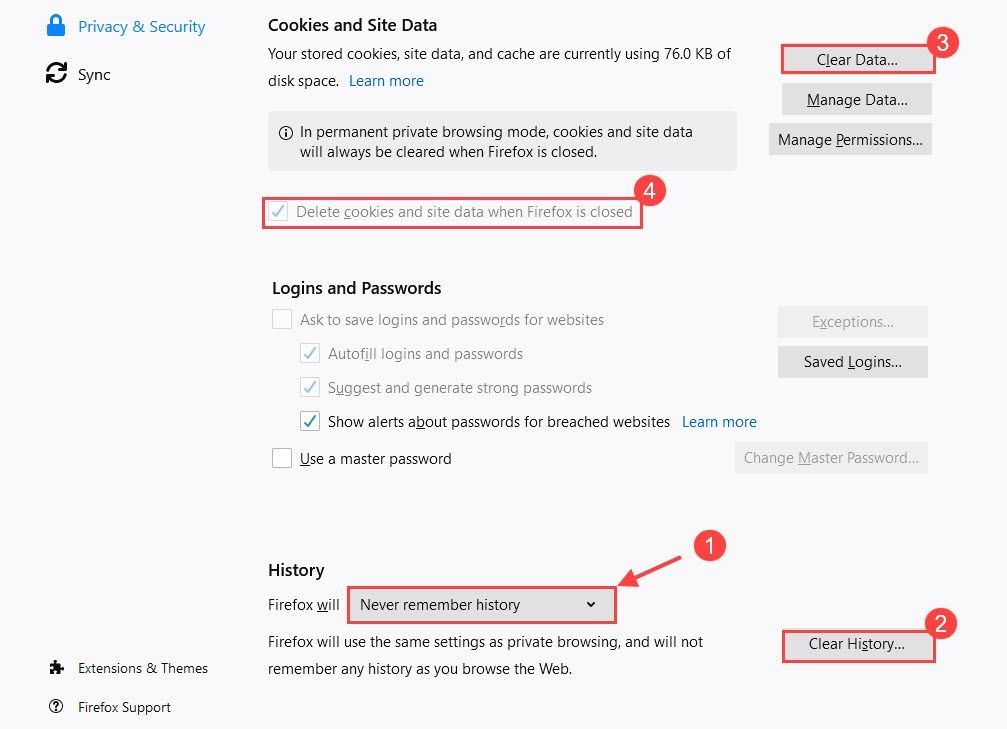
A túlterhelt előzmények lelassítják a Firefox működését. Privát böngészéssel nem fogja megtenni a gondot, hogy minden alkalommal törli őket.
3. Szabadítson fel memóriát
1) Típus kb: emlékezet a címsorban és nyomja meg Belép .
2) A Szabad memória részben válassza a lehetőséget Minimalizálja a memória használatát .
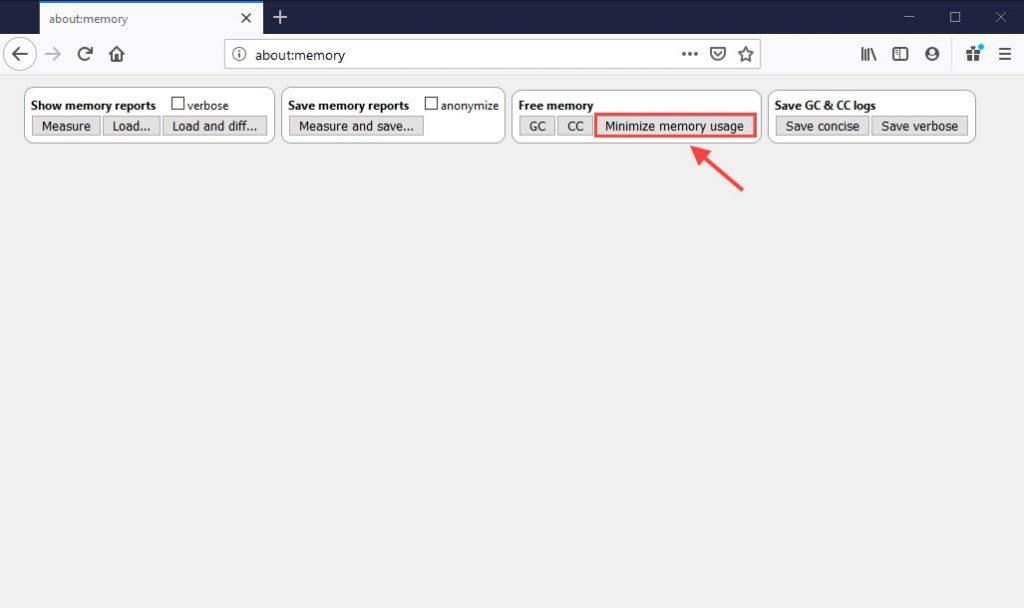
A Firefox most kiadja a használatban lévő memóriát, amelyre már nincs szükség. Ez elég gyors lendületet adhat a sebességnek.
4. Engedélyezze a hardveres gyorsítást
A hardveres gyorsítás engedélyezésével a Firefox Quantum kihasználhatja a GPU előnyeit a böngészés felgyorsítása érdekében. Ellenőrizheti, hogy alapértelmezés szerint be van-e kapcsolva.
1) Menj a körülbelül: preferenciák .
2) Általában görgessen lefelé a Teljesítmény .
3) Törölje a négyzet bejelölését Használja az ajánlott teljesítménybeállításokat .
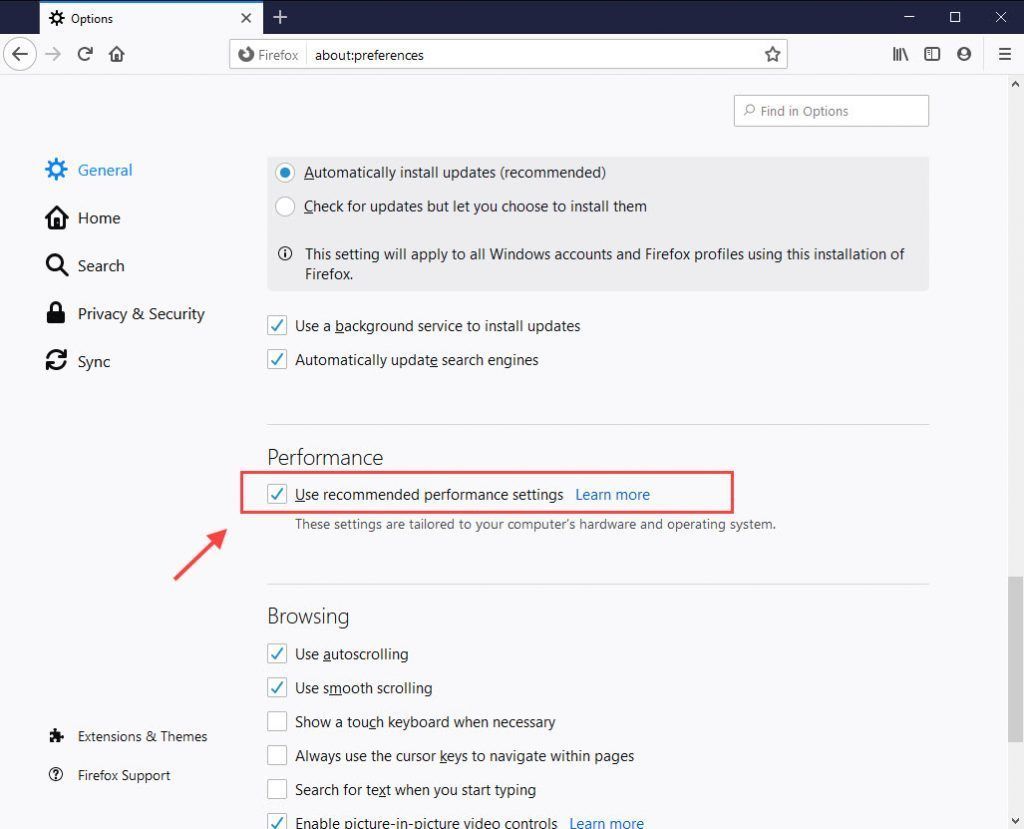
4) Jelölje be a jelölőnégyzetet Használjon hardveres gyorsítást, ha elérhető .
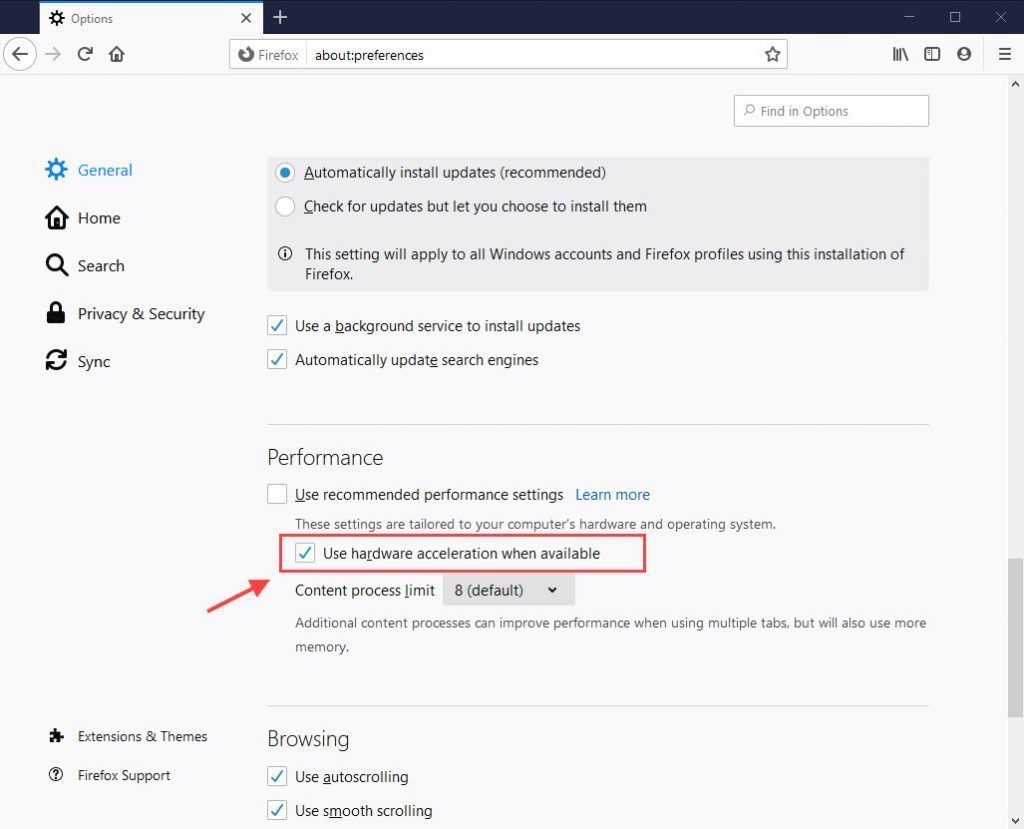
Ami a tartalomkorlátot illeti, alapértelmezés szerint 8-ra van állítva. Ez javíthatja a teljesítményt több lap használata esetén, de több memóriát is igényel. Ha több mint 8 GB RAM van, akkor hagyja alapértelmezésben. Csökkentheti a számot, ha megemészti a memóriáját.
Tipp: Nyomja meg a gombot Windows logó gombot és Szünet gombot a RAM mennyiségének ellenőrzéséhez.5. Frissítse a grafikus illesztőprogramot
A Firefox és egyes bővítmények a grafikus kártya segítségével gyorsítják a webes tartalom megjelenítését. Ezenkívül a fejlett webes funkciókhoz, például a WebGL-hez (Web Graphics Library) grafikus kártyára is szükség van a teljesítmény javításához. A Firefox felgyorsításához szükség lehet a grafikus kártya illesztőprogramjainak frissítésére.
Az elavult illesztőprogramok lelassíthatják a teljesítményt. A grafikus kártya illesztőprogramjának frissítéséhez két lehetőség áll rendelkezésre: manuálisan és automatikusan .
1. Kézzel
A grafikus illesztőprogram manuális frissítéséhez beszerezheti a legújabb grafikus illesztőprogramot a gyártó webhelyéről, és lépésről lépésre letöltheti és telepítheti.
- NVIDIA esetén: Lépjen a következőre: Az NVIDIA illesztőprogram-letöltések hivatalos weboldala
- AMD esetén: Lépjen a következőre: Az AMD illesztőprogramok és támogatás hivatalos honlapja
2. Automatikusan
Ha nincs ideje, türelme vagy számítógépes ismerete a grafikus illesztőprogram manuális frissítésére, megteheti csináld automatikusan val vel Driver Easy .
A Driver Easy automatikusan felismeri a rendszert, és megtalálja a megfelelő illesztőprogramokat. Nem kell pontosan tudnia, hogy a számítógépe melyik rendszert futtatja, nem kell kockáztatnia a rossz illesztőprogram letöltését és telepítését, és nem kell aggódnia a hiba miatt a telepítés során.
1) Letöltés és telepítse a Driver Easy programot.
2) Futtassa az Driver Easy programot, és kattintson a Scan Now gombra. A Driver Easy majd átvizsgálja a számítógépet, és felismeri a problémás illesztőprogramokat.
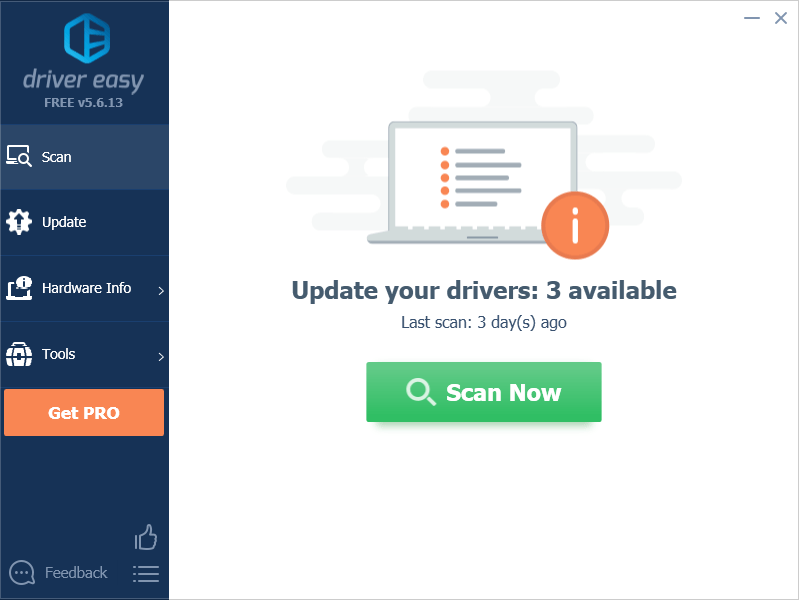
3) Kattintson a gombra Mindent frissíteni a hiányzó vagy elavult illesztőprogramok megfelelő verziójának automatikus letöltéséhez és telepítéséhez a rendszeren (ehhez a Pro verzió - a rendszer frissítést kér, amikor az Összes frissítése gombra kattint. Kapsz teljes támogatás és a 30 napos pénzvisszafizetési garancia .)
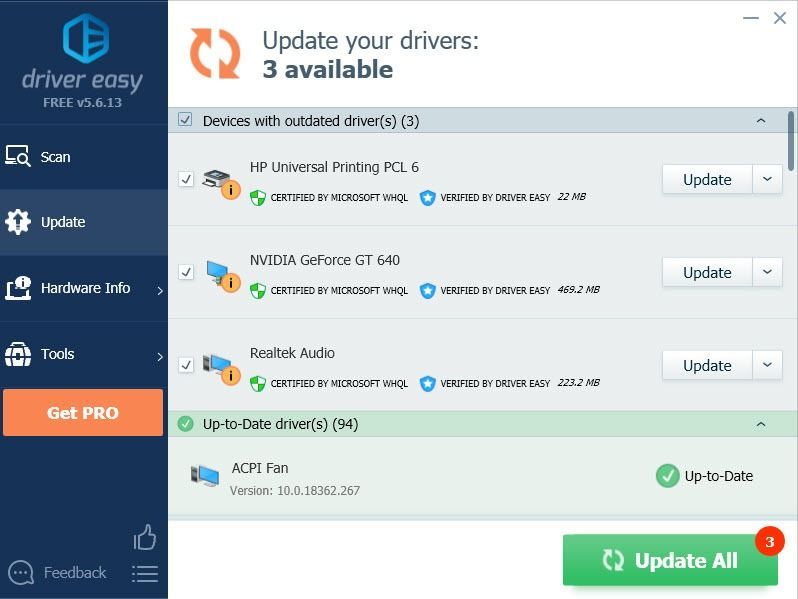
4) Indítsa újra a számítógépet, hogy a módosítások életbe lépjenek.
6. Kezelje a füleket
Ha megszokta, hogy sok fület nyitva tart, próbálja ki az úgynevezett kiterjesztést Automatikus lap elvetése az inaktív lapok hibernálásával csökkentheti a memóriahasználatot. Ezenkívül engedélyezheti azoknak a lapoknak az engedélyezését, amelyeket folyamatosan aktívnak akar.
Ahhoz, hogy megszerezd, menj a Kiegészítők > Hosszabbítások és keresni Automatikus lap elvetése , majd adja hozzá a Firefoxhoz.
Beléphet Lehetőségek a beállítások tetszés szerinti megváltoztatásához. Csak ne felejtsen el görgetni az oldalon Beállítások mentése .
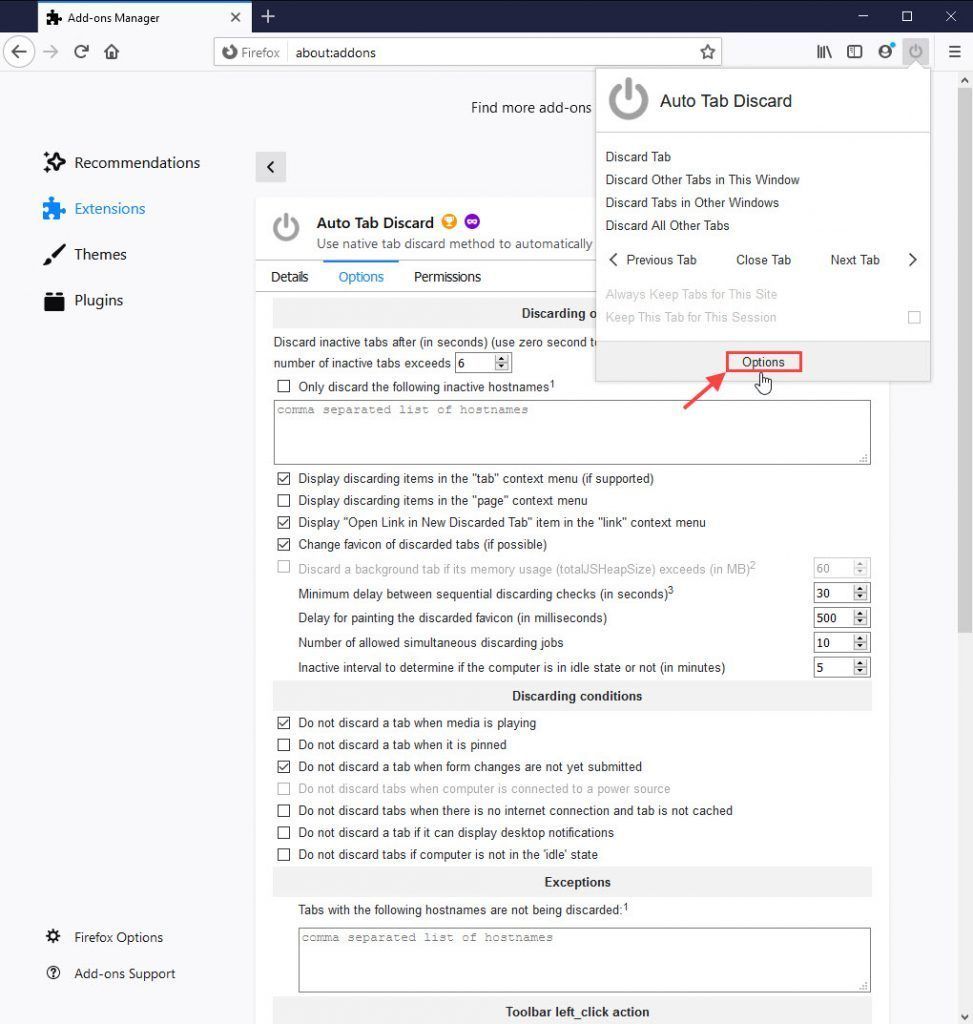
7. Akadályozza meg az akadálymentességet
A Firefox kisegítő szolgáltatás negatívan befolyásolhatja a Firefox böngészési teljesítményét. Kikapcsolhatja, ha nem használ semmilyen fizikai fogyatékosságot segítő szoftvert.
1) Kattintson a menü gombra, majd válassza a lehetőséget Lehetőségek .
2) Válassza ki a Adatvédelem és biztonság fülre.
3) Görgessen le a Engedélyek szakasz.
4) Jelölje be a négyzetet Akadályozza meg, hogy az akadálymentességi szolgáltatások hozzáférjenek a böngészőjéhez .
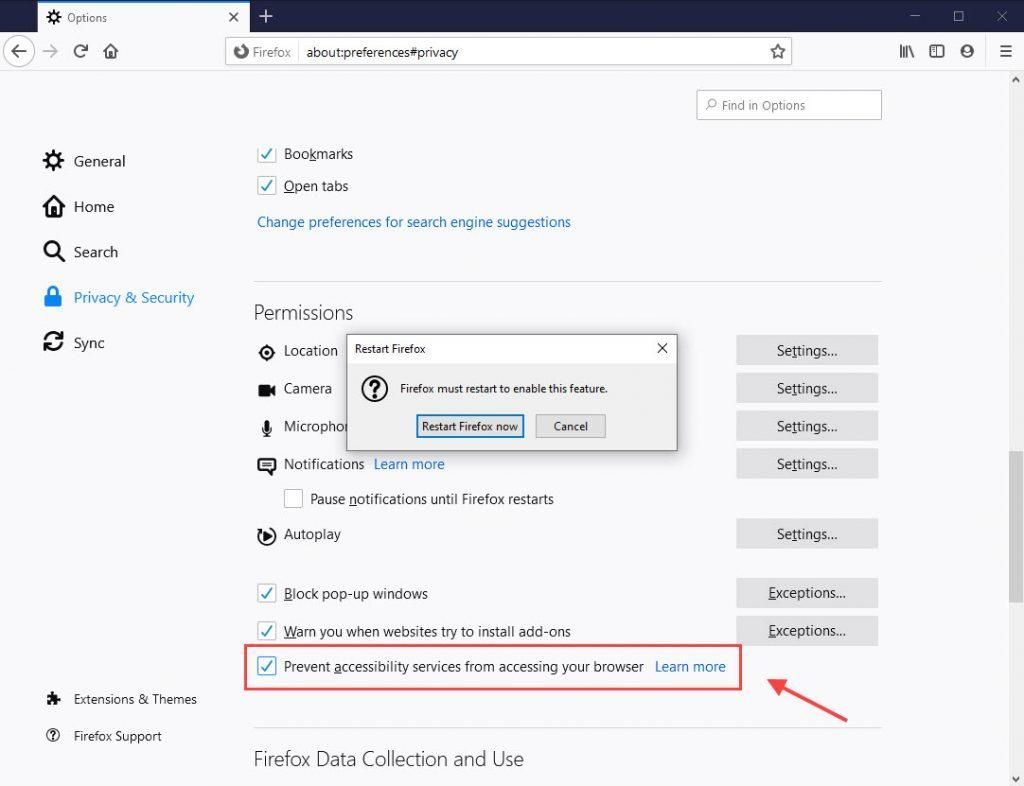
5) Indítsa újra a Firefoxot, hogy a változtatások életbe lépjenek.
8. Biztonságos mód
A csökkentett módban történő böngészés lehetővé teszi a Firefox futtatását kiegészítők és témák nélkül. Ha úgy találja, hogy a Firefox gyorsabban fut így, eltávolíthatja a kiegészítőket, és használhatja az alapértelmezett témát.
1) Nyissa meg menü és válassza ki Segítség .
2) Válassza a lehetőséget Indítsa újra a letiltott bővítményekkel . Kattintson a gombra Újrakezd amikor engedélyt kér a Firefox újraindításához.
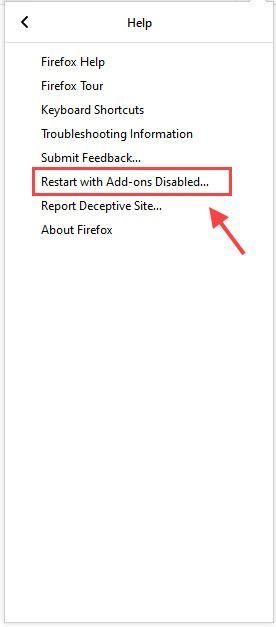
3) Kattintson a gombra Indítás csökkentett módban .
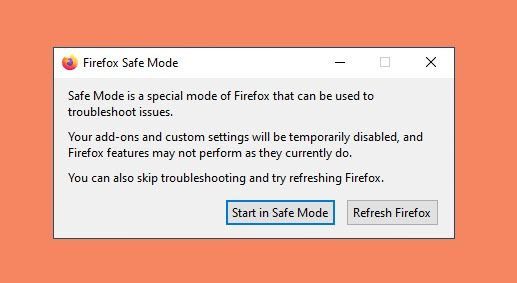
A Firefox felgyorsítása érdekében letilthatja a felesleges kiterjesztéseket és témákat, hogy a lehető legjobban működjön. Letiltásához lépjen a következőre: Menü > Kiegészítők és tiltsa le a szükséges bővítményeket és témákat.
9. Névjegy: Config
Íme néhány további speciális beállítás a Firefoxban, amelyek nincsenek megadva az Opciók panelen. A Firefox gyorsabb futtatásához módosítsa az alábbi beállításokat.
1) Menj a Névjegy: Config a címsorban. Figyelmeztetni fogjuk a speciális konfiguráció megváltoztatásának kockázatáról. Kattintson a gombra Fogadja el a kockázatot és folytassa .
2) Keresse meg az alább felsorolt beállításokat, majd állítsa az ajánlott értékre.
| preferenciák | Érték | Funkció |
| browser.download.animateNotifications | Hamis | tiltsa le a letöltés gomb animációit |
| biztonság.dialog_enable_delay | 0 | letiltja a késleltetést |
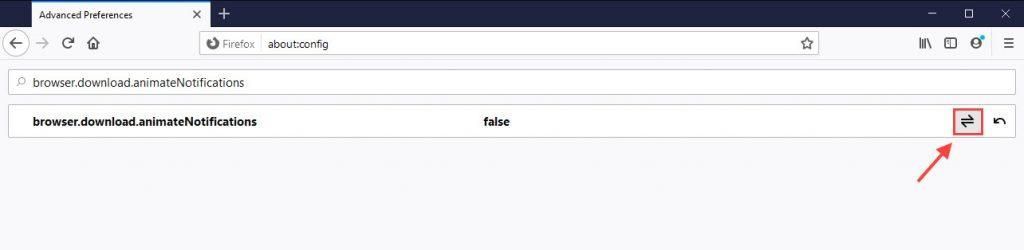
 hamisra állítani.
hamisra állítani.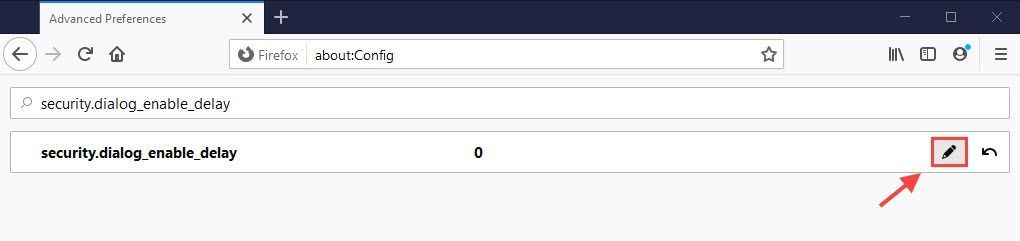
 gombot, és írja be a 0 értéket, majd kattintson a pipára
gombot, és írja be a 0 értéket, majd kattintson a pipára 
3) Típus telemetria a keresőmezőbe és nyomja meg Belép , majd állítsa a következő beállításokat hamis :
- browser.newtabpage.activity-stream.feeds.telemetry
- browser.newtabpage.activity-stream.telemetry
- browser.ping-center.telemetry
- toolkit.telemetry.archive.enabled
- toolkit.telemetry.bhrPing.enabled
- toolkit.telemetry.enabled
- toolkit.telemetry.firstShutdownPing.enabled
- toolkit.telemetry.hybridContent.enabled
- toolkit.telemetry.newProfilePing.enabled
- toolkit.telemetry.reportingpolicy.firstRun
- toolkit.telemetry.shutdownPingSender.enabled
- toolkit.telemetry.unified
- toolkit.telemetry.updatePing.enabled
4) A címsorban lépjen a következőre: about: preferences # privacy és görgessen lefelé Firefox adatgyűjtés és használat , majd szüntesse meg mindkettő jelölését:
- Engedje meg, hogy a Firefox Developer Edition technikai és interakciós adatokat küldjön a Mozillának
- Engedélyezze a Firefox számára a vizsgálatok telepítését és futtatását .
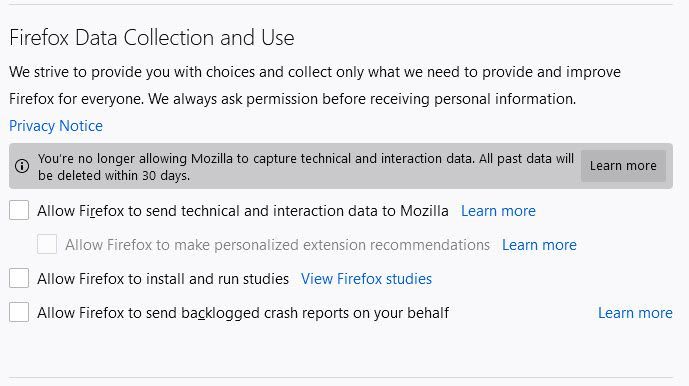
10. Frissítse a Firefox böngészőt
Ha úgy találja, hogy a Firefox nem olyan gyors, mint korábban, a Firefox felgyorsításának legegyszerűbb módja a böngésző frissítése. Ez eltávolítja a bővítményeket, és visszaállítja a böngésző alapértelmezett beállításait.
1) Menj a körülbelül: támogatás a címsorban.
2) Kattintson a gombra Frissítse a Firefox böngészőt .
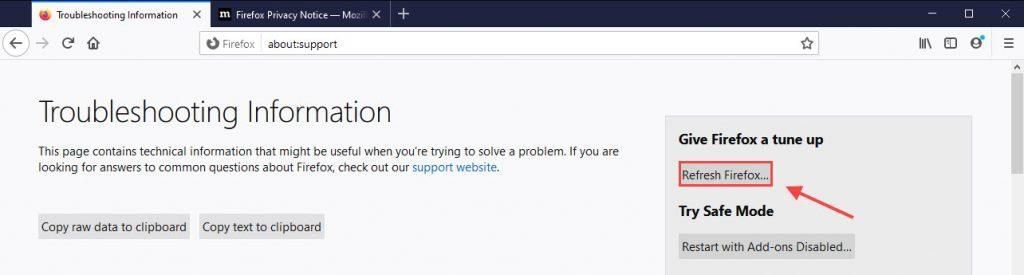
Összefoglalva
Tessék - 10 hatékony módszer a Firefox további gyorsítására. Ha bármelyik beállítás, például Hardvergyorsítás vagy Névjegy: Konfigurál a Firefoxszal, visszaállíthatja a módosításokat, vagy egyszerűen Frissítse a Firefox böngészőt hogy frissen kezdjem.
![[MEGOLDVA] A Premiere Pro összeomlik Windows rendszeren](https://letmeknow.ch/img/knowledge/95/premiere-pro-crashing-windows.jpg)

![[LETÖLTÉS] Brother QL-570 illesztőprogram Windows 10 rendszerhez](https://letmeknow.ch/img/knowledge/79/brother-ql-570-driver.jpg)
![[2021 tipp] Hogyan javítsuk ki a csomagvesztést az MW-ban: Warzone](https://letmeknow.ch/img/network-issues/29/how-fix-packet-loss-mw.jpg)


