'>

A Microsoft lehetővé teszi, hogy a Microsoft Windows operációs rendszerrel rendelkező és ugyanazt a hálózatot használó számítógépek kábelek nélkül hozzáférhessenek egymás számítógépén található fájlokhoz és adatokhoz. De a kezdeményező felhasználó láthatja ezt az üzenetet Hibakód: 0x80070035. A hálózati elérési út nem található .
Ezt a hibát különféle okok okozhatják, de vannak olyan általános megoldások, amelyek segítenek abban. Ezért próbálkozzon az alábbi módszerekkel a hibaelhárításhoz és a probléma megoldásához!
1. lépés: Győződjön meg róla, hogy meghajtója megosztott
1) Kattintson a jobb gombbal a megcélzott számítógép meghajtójára, amelyet meg szeretne látogatni, és válassza ki Tulajdonságok . Példaként használjuk a C meghajtót egy virtuális gépen.
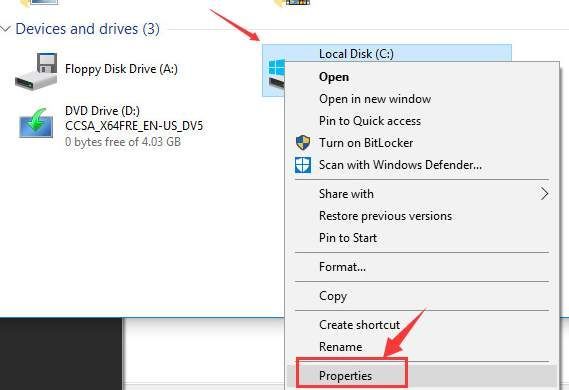
2) Navigáljon a Megosztás fülre. Ha látja, hogy a hálózati útvonal itt azt mondja Nincs megosztva , majd kattintson a gombra Haladó megosztás ... fülre.
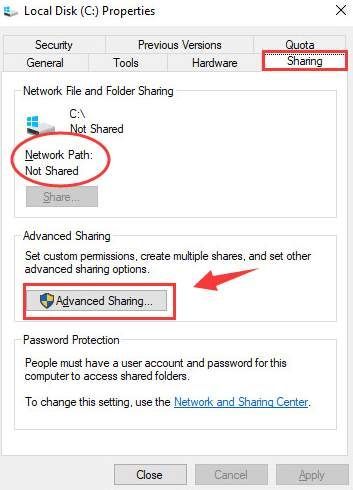
3) Jelölje be a jelölőnégyzetet Oszd meg ezt a mappát majd ellenőrizze, hogy a Megosztás neve helyes. Ezután kattintson a gombra Alkalmaz és rendben hogy elmentse a változtatást és kilépjen.
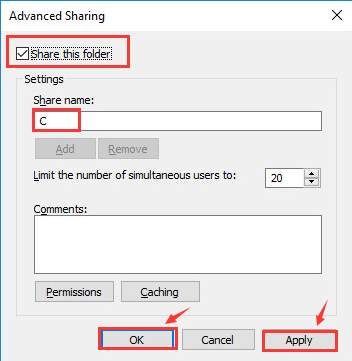
4) Ezután nyomja meg a gombot Windows kulcs és R ugyanakkor nyissa meg a run parancsot. Írja be a mappa nevét a keresőmezőbe, és nyomja meg a gombot Belép . Most már helyesen kell hozzáférnie ehhez a mappához.
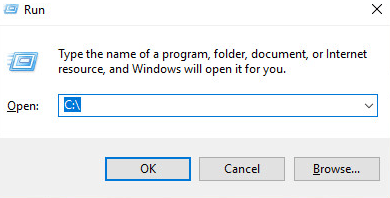
2. lépés: Használja a megcélzott számítógép IP-címét
1) A megcélzott számítógépen nyomja meg a gombot Windows kulcs és R ugyanakkor írja be cmd .
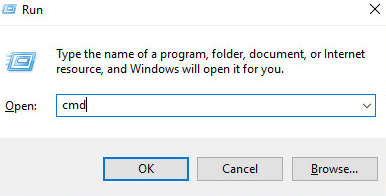
2) A parancssor ablakába írja be a következő parancsot:
ipconfig / all
majd eltalálja Belép .
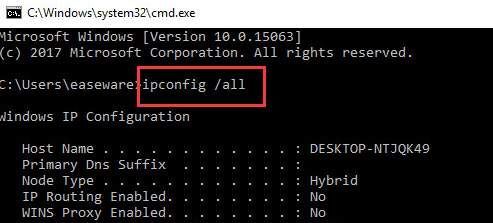
3) Ezután görgessen egy kicsit lefelé a kategória megkereséséhez IPv4-cím . Itt jelölje be a címet (192.168.43.157).
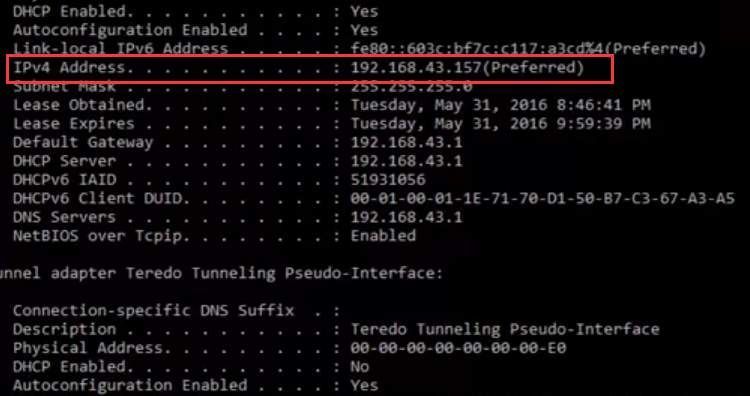
4) Ezután nyomja meg újra a Windows billentyűt és az R gombot. A keresőmezőbe írja be a \ IPv4 Address az elérni kívánt meghajtó . És akkor üsse Belép . Használjuk \ 192.168.43.157 c mint például.
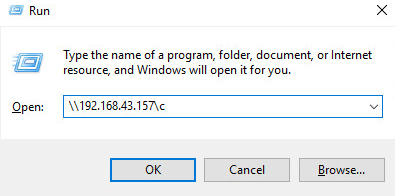
5) Látnia kell, hogy a C meghajtó rendben nyitva van.
3. lépés: Módosítsa a Hálózati biztonsági beállításokat
Ha a fenti két módszer nem segített, akkor ellenőrizze, hogy a probléma a hálózati kapcsolaton volt-e.
1) Hit Rajt gombot, majd írja be a keresőmezőt secpol.msc és eltalálja Belép .
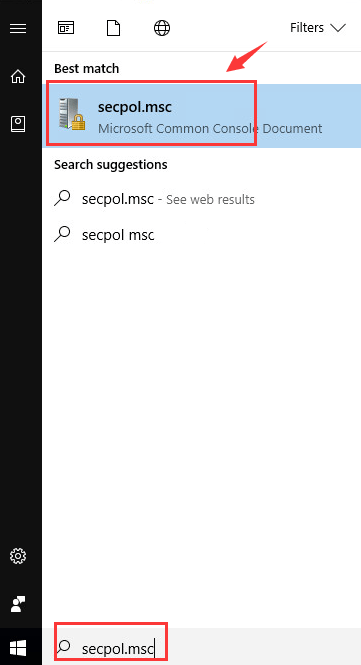
2) Ezután kövesse az utat: Helyi házirendek> Biztonsági beállítások> Hálózati biztonság: LAN Manager hitelesítési szint . Kattintson duplán az opcióra Hálózati biztonság: LAN Manager hitelesítési szint .
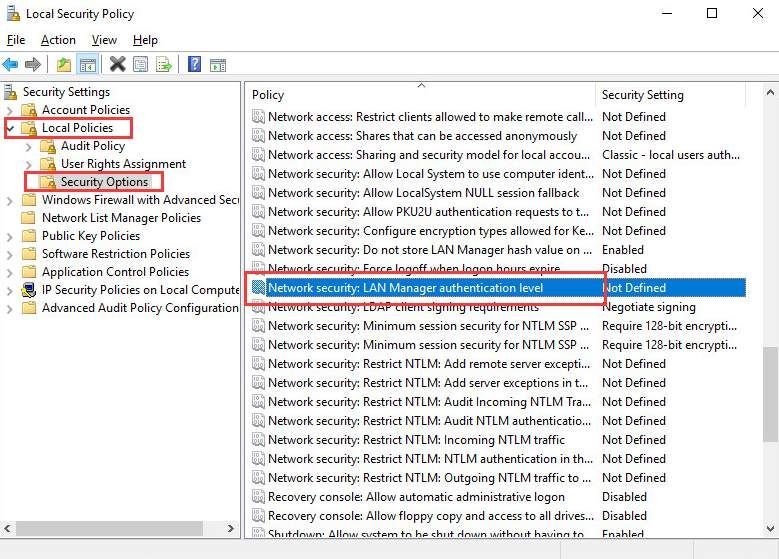
3) Ezután válasszon a legördülő menüből Küldje el az LM & NTLM használatú NTLMv2 munkamenetbiztonságot, ha erről tárgyalnak . Akkor válassza Alkalmaz és rendben hogy elmentse a változást.
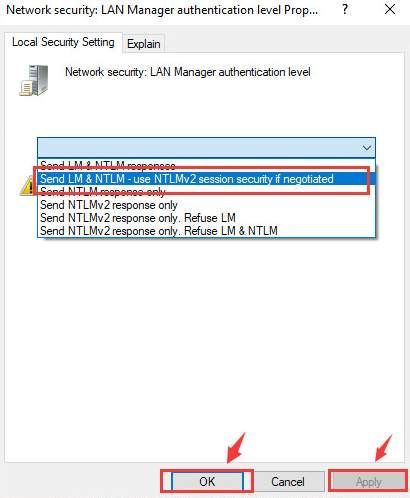
4) Próbálja ki most.
4. lépés: Állítsa vissza a TCP / IP-t
1) Kattintson a jobb gombbal a jobb alsó sarokban található hálózati kapcsolat ikonra, és válassza a lehetőséget Nyissa meg a Hálózati és megosztási központot .
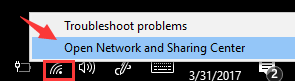
2)Az ablaktábla bal oldalán válassza a lehetőséget Az adapter beállításainak módosítása .
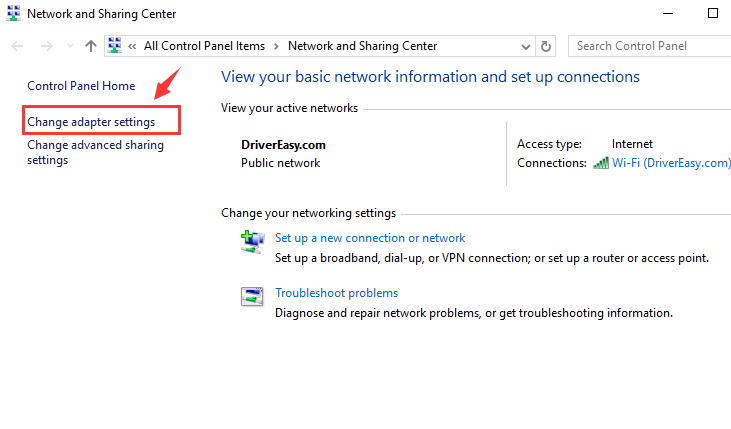
3) Kattintson a jobb gombbal a meglévő hálózati adapterre, és válassza ki Tulajdonságok . Ha WiFi kapcsolatot használ, kattintson ennek megfelelően a hálózati adapterre, és kövesse az alábbiakat.
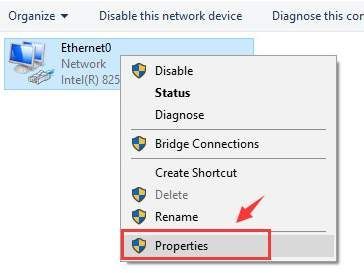
4) Kattintson a gombra Telepítés… gomb.
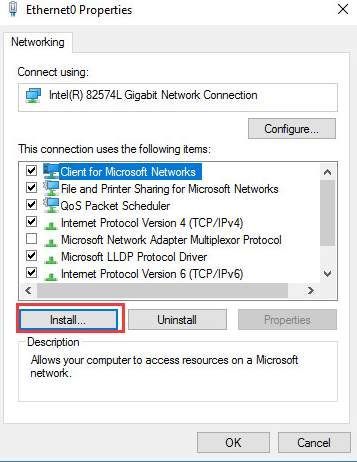
5) Válassza ki Jegyzőkönyv majd kattintson Hozzáadás… .
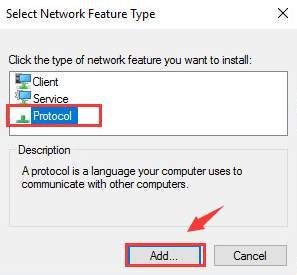
6) Válassza ki Megbízható multicast protokoll itt felsorolt opciót, majd kattintson a gombra rendben a protokoll telepítéséhez.
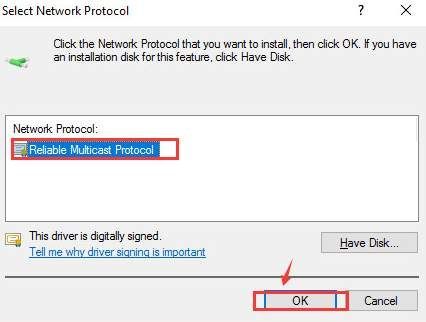
Remélhetőleg hasznosnak találja ezt a cikket. Ha bármilyen kérdése, ötlete vagy javaslata van, nyugodtan írjon megjegyzést alább.

![CoD Vanguard hibakód: 0x00001338 N PC-n [MEGOLDVA]](https://letmeknow.ch/img/knowledge/97/cod-vanguard-error-code-0x00001338-n-pc.png)
![[MEGOLDVA] Az OBS nem rögzít képernyő](https://letmeknow.ch/img/knowledge/45/obs-not-recording-screen.jpg)
![[Letöltés] Focusrite Scarlett Solo illesztőprogram Windowshoz](https://letmeknow.ch/img/knowledge/23/focusrite-scarlett-solo-driver.jpg)


![2 legjobb ingyenes módja az MP4 letöltésének [2022]](https://letmeknow.ch/img/knowledge/24/2-best-free-ways-download-mp4.png)