'>
A Windows 10-re történő frissítés biztosan izgalmas, de olyan problémákkal is jár, mint a hibás illesztőprogramok vagy eszközök nem ismerhetők fel. Ha a külső merevlemez nem működik megfelelően, és nem is ismeri fel a Windows 10-ben, de az előző operációs rendszerben rendben volt, akkor valószínűleg azért, mert az illesztőprogram szoftvere elavult vagy sérült.
Először futtassa a Hardver hibaelhárítását és ellenőrizze, hogy segít-e.
1) Típus ' hibaelhárítás ”A keresőmezőben, és nyissa meg.

2) Kattintson a Konfigurálja az eszközt '.
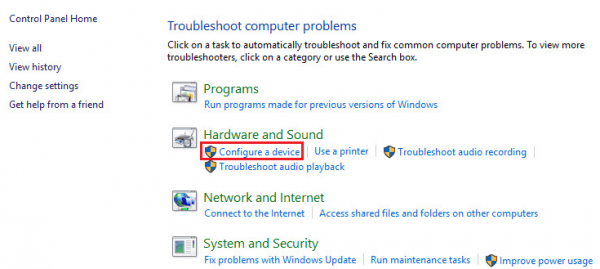
3) Egy felugró ablakban kattintson a gombra Következő és kövesse az utasításokat a folyamat befejezéséhez.
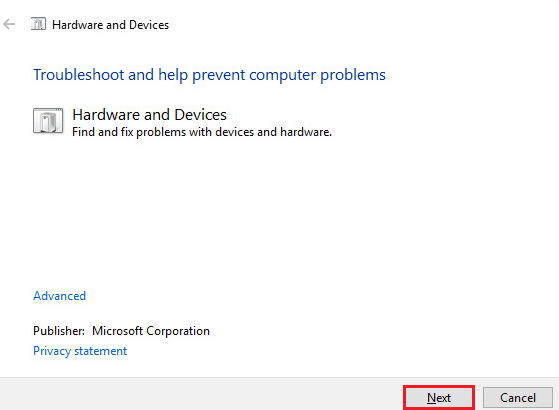
Ha még nem oldotta meg a problémát, próbálja meg frissíteni és kijavítani az illesztőprogram problémáit a következő címen: Eszközkezelő .
Kétféleképpen frissítheti az illesztőprogramot. Kiválaszthatja azt, amelyik az Ön számára könnyebben működik.
1. út: Frissítse manuálisan az illesztőprogramot
2. út: Az illesztőprogram automatikus frissítése
1. út: Frissítse manuálisan az illesztőprogramot
1)A gomb megnyomásával lépjen az Eszközkezelőhöz Win + R együtt a „Futtatás” párbeszédpanel megnyitásához írja be devmgmt.msc .
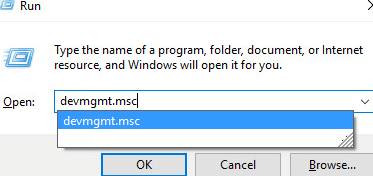
2) Keresse meg a külső eszközt a listából, (Ha sárga / piros jel jelenik meg, valószínűleg azért, mert az illesztőprogramnak kompatibilitási problémái vannak.) Kattintson a jobb gombbal az eszköz nevére, és válassza a Illesztőprogram frissítése… ” . Akkor is, ha van „ismeretlen eszköz”, frissítse azt is.
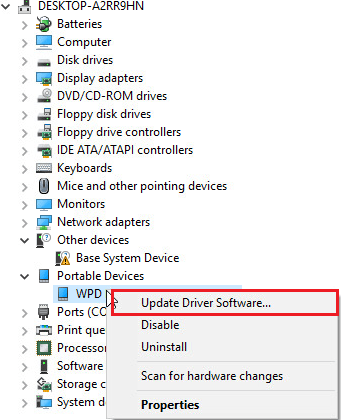
3) Válassza a Automatikusan keressen frissített illesztőprogramot ”, Majd kövesse az utasításokat a folyamat befejezéséhez.
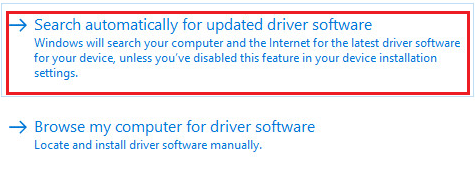
2. út: Az illesztőprogram automatikus frissítése
Ha nehézségei vannak az illesztőprogramok manuális frissítésével, akkorautomatikusan megteheti Driver Easy .
A Driver Easy automatikusan felismeri a rendszert, és megtalálja a megfelelő illesztőprogramokat. Nem kell pontosan tudnia, hogy a számítógépe melyik rendszert futtatja, nem kell kockáztatnia a rossz illesztőprogram letöltését és telepítését, és nem kell aggódnia a hiba miatt a telepítés során.
Az illesztőprogramokat automatikusan frissítheti a Driver Easy INGYENES vagy Pro verziójával. De a Pro verzióval mindössze 2 kattintás szükséges (és teljes támogatást és 30 napos pénzvisszafizetési garanciát kap):
1) Letöltés és telepítse a Driver Easy programot.
2) Futtassa az Illesztőprogramot és kattintson Szkenneld most gomb. A Driver Easy majd átvizsgálja a számítógépet, és felismeri a problémás illesztőprogramokat.

3) Kattintson a gombra Frissítés gomb az összes megjelölt eszköz mellett az illesztőprogram megfelelő verziójának automatikus letöltéséhez és telepítéséhez (ezt az INGYENES verzióval teheti meg).
Vagy kattintson Mindent frissíteni a megfelelő verziójának automatikus letöltéséhez és telepítéséhez összes az illesztőprogramok, amelyek hiányoznak vagy elavultak a rendszerből (ehhez a Pro verzióra van szükség - a frissítésre kattintva az összes frissítésre kattint).


![[Megoldva] Hitman 3 összeomlik PC-n - 2021 tipp](https://letmeknow.ch/img/program-issues/91/hitman-3-crashing-pc-2021-tips.jpg)


![[MEGOLDVA] Biomutant Crash PC-n – Tippek 2022-re](https://letmeknow.ch/img/knowledge/89/biomutant-crash-pc-2022-tips.jpeg)

