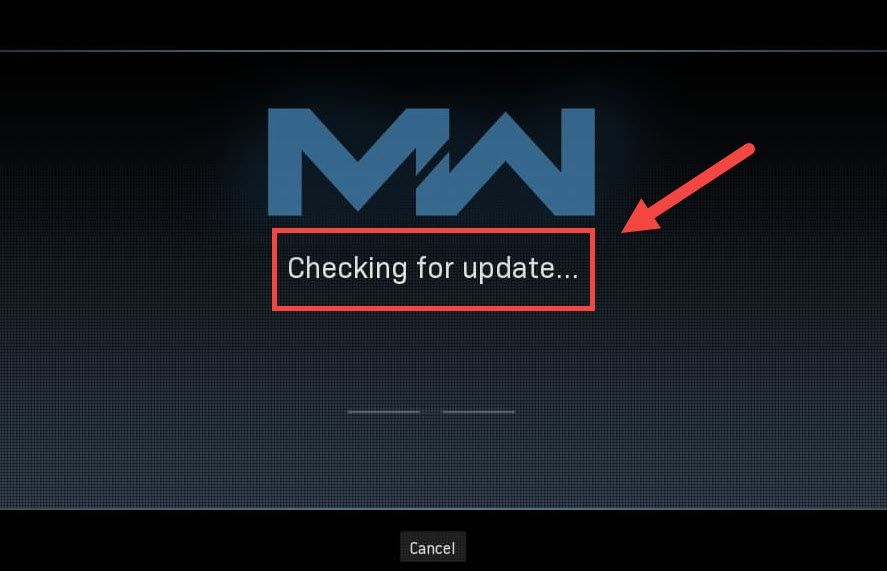
Míg Treyarch megpróbálja megakadályozni a Warzone folyamatos összeomlását, egy új kérdés merül fel, és a játékosok elakadnak a Frissítések keresése képernyő. De ne aggódjon, ha véletlenül ugyanazon a hajón tartózkodik. Bár a Treyarch még nem tett közzé egy, a problémát megcélzó javítást, még mindig van néhány megoldás, amelyet kipróbálhat.
Próbálja ki ezeket a javításokat
Lehet, hogy nem kell mindegyiket kipróbálnia. Egyszerűen haladjon lefelé, amíg el nem éri azt, amelyik elvarázsolja.
- Indítsa újra a hálózatot
- Vizsgálja meg és javítsa meg a játékfájljait
- Módosítsa a DNS-beállításokat
- Frissítse a hálózati illesztőprogramot
- Ideiglenesen tiltsa le a tűzfalat
- Törölje a Blizzard-hoz kapcsolódó gyorsítótárat
- Használjon VPN-t
1. javítás: Indítsa újra a hálózatot
A hálózati problémák elhárításakor először ki kell zárnia a hardverhiba lehetőségét. Ehhez egyszerűen megteheti indítsa újra a hálózati berendezését . Ez megújítja az IP-címet és megtisztítja a DNS-gyorsítótárat.
Íme egy rövid útmutató ehhez:
- A modem és az útválasztó hátulján húzza ki a tápkábeleket.

Modem

Router
- Várjon legalább 30 másodperc , majd dugja vissza a zsinórokat. Győződjön meg arról, hogy a kijelzők visszaálltak a normál állapotba.
- Nyissa meg a böngészőt, és ellenőrizze a kapcsolatot.
Ha újra online vagy, indítsd el a Warzone-t, és teszteld a kapcsolatot.
Ha még mindig nem tudja elérni a frissítési képernyőt, akkor nézze meg a következő javítást.
2. javítás: Vizsgálja meg és javítsa meg a játékfájljait
A kapcsolódási probléma azt is jelentheti, hogy bizonyos játékfájlok hiányoznak vagy sérültek. Ebben az esetben egy egyszerű beolvasás és javítás lehetővé teszi a Warzone megfelelő frissítését.
Ehhez hajtsa végre az alábbi lépéseket:
- Nyissa meg Battle.net ügyfél.
- A bal oldali menüből válassza a lehetőséget Call of Duty: MW . Kattintson a gombra Opciók és válassza ki Szkennelés és javítás .

- Kattintson a gombra Kezdje el a beolvasást . Ezután várja meg a folyamat befejezését.

- Miután elkészült, indítsa el a Warzone-t, és nézze meg, hogy a probléma megszűnik-e.
Ha a probléma elhúzódik, folytathatja a következő megoldást.
3. javítás: Módosítsa a DNS-beállításokat
A DNS-szerverek olyanok, mint az internetes telefonkönyvek, amelyek a tartományt tényleges IP-címekké alakítják. Konfigurálhatja számítógépét népszerű DNS-kiszolgálók használatára, ami segít elkerülni a DNS-felbontás hibája által okozott kapcsolódási problémákat.
A DNS-beállítások módosításához tegye a következőket:
- A képernyő jobb alsó sarkában kattintson a számítógép ikonjára. Ezután kattintson a gombra Hálózati és internetes beállítások .

- Alatt Speciális hálózati beállítások szakaszban kattintson a gombra Módosítsa az adapter beállításait .

- Kattintson a jobb gombbal a hálózati adapterre, és válassza a lehetőséget Tulajdonságok .

- Válassza a lehetőséget Internet Protocol 4-es verzió (TCP / IPv4) és kattintson Tulajdonságok .

- Válassza a lehetőséget Használja a következő DNS-kiszolgáló címeket: . Mert Előnyben részesített DNS-kiszolgáló , típus 8.8.8.8 ; és azért Alternatív DNS-kiszolgáló , típus 8.8.4.4 . Kattintson a gombra rendben a változások mentéséhez.

- Ezután meg kell tisztítania a DNS gyorsítótárát a módosítások alkalmazásához. A billentyűzeten nyomja meg a gombot Győzelem (a Windows logó kulcs) és írja be cmd . Válassza a lehetőséget Futtatás rendszergazdaként .

- Írja be az előugró ablakba ipconfig / flushdns . nyomja meg Belép .

Indítsa újra a Battle.net indítót, és ellenőrizze, hogy a Warzone frissül-e most.
Ha a probléma továbbra is fennáll, folytathatja a következő javítással.
4. javítás: Frissítse a hálózati illesztőprogramot
Ha elakad a frissítések keresése, az azt jelentheti, hogy Ön használja egy meghibásodott vagy elavult hálózati illesztőprogram . A zavartalan játékélmény biztosítása érdekében, különösen az online lövöldözős játékokban, meg kell győződnie arról, hogy mindig a legújabb hálózati illesztőprogramot használja.
A hálózati illesztőprogramot általában két módon lehet frissíteni: manuálisan vagy automatikusan.
1. lehetőség: Frissítse manuálisan a hálózati illesztőprogramot
Ha technikailag jártas játékos, megpróbálhatja manuálisan frissíteni a hálózati illesztőprogramot.
Először meglátogathatja az alaplapgyártó webhelyét, majd megkeresheti a modellt. Az illesztőprogramokat általában a támogatási vagy letöltési oldalon találja. Ne felejtse el csak a legújabb, a rendszerével kompatibilis megfelelő hálózati illesztőprogramot letölteni.
2. lehetőség: A hálózati illesztőprogram automatikus frissítése (ajánlott)
Ha nem érzi jól magát az eszközillesztőkkel, javasoljuk a használatát Driver Easy . Ez egy olyan eszköz, amely észleli, letölti és telepíti a számítógépének szükséges illesztőprogram-frissítéseket.
- Letöltés és telepítse a Driver Easy-t.
- Indítsa el az Driver Easy programot, majd kattintson a gombra Szkenneld most . A Driver Easy majd átvizsgálja a számítógépet, és felismeri a problémás illesztőprogramokat.

- Kattintson a gombra Mindent frissíteni a megfelelő verziójának automatikus letöltéséhez és telepítéséhez összes illesztőprogramok, amelyek hiányoznak vagy elavultak a rendszerből. (Ehhez a Pro verzió - a rendszer frissítést kér, amikor az Összes frissítése gombra kattint. Ha nem akar fizetni a Pro verzióért, akkor is letöltheti és telepítheti az összes szükséges illesztőprogramot az ingyenes verzióval; csak le kell töltenie őket egyenként, és manuálisan kell telepíteniük a szokásos Windows-módon.)

A hálózati illesztőprogram frissítése után indítsa újra számítógépét, és tesztelje a kapcsolatot a Warzone-ban.
Ha a legújabb hálózati illesztőprogram nem ad szerencsét, folytathatja a következő módszerrel.
5. javítás: Ideiglenesen tiltsa le a tűzfalat
Bár ritka, bizonyos esetekben a tűzfal okozhatja a gondokat. A tűzfal esetleges hibás konfigurációinak kijavításához ideiglenesen letilthatja a tűzfalat, és megnézheti a dolgok menetét.
- A billentyűzeten nyomja meg a gombot Windows logó kulcs és R ugyanakkor a Futtatás mező meghívására. Ezután írja be vagy illessze be tűzfal vezérlése.cpl és kattintson rendben .

- A bal oldali menüből válassza a lehetőséget A Windows Defender tűzfal be- vagy kikapcsolása .

- Válassza a lehetőséget A Windows Defender tűzfal kikapcsolása (nem ajánlott) tartományi hálózathoz, privát hálózathoz és nyilvános hálózathoz. Ezután kattintson a gombra rendben .

Most indítsa el a Warzone-t, és ellenőrizze, hogy túljut-e a frissítési képernyőn.
Ha ez a módszer nem segít, kapcsolja be újra a tűzfalat, és folytassa a következő javítással.
6. javítás: Tisztítsa meg a Blizzard-hoz kapcsolódó gyorsítótárat
Néhány felhasználó arról számolt be, hogy a gyorsítótár tisztítása potenciálisan megoldhatja a csatlakozási problémát. Kipróbálhatja ezt, és megnézheti, hogy ez vonatkozik-e az Ön esetére.
Távolítsa el ezeket a mappákat (részletes utasítások az alábbiakban):
| Gyorsítótár mappák | Directory gyorsparancs (Win + R) |
| Battle.net, Blizzard Entertainment | %program adatok% |
| Battle.net | %App adatok% |
| Battle.net, Blizzard Entertainment | % localappdata% |
A gyorsítótár kiürítéséhez kövesse az alábbi utasításokat is:
- A billentyűzeten nyomja meg a gombot Win + R (a Windows logó és az R kulcs) a Futtatás mező meghívásához. Írja be vagy illessze be %program adatok% és kattintson rendben .
- Egyenként kattintson a jobb gombbal a gombra Battle.net és Blizzard Entertainment mappákat, és válassza a lehetőséget Töröl .
- nyomja meg Win + R újra. Írja be vagy illessze be %App adatok% és kattintson rendben .
- Kattintson a jobb gombbal a Battle.net mappát, és válassza a lehetőséget Töröl .
- Ismét nyomja meg Win + R és írja be % localappdata% és kattintson rendben . Ezúttal kattintson a jobb gombbal a gombra Battle.net és Blizzard Entertainment mappákat, és válassza a lehetőséget Töröl .
Indítsa újra a Battle.net alkalmazást, és tesztelje a Warzone kapcsolatot.
Ha ez a javítás nem ad szerencsét, nézze meg a következőt.
7. javítás: Használjon VPN-t
Ha unja a helyi hálózat hibaelhárítását, akkor adjon egy képet a VPN-nek. A VPN szerverek általában jobb kapcsolattal rendelkeznek, és gondoskodnak az összes összetett beállításról, például a port-továbbításról és a NAT-ról.
De vegye figyelembe nem szeretjük az ingyenes VPN-eket, mivel ezek általában fogások . A fizetett VPN-előfizetés zökkenőmentes játékot garantál csúcsidőben is.
Íme néhány játék VPN, amelyeket ajánlunk:
- NordVPN
- Surfshark
- CyberGhost
Tehát ezek a javítások a COD: Warzone kapcsolati problémáihoz. Remélhetőleg ez az oktatóanyag segít visszatérni a pályára. Ha bármilyen kérdése vagy ötlete van, csak kiáltson nekünk az alábbi megjegyzésekben.

















![[JAVÍTOTT] A Rainbow Six Siege nem indul el](https://letmeknow.ch/img/knowledge/54/rainbow-six-siege-won-t-launch.jpg)

![Jurassic World Evolution összeomlik [Megoldva]](https://letmeknow.ch/img/program-issues/60/jurassic-world-evolution-crashing.jpg)


