'>
3. fegyver váratlanul bezárul az asztalra? Ha ezt a frusztráló problémát tapasztalja, vegyen egy mély lélegzetet, és próbálja ki az alábbi megoldásokat.
Kipróbálható javítások:
Lehet, hogy nem kell mindegyiket kipróbálnia; csak haladjon a listán, amíg meg nem találja az Ön számára megfelelőt.
- Teljesítse a minimális rendszerkövetelményeket
- Futtassa a játékot rendszergazdaként
- A felesleges programok befejezése
- Frissítse a grafikus illesztőprogramot
- Módosítsa a számítógép energiaellátási beállításait
- Indítsa el az Arma 3-ot a malloc = system paranccsal
- Telepítse újra a BattlEye szolgáltatást
- Telepítse újra a játékot és / vagy a Steamet
1. javítás: Teljesítse a minimális rendszerkövetelményeket
Az Arma 3 megfelelő futtatásához meg kell felelni a minimális számítógépes specifikációnak. Itt vannak a játék minimális követelményei 3. fegyver :
| A: | Windows 7 SP1 (64 bites) |
| Memória: | 4 GB RAM |
| Grafika: | NVIDIA GeForce 9800GT / AMD Radeon HD 5670 / Intel HD Graphics 4000 512 MB VRAM-mal |
| DirectX: | 10. |
| Tárolás : | 32 GB szabad hely |
Ha a Windows különösen régi verzióját futtatja, vagy a grafikus kártyája pár generációval túl messze van, akkor valószínűleg megtalálta a problémáját. Ebben az esetben egy másik számítógépen kell játszania a játékot.
Ha még nem ismeri a számítógépére telepített hardvert, kövesse az alábbi utasításokat, hogy ellenőrizze őket:
1) A billentyűzeten nyomja meg a gombot Windows logó gombot és R egyidejűleg a Futtatás párbeszédpanel meghívására.

2) típus dxdiag és kattintson rendben .
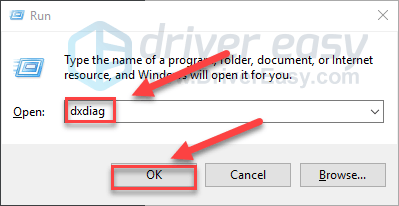
3) Ellenőrizd a Operációs rendszer, processzor, memória és DirectX verzió .
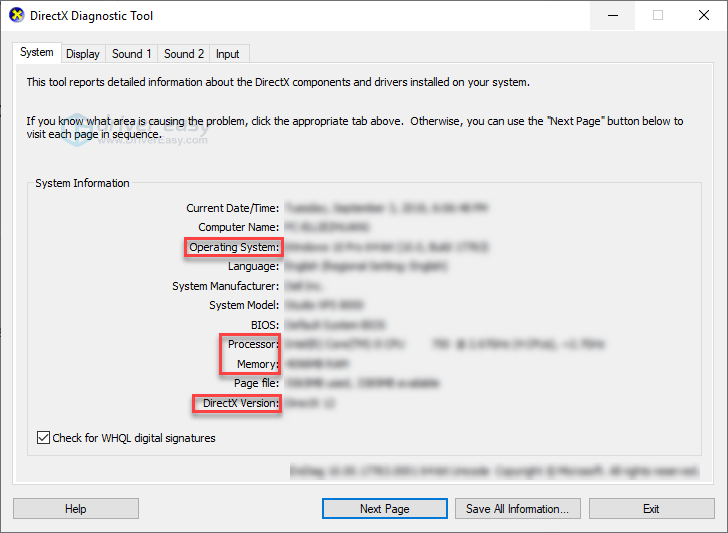
4) Kattints a Kijelző lapon, majd ellenőrizze a grafikus kártya adatait.
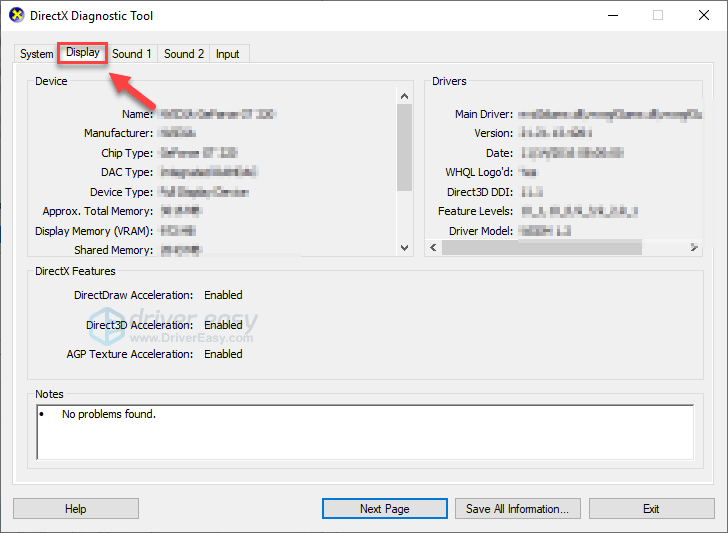
Győződjön meg arról, hogy számítógépe megfelel a minimális specifikációknak, majd olvassa el és ellenőrizze az alábbi javítást.
2. javítás: Futtassa a játékot rendszergazdaként
3. fegyver összeomlási problémák léphetnek fel, ha nem tud hozzáférni a kritikus játékfájlokhoz vagy mappákhoz a stander felhasználói fiók alatt. Ha meg szeretné tudni, hogy ez-e a fő kérdés, próbálkozzon a Steam futtatásával rendszergazdaként, majd indítsa el a játékot a Steamből. Így kell csinálni:
1) Kijárat Gőz .
2) Kattintson a jobb gombbal a Steam ikonra az asztalon, és válassza a lehetőséget Tulajdonságok .
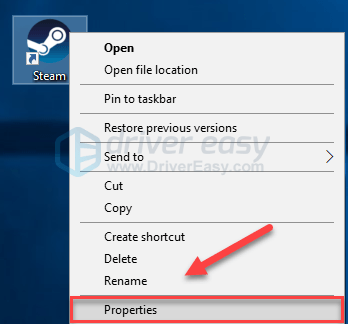
3) Kattints a Kompatibilitás fül és jelölje be a mellette lévő négyzetet Futtassa ezt a programot rendszergazdaként . Ezután kattintson a gombra rendben .
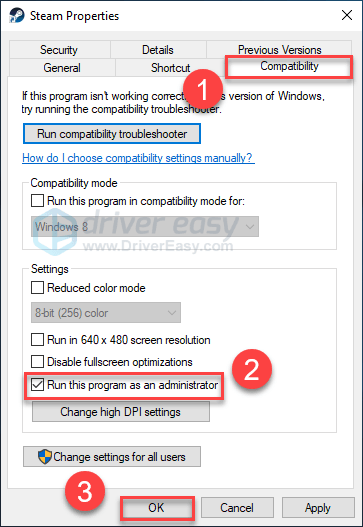
4) Indítsa újra a Steam and 3. fegyver hogy tesztelje a problémáját.
Remélhetőleg játszhatsz 3. fegyver anélkül, hogy most összeomlana. Ha a probléma továbbra is fennáll, folytassa az alábbi javítással.
3. javítás: A felesleges program befejezése s
Több alkalmazás egyidejű futtatása erőforrásokat igényel, és az Arma 3 összeomlását vagy lefagyását okozhatja. Tehát a játék során kapcsolja ki az idegen szoftvert. Így kell csinálni:
Ha Windows 7 rendszert használ ...
1) Kattintson a jobb gombbal a tálcára, és válassza a lehetőséget Indítsa el a Feladatkezelőt .
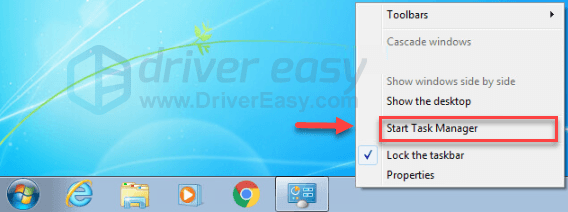
2) Kattints a Folyamatok fülre. Ezután ellenőrizze az aktuális állapotát CPU és memóriahasználat hogy megnézze, milyen folyamatok emésztik fel az erőforrásait a legjobban.
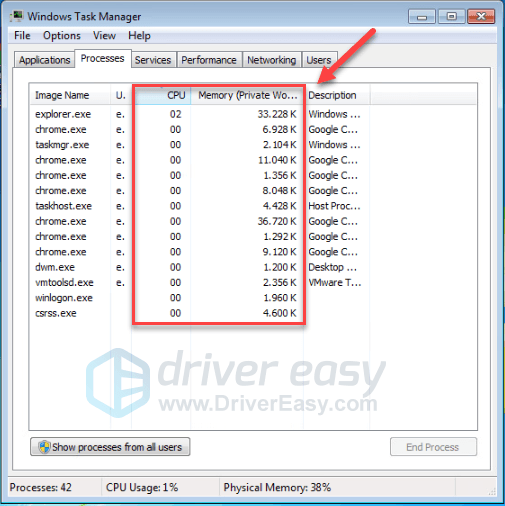
3) Kattintson a jobb gombbal az erőforrást igénylő folyamatra, és válassza a lehetőséget Folyamatfa befejezése .
Ne fejezzen be olyan programot, amelyet nem ismer. Lehet, hogy kritikus a számítógép működése szempontjából.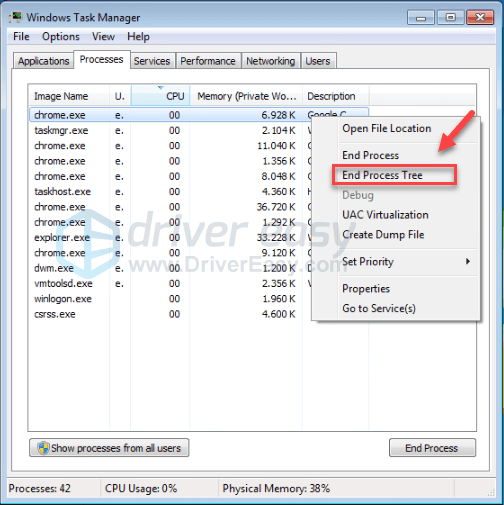
Próbálja újraindítani 3. fegyver hátha ez megoldotta a problémáját. Ha ez nem segített, próbálkozzon 4. javítás .
Ha Windows 8 vagy 10 rendszert használ ...
1) Kattintson a jobb gombbal a tálcára, és válassza a lehetőséget Feladatkezelő .

2) Ellenőrizze az aktuális állapotát CPU és memóriahasználat hogy megnézze, milyen folyamatok emésztik fel az erőforrásait a legjobban.
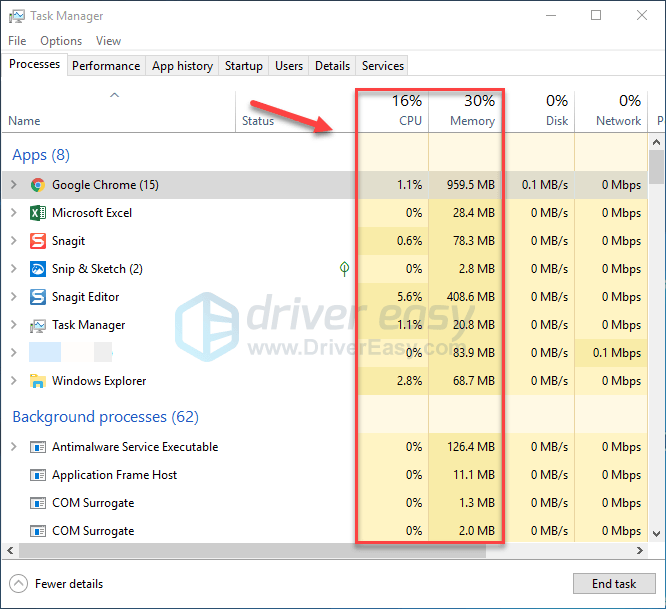
3) Kattintson a jobb gombbal az erőforrást igénylő folyamatra, és válassza a lehetőséget Utolsó feladat .
Ne fejezzen be olyan programot, amelyet nem ismer. Lehet, hogy kritikus a számítógép működése szempontjából.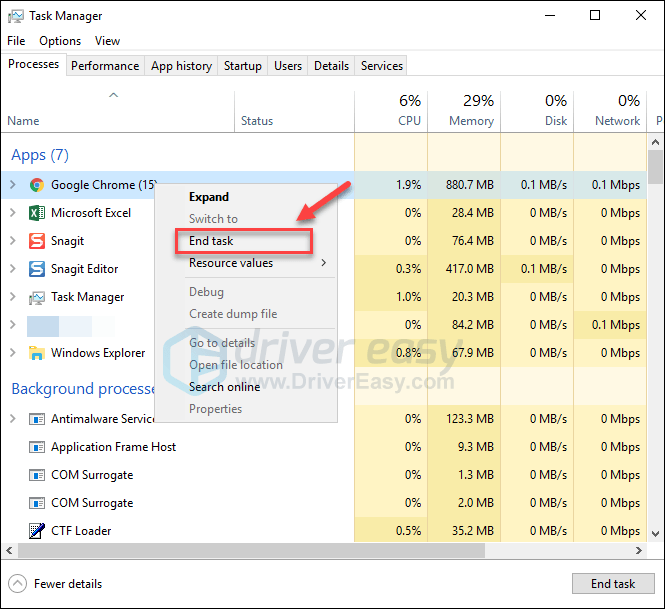
Próbálja elindítani 3. fegyver hogy most jól működik-e. Ha az összeomlási hiba továbbra is fennáll, folytassa az alábbi javítással.
4. javítás: Frissítse a grafikus illesztőprogramot
Az egyik leggyakoribb oka a 3. fegyver összeomló probléma egy elavult grafikus illesztőprogram. A játék megfelelő működésének biztosításához elengedhetetlen, hogy mindig a legújabb, megfelelő grafikus illesztőprogrammal rendelkezzen.
Kétféle módon frissítheti a grafikus illesztőprogramokat:
1. lehetőség - manuálisan - Szüksége lesz némi számítógépes ismeretekre és türelemre az illesztőprogram ilyen módon történő frissítéséhez, mert pontosan meg kell találnia az illesztőprogramot online, le kell töltenie és telepítenie kell lépésről lépésre.
VAGY
2. lehetőség - automatikusan (ajánlott) - Ez a leggyorsabb és legegyszerűbb lehetőség. Mindezt csak néhány egérkattintással végezheti el - még akkor is, ha Ön számítógépes újonc.
1. lehetőség - Töltse le és telepítse manuálisan az illesztőprogramot
A grafikus kártya gyártója folyamatosan frissíti az illesztőprogramot. A beszerzéshez meg kell látogatnia a gyártó webhelyét, meg kell találnia az Ön illesztőjének megfelelő Windows-verziót (például Windows 32 bit), és manuálisan le kell töltenie az illesztőprogramot.
Miután letöltötte a megfelelő illesztőprogramot a rendszeréhez, kattintson duplán a letöltött fájlra, és kövesse a képernyőn megjelenő utasításokat az illesztőprogram telepítéséhez.
2. lehetőség - A grafikus illesztőprogram automatikus frissítése
Ha nincs ideje, türelme vagy számítógépes ismerete a grafikus illesztőprogram manuális frissítésére, akkor automatikusan megteheti Driver Easy .
A Driver Easy automatikusan felismeri a rendszerét, és megtalálja a megfelelő illesztőprogramot. Nem kell pontosan tudnia, hogy a számítógépe melyik rendszert futtatja, nem kell kockáztatnia a rossz illesztőprogram letöltését és telepítését, és nem kell aggódnia a hiba miatt a telepítés során.
Az illesztőprogramot automatikusan frissítheti a Driver Easy INGYENES vagy Pro verziójával. De a Pro verzióval mindössze 2 kattintás szükséges:
1) Letöltés és telepítse a Driver Easy programot.
2) Futtassa a Driver Easy programot, és kattintson a gombra Szkenneld most gomb. A Driver Easy átvizsgálja a számítógépet, és felismeri a problémás illesztőprogramokat.
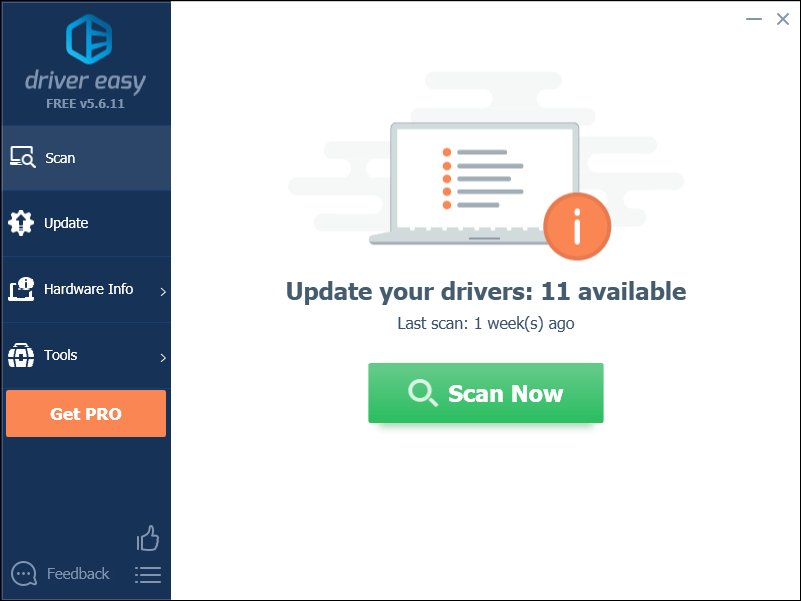
3) Kattints a Frissítés gombra a grafikus illesztőprogram mellett, hogy automatikusan letöltse az illesztőprogram megfelelő verzióját, majd manuálisan telepítheti (ezt az INGYENES verzióval is megteheti).
Vagy kattintson Mindent frissíteni a megfelelő verziójának automatikus letöltéséhez és telepítéséhez összes a rendszeren hiányzó vagy elavult illesztőprogramok. (Ehhez szükség van a Pro verzió amely teljes támogatással és 30 napos pénzvisszafizetési garanciával jár. Amikor az Összes frissítése gombra kattint, a rendszer frissítést kér.)
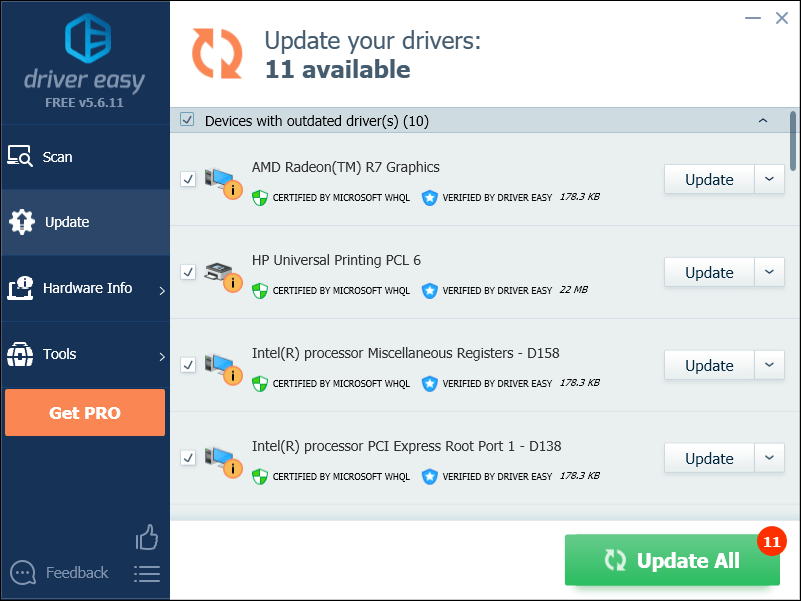
5. javítás: Módosítsa a számítógép energiaellátási tervét
Alapértelmezés szerint az energiatakarékosság érdekében az összes számítógép energiatakarékossági beállítása kiegyensúlyozott. Tehát a számítógép néha automatikusan lelassul, és összeomlik az Arma 3 probléma.
Ha ez a probléma az Ön számára, akkor az energiaellátási terv magas teljesítményre állításával meg kell oldania. Ne feledje, hogy Nagy teljesítményű üzemmódban a számítógép több hőt termel. Kövesse az alábbi utasításokat:
1) A billentyűzeten nyomja meg a gombot Windows logó kulcs és típus ellenőrzés . Ezután kattintson a gombra Vezérlőpult .
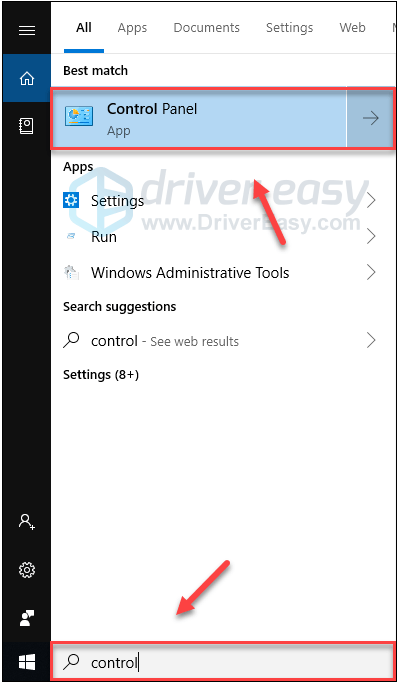
2) Alatt Megtekintés: kattintson Nagy ikonok .
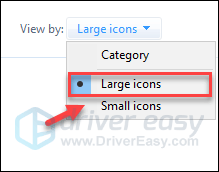
3) Válassza a lehetőséget Energiagazdálkodási lehetőségek.
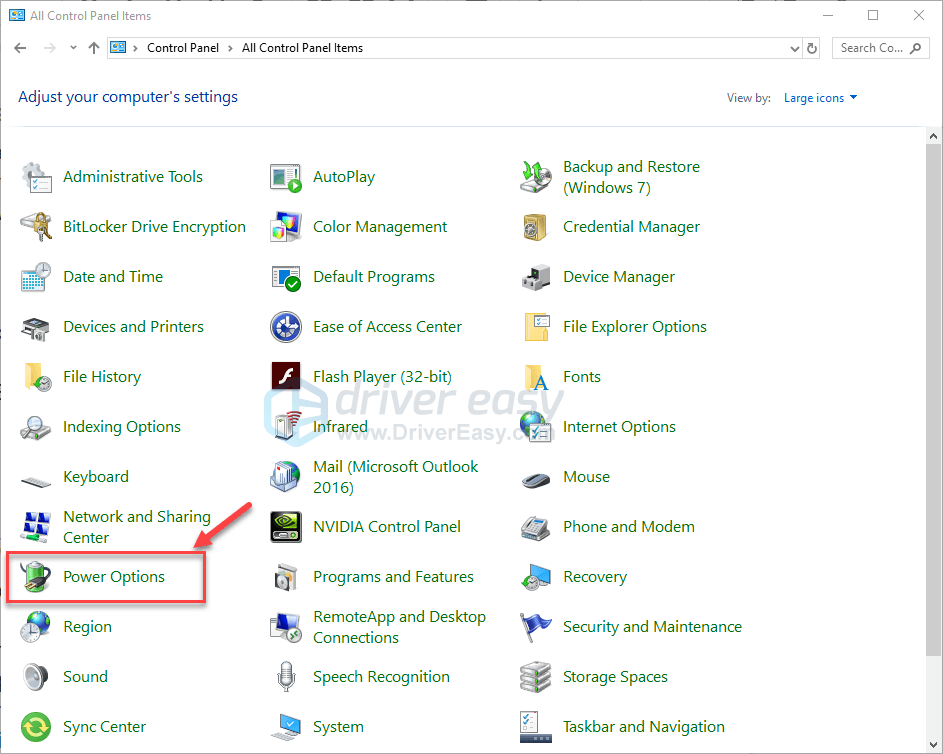
4) Válassza a lehetőséget Nagy teljesítményű .
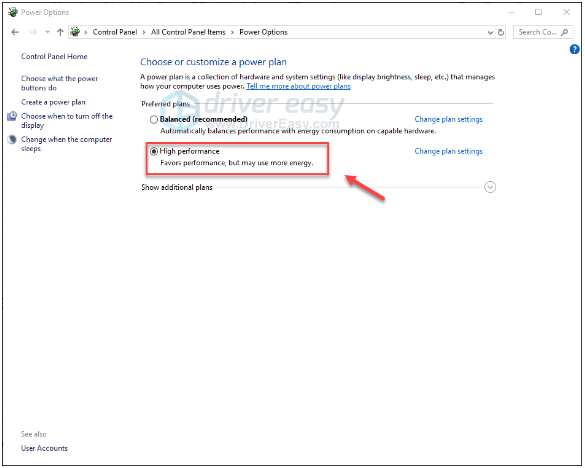
Indítsa újra a számítógépet, és 3. fegyver hátha ez bevált Önnek. Ha a probléma továbbra is fennáll, próbálkozzon az alábbi megoldással.
6. javítás: Indítsa el az Arma 3-at a malloc = rendszerrel parancs
A összeomló probléma másik megoldása az Arma 3 memóriakiosztójának testreszabása. Sok játékos kijavítja a problémát az Arma 3 indításával a malloc = system paranccsal. Így kell csinálni:
1) Run Steam.
2) Kattintson a gombra KÖNYVTÁR .
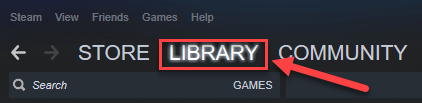
3) Jobb klikk 3. fegyver és válassza ki Tulajdonságok .
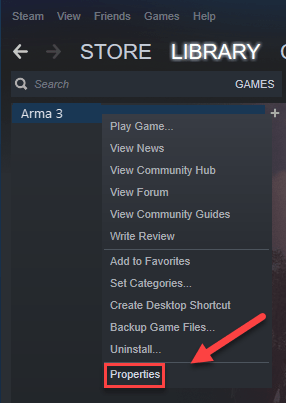
4) Kattintson a gombra BEÁLLÍTÁS LEHETŐSÉGEK.
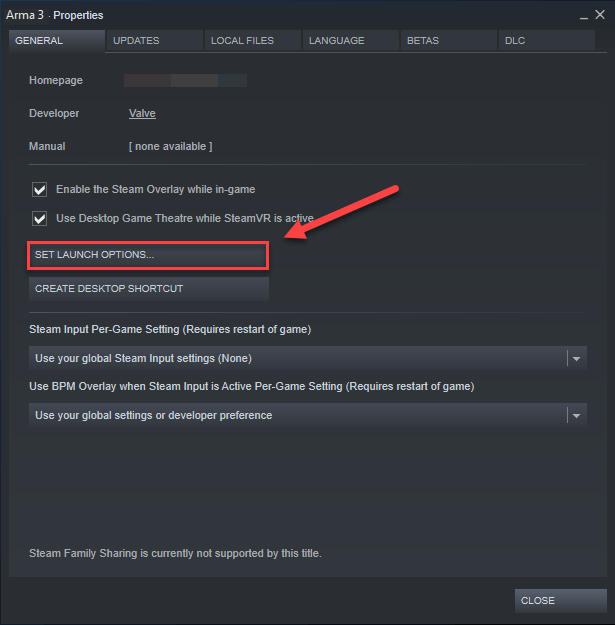
5) Távolítsa el az összes megjelenített indítási lehetőséget.
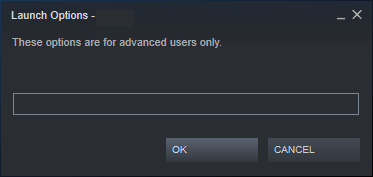
6) típus -malloc = rendszer és kattintson rendben .
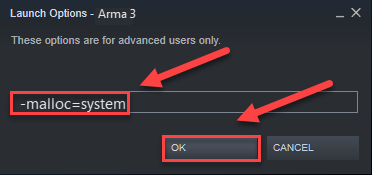
7) Újrakezd 3. fegyver hogy ez segített.
Ha ez nem működött az Ön számára, újra meg kell nyitnia az indítási beállítások mezőt, és törölnie kell az indítási lehetőséget.Ezután próbálkozzon az alábbi javítással.
7. javítás: Telepítse újra a BattlEye szolgáltatást
Bizonyos esetekben a 3. fegyver összeomlás a BattlEye csalásellenes szolgáltatás hibájához kapcsolódik. Ha ez a probléma az Ön számára, a BattlEye újratelepítésével képesnek kell lennie a probléma megoldására. Kövesse az alábbi utasításokat:
1) Kijárat Gőz .
2) A billentyűzeten nyomja meg a gombot Windows logó kulcs és IS ugyanabban az időben.
3) Kattints a Nézet fülre , majd jelölje be a jelölőnégyzetet Rejtett elemek .
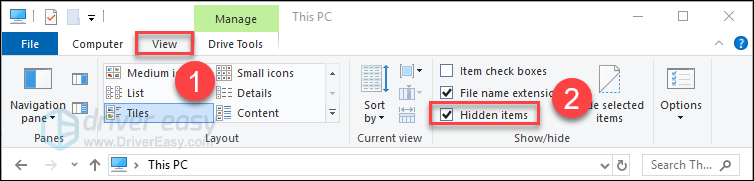
3) Paszta C: Program Files (x86) Steam SteamApps common Arma 3 a címsávon, majd nyomja meg a gombot Belép a billentyűzeten.
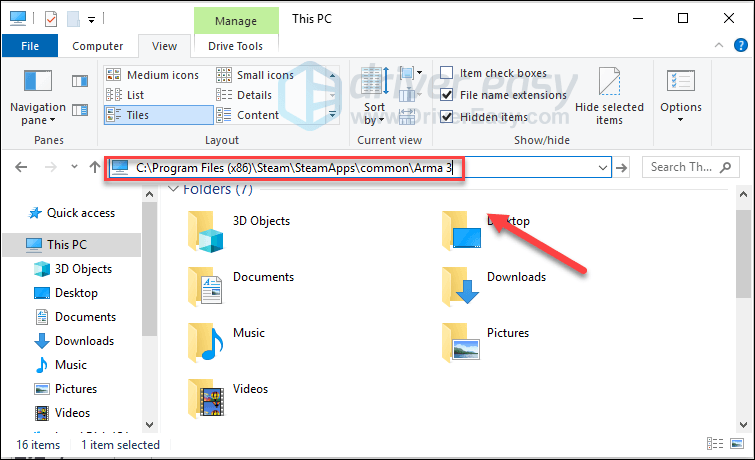
4) Törölje a BattlEye mappa .
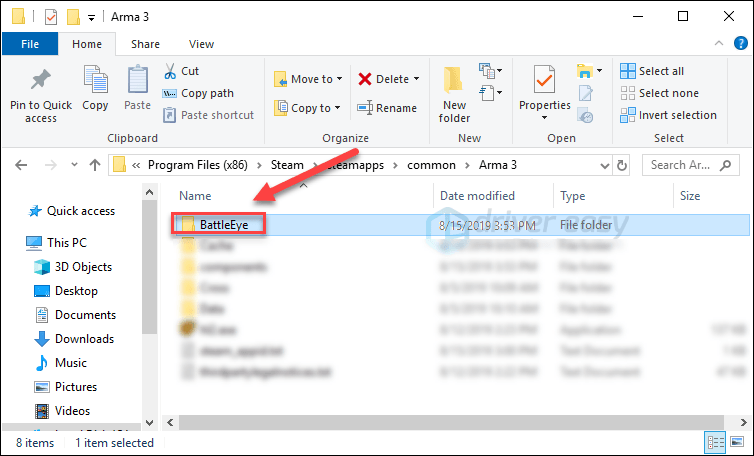
5) Nyissa meg a következő könyvtárakat a könyvtár törléséhez BattlEye mappa és a BEClient .
- Menj C: Program Files (x86) Common Files , és törölje a BattlEye mappába .
- Menj C: Felhasználók YOUR_WINDOWS_USER_NAME AppData Local Arma 3 BattlEye , és törölje BEClient .
6) Run Steam.
7) Kattintson a gombra KÖNYVTÁR .

8) Jobb klikk 3. fegyver és válassza ki Tulajdonságok.
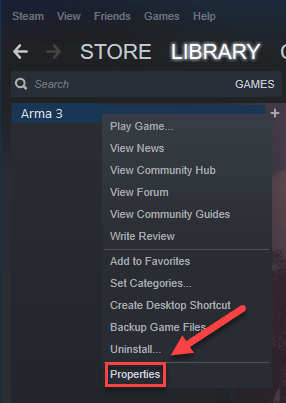
9) Kattints a HELYI FÁJLOK fülre, majd kattintson a gombra A JÁTÉKFÁJLOK INTEGRITÁSÁNAK ELLENŐRZÉSE .
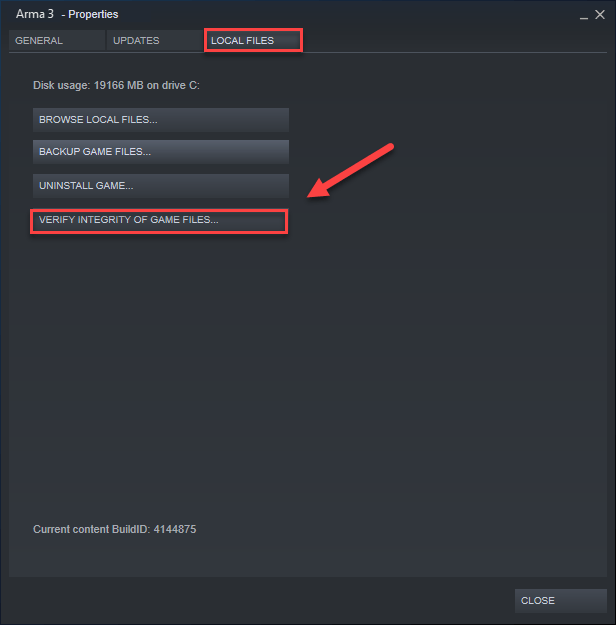
Várja meg, amíg a vizsgálatok befejeződnek, majd indítsa újra 3. fegyver hogy újratelepítse a BattlEye-t. Ha a játék még mindig összeomlik, próbálkozzon a következő javítással.
8. javítás: Telepítse újra az Arma 3-at és / vagy a Steam-et
Ha a fenti javítások egyike sem működött az Ön számára, a játék és / vagy a Steam újratelepítése valószínűleg megoldja a problémát. Így kell csinálni:
Telepítse újra az Arma 3-at
1) Run Steam.
2) Kattintson a gombra KÖNYVTÁR .

3) Jobb klikk 3. fegyver és válassza ki Eltávolítás.
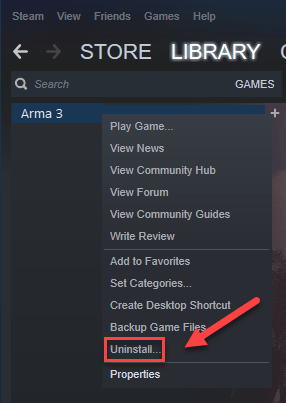
4) Kattintson a gombra TÖRÖL .
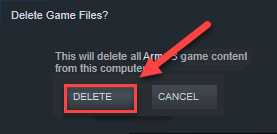
5) Indítsa újra a Steamet a letöltéshez és újratelepítéshez 3. fegyver .
Próbálja újra elindítani az Arma 3-at. Ha a probléma továbbra is fennáll, próbálkozzon az alábbi javítással.
Telepítse újra a Steamet
1) Kattintson a jobb gombbal a Steam ikonra és válassza ki Nyissa meg a fájl helyét .
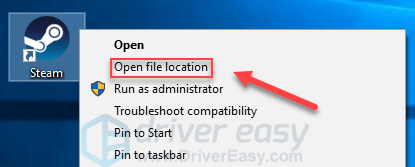
2) Kattintson a jobb gombbal a steamapps mappát, és válassza a lehetőséget Másolat . Ezután helyezze a másolatot egy másik helyre a biztonsági másolat készítéséhez.
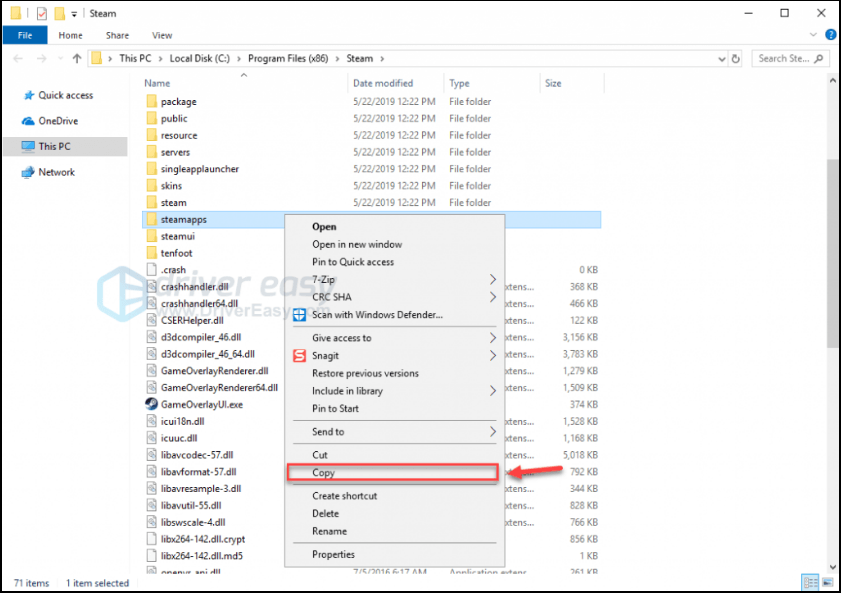
3) A billentyűzeten nyomja meg a gombot Windows logó kulcs és típus ellenőrzés . Ezután kattintson a gombra Vezérlőpult .
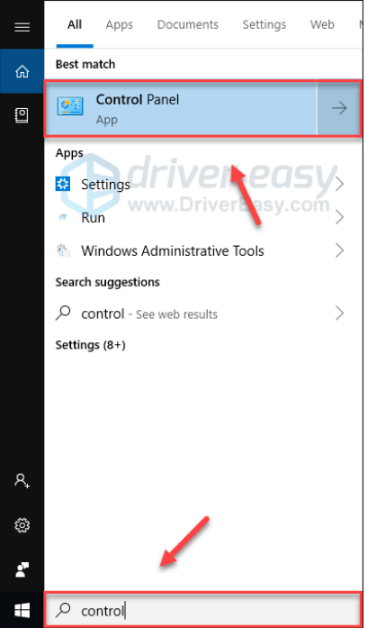
4) Alatt Megtekintés , válassza ki Kategória. Ezután válassza ki Távolítsa el a programot .
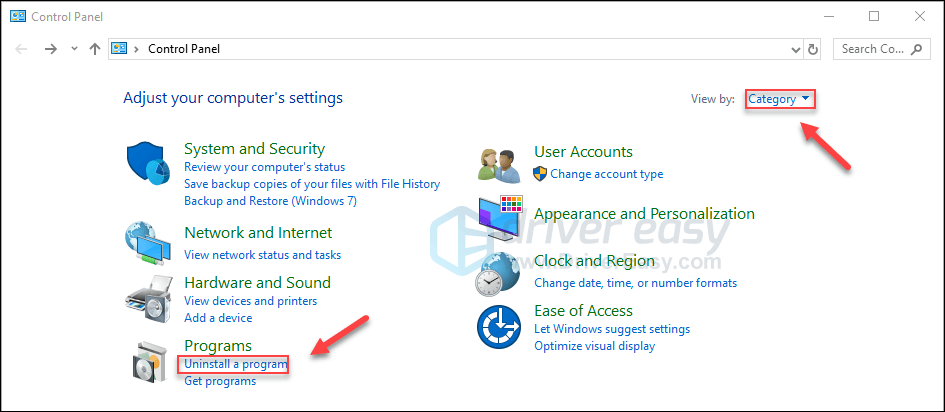
5) Jobb klikk Gőz , majd kattintson a gombra Eltávolítás . Ezután várja meg, amíg a folyamat befejeződik.
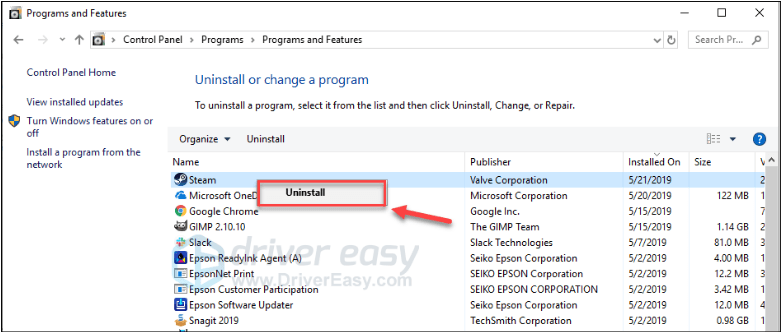
6) Letöltés és telepítse a Steamet.
7) Kattintson a jobb gombbal a Steam ikonra és válassza ki Nyissa meg a fájl helyét .
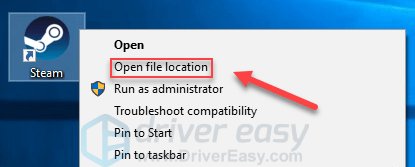
8) Helyezze át a biztonsági másolatot steamapps mappát, amelyet korábban létrehozott, az aktuális könyvtárhelyre.
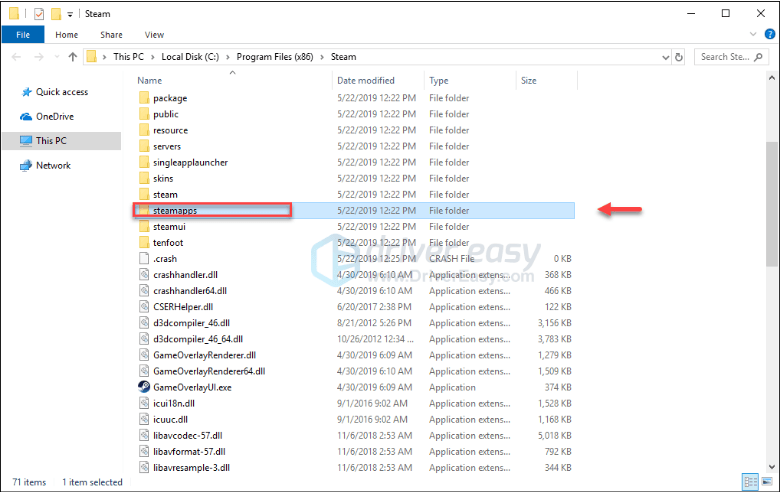
9) Újrakezd 3. fegyver hogy tesztelje a problémáját.
Remélhetőleg ez a cikk segített a probléma megoldásában! Ha bármilyen kérdése vagy javaslata van, nyugodtan hagyjon megjegyzést alább.




![[SOLVED] A RuneScape összeomlik](https://letmeknow.ch/img/program-issues/60/runescape-keeps-crashing.jpg)

![Elder Scrolls Online Low FPS [2021 tipp]](https://letmeknow.ch/img/technical-tips/57/elder-scrolls-online-low-fps.jpg)