'>

Valószínűleg csak a legújabb Windows frissítést telepíti , ha most audio problémákat tapasztal a számítógépén, mint sok más Windows 10 felhasználónál, például nincs hang a HDMI-n keresztül, és a megfelelőt keresi Intel High Definition Audio illesztőprogram , jó helyre kerültél.Ezzel a bejegyzéssel tudná, hogyan lehet egy másodperc alatt letölteni a megfelelő Intel High Definition Audio illesztőprogramot a Windows 10 rendszerhez.
Válassza ki a kívánt módot:
Jegyzet: Az Intel High Definition Audio illesztőprogram bármelyikére hivatkozhat Intel Display Audio illesztőprogram vagy az audio vezérlő illesztőprogramját .
- Az Intel High Definition Audio Driver automatikus frissítése (ajánlott)
- Töltse le és telepítse manuálisan a megfelelő Intel High Definition Audio illesztőprogramot
- Hajtsa vissza a sofőrjét
1. módszer: Frissítse az Intel High Definition Audio Driver illesztőprogramot az Driver Easy Automatikusan
Ha nincs ideje, türelme vagy számítógépes ismerete a Intel High Definition Audio illesztőprogram manuálisan automatikusan megteheti Driver Easy .
A Driver Easy automatikusan felismeri a rendszerét, és megtalálja a megfelelő illesztőprogramokat. Nem kell pontosan tudnia, hogy a számítógépe melyik rendszert futtatja, nem kell kockáztatnia a rossz illesztőprogram letöltését és telepítését, és nem kell aggódnia a hiba miatt a telepítés során.
Az illesztőprogramokat automatikusan frissítheti a INGYENES vagy a Mert a Driver Easy verziója. De a Pro verzióval mindössze 2 kattintás szükséges:
- Letöltés és telepítse a Driver Easy programot.
- Futtassa az Driver Easy szoftvert, és kattintson a Scan Now gombra. A Driver Easy átvizsgálja a számítógépet, és felismeri a problémás illesztőprogramokat.
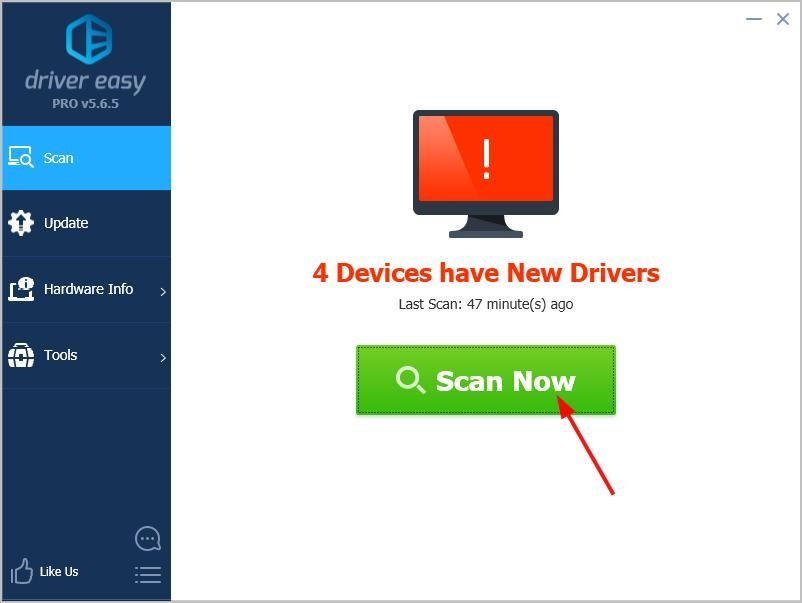
- Kattintson a gombra Mindent frissíteni a hiányzó vagy elavult illesztőprogramok megfelelő verziójának automatikus letöltéséhez és telepítéséhez a rendszeren (ehhez a Pro verzió - A rendszer frissítést kér, amikor az Összes frissítése gombra kattint.
jegyzet : Ingyenesen megteheti, ha úgy tetszik, de ez részben kézi.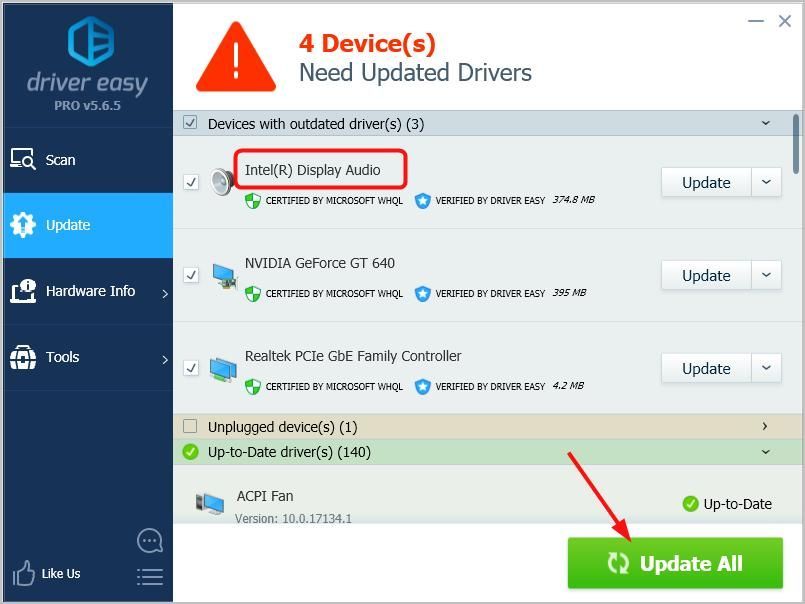
Ha segítségre van szüksége, vegye fel a kapcsolatot A Driver Easy támogató csapata nál nél support@drivereasy.com .
2. módszer: Töltse le és telepítse manuálisan a megfelelő Intel High Definition Audio illesztőprogramot
Anélkül, hogy segítséget kérne egy illesztőprogram-frissítőtől, választhatja azt is, hogy manuálisan letölti-e az audiokártya és az audióvezérlő illesztőprogramját a gyártó webhelyéről. Vagy ha márkás laptopot használ, letöltheti az illesztőprogramokat a laptop hivatalos webhelyéről.
Itt vesszük Intel kijelző audio illesztőprogram példaként bemutatja, hogyan kell manuálisan letölteni és telepíteni az illesztőprogramot.
Jegyzet: Az Intel audio illesztőprogramokat kínál a grafikus kártya illesztőprogramjaival együtt. Tehát töltse le a grafikus illesztőprogramot az audio meghajtó megszerzéséhez.
- Menj Intel letöltési központ .
- típus Intel HD Graphics + modellszám ban,-ben Keresés doboz.Ezután nyomja meg a gombot Belép .
(Itt vegye Intel HD Graphics 5500 mint például)
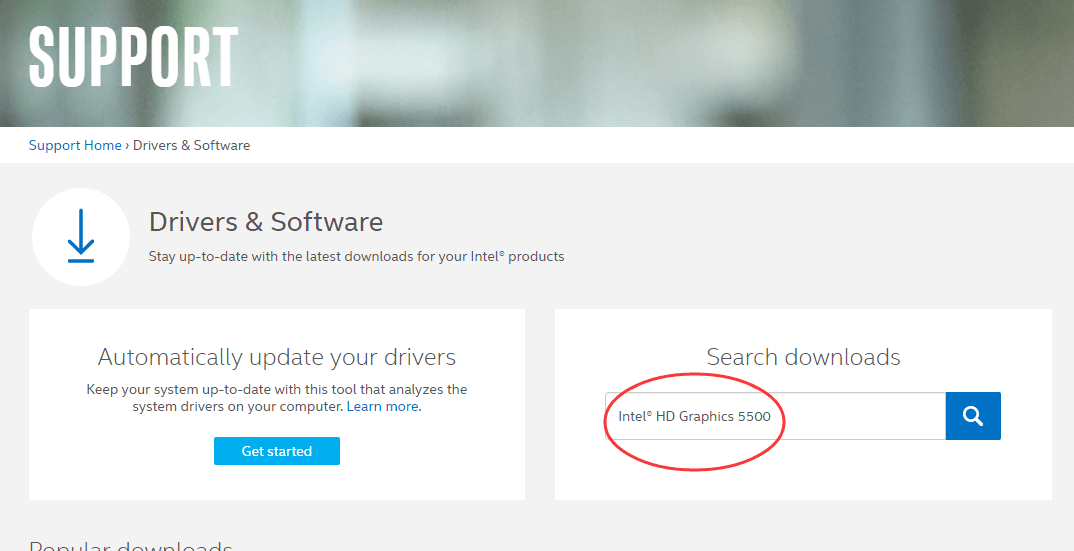
Jegyzet: Ha nincs ötlete az Intel grafikus kártya modelljéről, kövesse ezeket a lépéseket annak ellenőrzéséhez.
a) Kattintson a jobb gombbal az asztal bármelyik üres területére a kiválasztáshoz Megjelenítési beállítások
b) Kattintson a gombra Speciális megjelenítési beállítások.
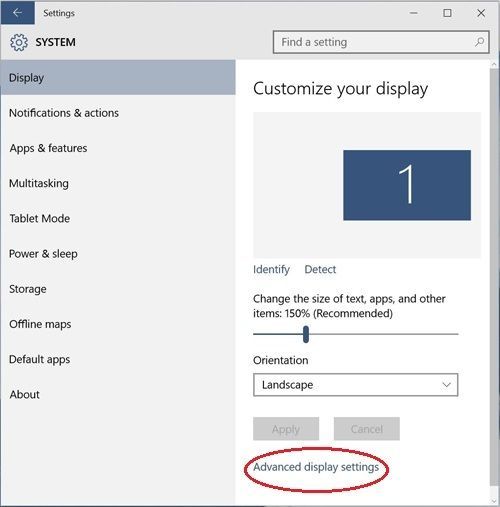
c) Kattintson a gombra Az adapter tulajdonságainak megjelenítése.
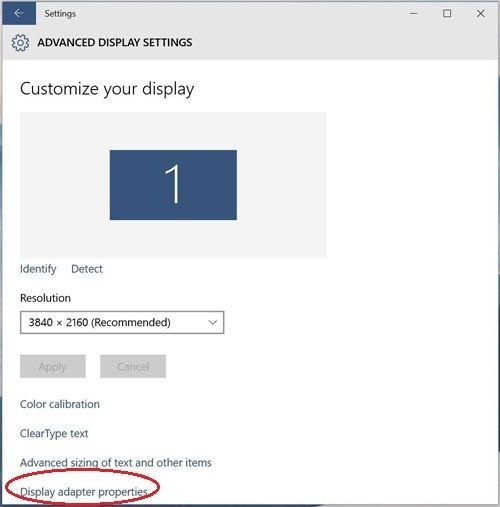
d) Lásd az ábrán látható grafikus modellszámot Adapter típusa szakasza Adapter fülre.
- Választ Windows 10 64 bites vagy Windows 10 32 bites (a számítógépének megfelelően) legördülő menüből.
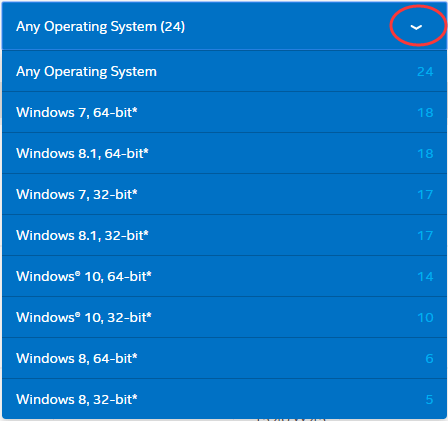
- Válaszd a első az oldal elemét, mivel ez a legújabb verzió.
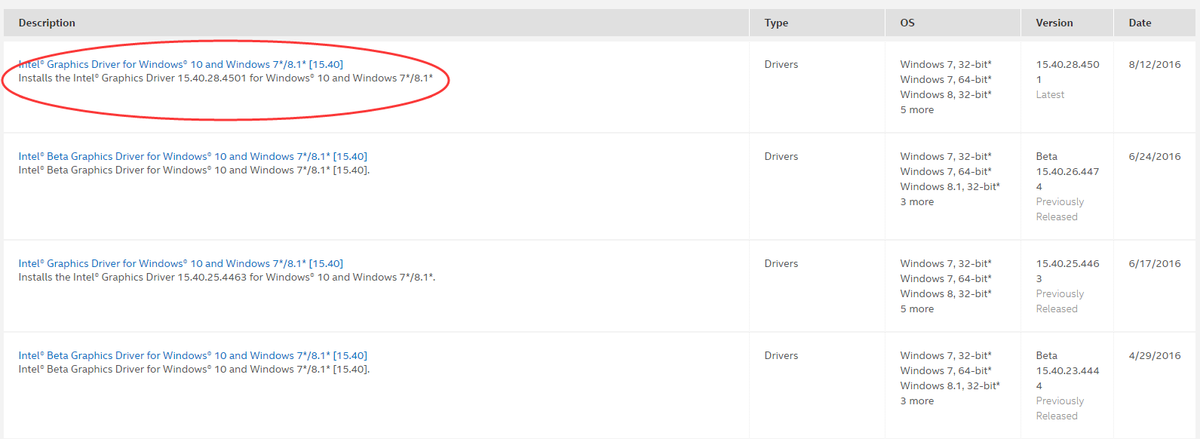
- Kattints a .alkalmazás fájl letöltése és telepítése az utasítások alapján.
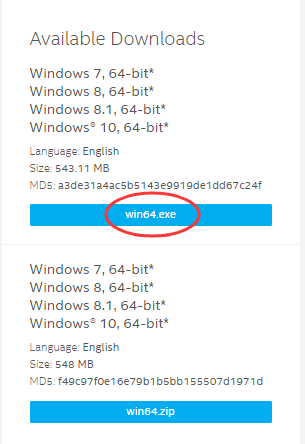
- Indítsa újra a számítógépet, hogy a módosítások életbe lépjenek.
3. módszer: Húzza vissza az illesztőprogramot
Ha az illesztőprogramok frissítése nem segít, akkor az illesztőprogram visszagörgetése hasznos lehet.
- Kattintson a jobb gombbal a Start gombra, és válassza az Eszközkezelő lehetőséget.
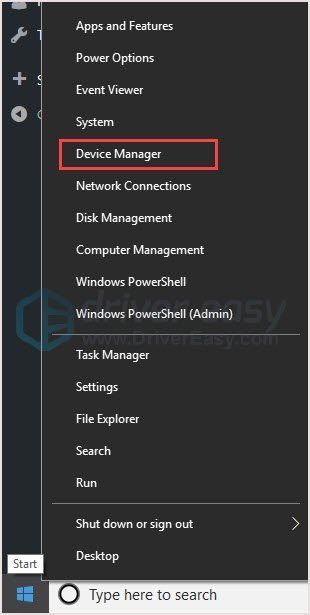
- Görgessen lefelé, és keresse meg Rendszereszközök . Kattintson rá, és keresse meg az audio programját. Lehet, hogy Intel (R) intelligens hangtechnikai audiovezérlő vagy Nagyfelbontású audiovezérlő .
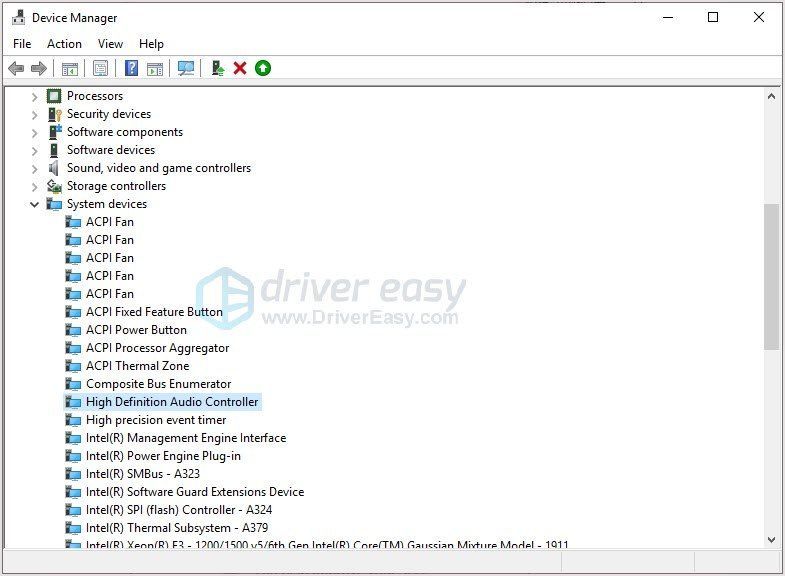
- Kattintson a jobb gombbal rá, és menjen a Sofőr fülre. Kattintson a gombra Visszagörgetés .
jegyzet : Ha a Roll Back Driver opció szürkén jelenik meg, letölthet egy korábbi illesztőprogramot a gyártó webhelyéről, és telepítheti a számítógépére. - Újraindítás után meg kell oldani a problémát.
Remélhetőleg ez segít. Ha kérdése van, nyugodtan kommenteljen alább.
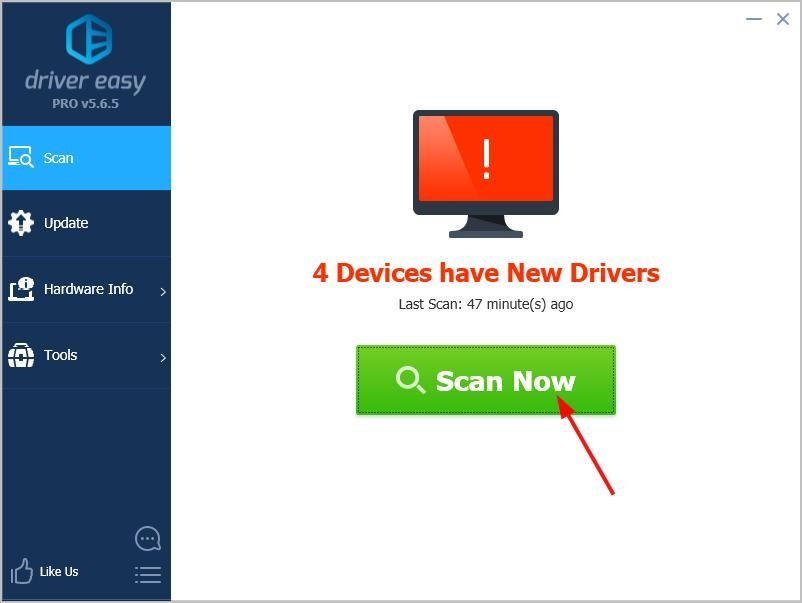
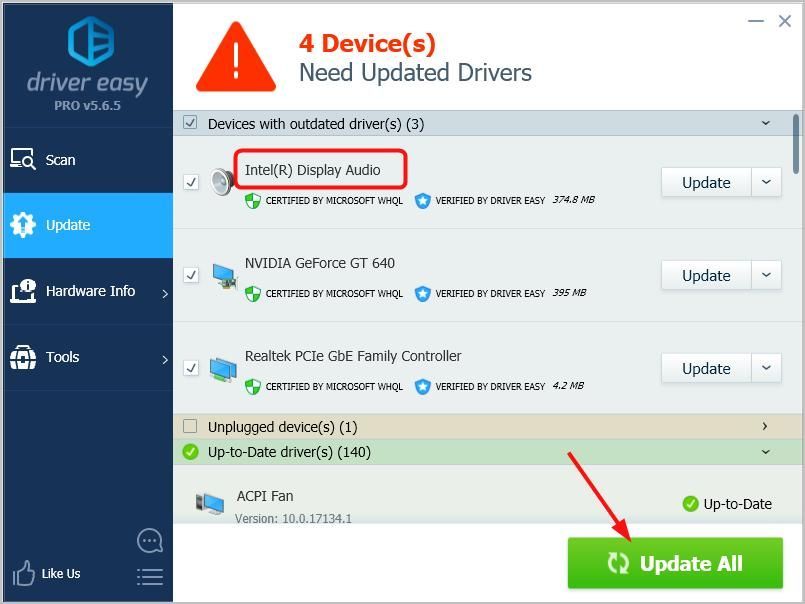
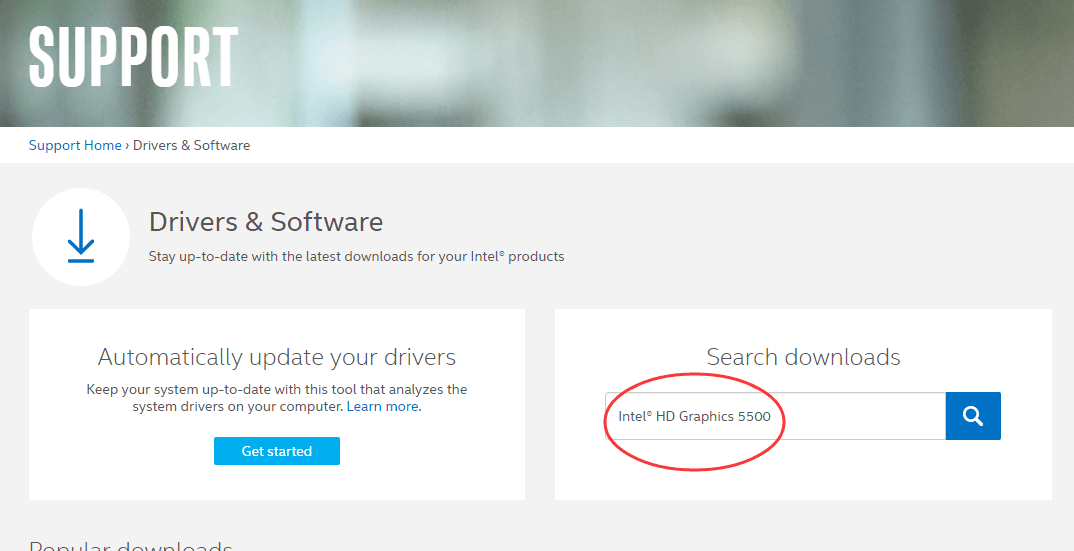
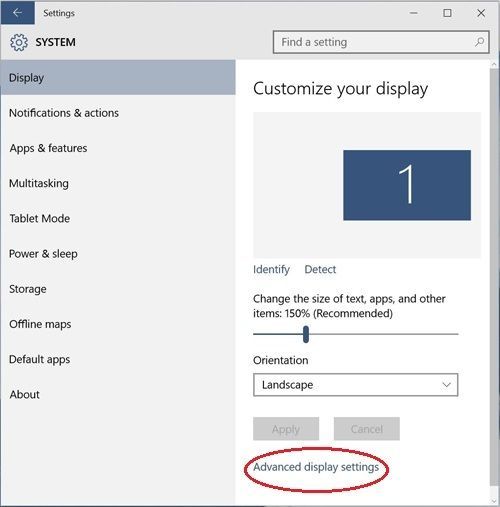
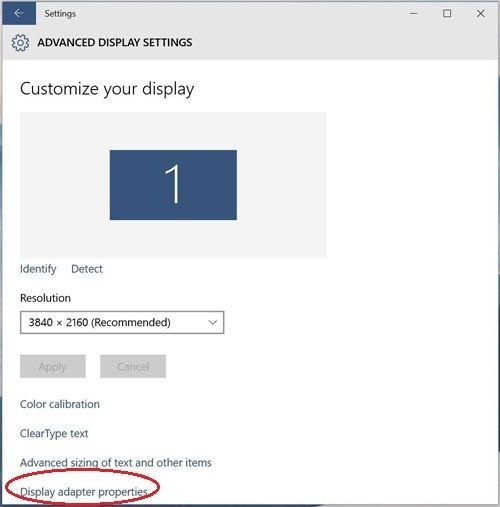
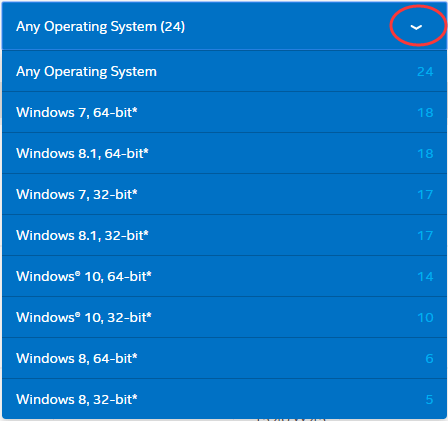
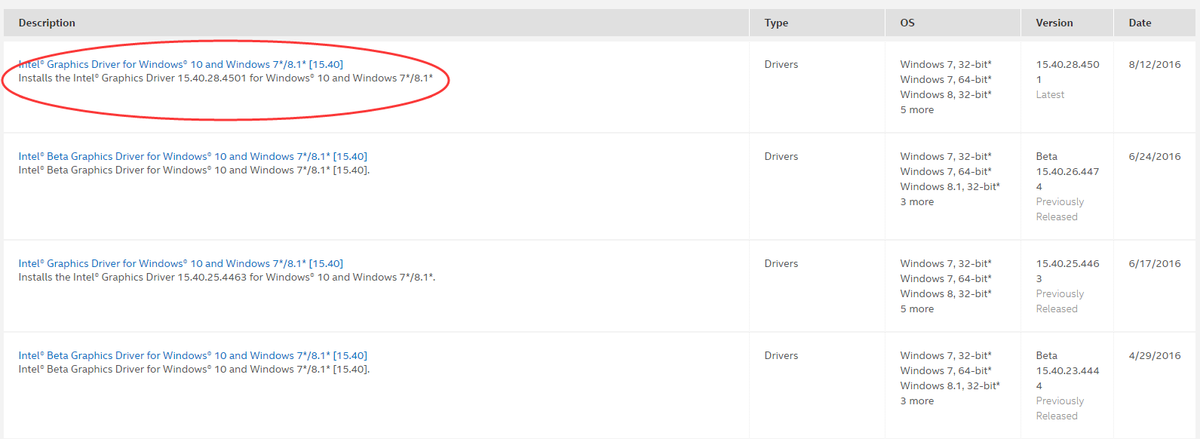
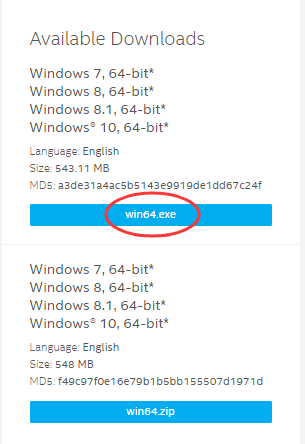
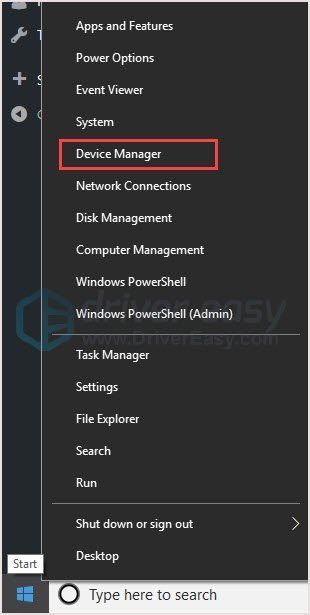
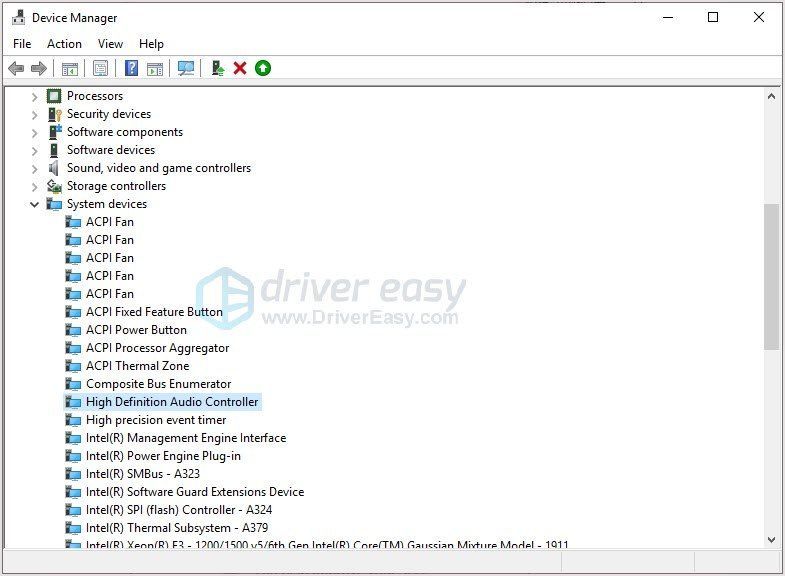



![[Javítva] Az Age of Empires IV nem töltődik le/települ a Microsoft Store-ból](https://letmeknow.ch/img/knowledge/43/age-empires-iv-not-downloading-installing-microsoft-store.png)


