'>
Sok Omegle-felhasználó számolt be kamerájával kapcsolatos problémákról - fényképezőgépük nem működik a webhellyel. Ha ezt a problémát tapasztalja, ne aggódjon. Nem te vagy az egyetlen ... és elég könnyen meg kell oldanod a problémát az alább felsorolt megoldások egyikével.
Próbálja ki ezeket a javításokat
Nem kell mindet kipróbálni; csak haladjon a listán, amíg meg nem találja az Ön számára megfelelőt:
- Törölje a böngésző gyorsítótárát
- Ideiglenesen tiltsa le a víruskeresőt
- Használjon másik böngészőt
- Frissítse az eszközillesztőket
1. javítás: Törölje a böngésző gyorsítótárát
Miután látta, hogy a fényképezőgép nem működik az Omegle-n, először meg kell próbálnia a böngésző gyorsítótárának törlését. Ehhez:
Ezzel eltávolítja az összes gyorsítótárat és cookie-t. Előfordulhat, hogy a következő böngészés során újra ki kell töltenie adatait egyes webhelyeken.
- A webböngészőben nyomja meg a gombot Ctrl , Váltás és Del / Delete gombokat egyszerre.
- Válassza ki a lefedett időtartományt minden sütik és gyorsítótár.

- Jelölje be a Cookie-k és Gyorsítótár .
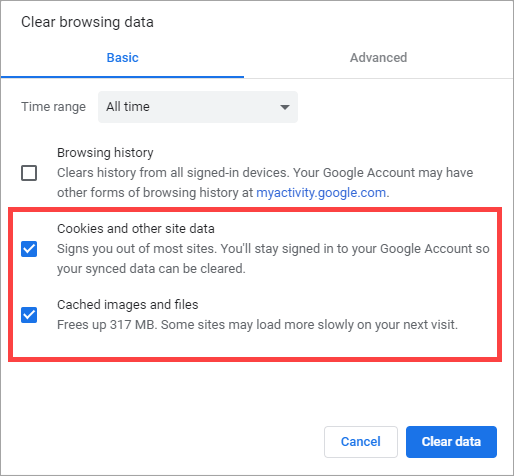
- Kattints a Egyértelmű gomb.
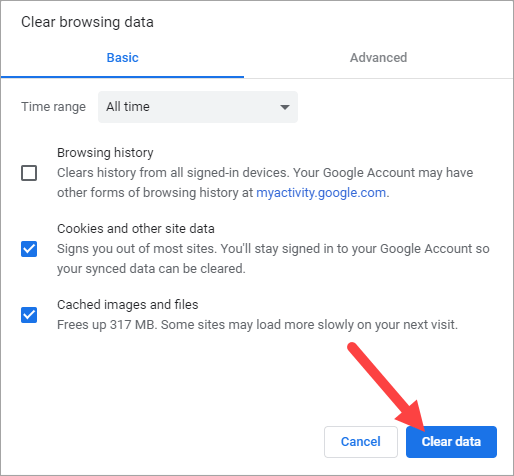
Ha a böngésző gyorsítótárának törlése működik, akkor képesnek kell lennie arra, hogy Omegle-en használja a fényképezőgépet. De ha nem, ne aggódjon. Még mindig vannak más javítások, amelyeket kipróbálhat ...
2. javítás: Ideiglenesen tiltsa le a víruskeresőt
A tűzfal vagy a víruskereső szoftver néha interferenciát okozhat a fényképezőgépben. Annak megtekintéséhez, hogy ez a helyzet áll fenn, ideiglenesen tiltsa le a tűzfalat, és ellenőrizze, hogy a probléma továbbra is fennáll-e. (Lehet, hogy a letiltáshoz szükséges útmutatásokat a tűzfal dokumentációjában találja.)
Ha ez megoldja a problémát, vegye fel a kapcsolatot a tűzfal szállítójával és kérjen tanácsot tőlük. Vagy telepíthet egy másik víruskereső megoldást.
FONTOS : Legyen különösen óvatos, hogy milyen webhelyeket látogat meg, milyen e-maileket nyit meg és milyen fájlokat tölt le, amikor letiltotta a tűzfalat.
3. javítás: Használjon másik böngészőt
Talán az Ön által használt böngésző szakítja meg a fényképezőgép csatlakozását. Ha meg szeretné tudni, hogy ez igaz-e Önre, próbáljon meg egy másik webböngészőt használni. Ha ez neked beválik, akkor nagyszerű! De ha nem, akkor lehet, hogy…
4. javítás: Frissítse az eszközillesztőket
Ha a számítógépén lévő eszközillesztők (pl. Fényképezőgép-illesztőprogram) hibásak vagy elavultak, előfordulhat, hogy a fényképezőgép nem fog megfelelően működni. A probléma megoldásához frissítse az illesztőprogramokat. Ha nincs ideje, türelme vagy képességei erre, akkor automatikusan megteheti Driver Easy .
Nem kell pontosan tudnia, hogy a számítógépe melyik rendszert futtatja, nem kell kockáztatnia a rossz illesztőprogram letöltését és telepítését, és nem kell aggódnia a hiba miatt a telepítés során. A Driver Easy kezeli az egészet.
- Letöltés és telepítse Driver Easy .
- Fuss Driver Easy és kattintson a gombra Szkenneld most gomb. Driver Easy ezután átvizsgálja a számítógépet, és észleli a problémás illesztőprogramokat.
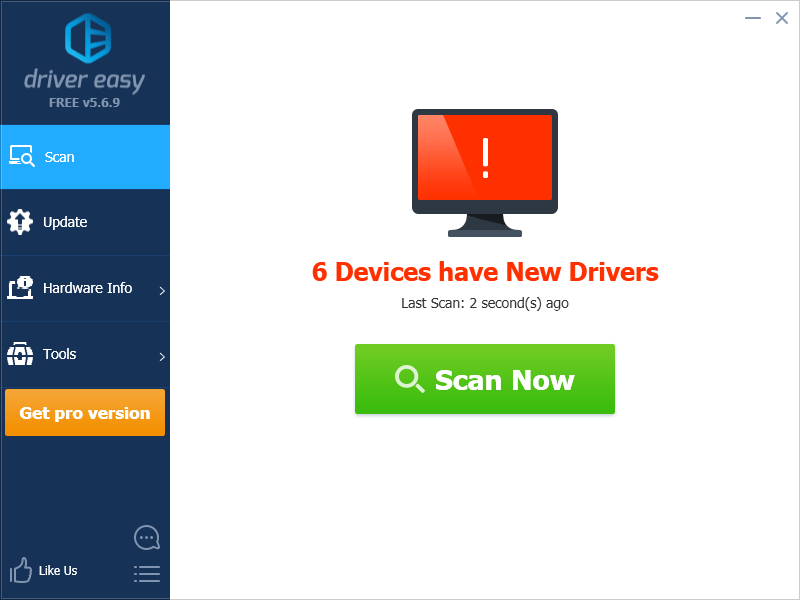
- Kattints a Frissítés gomb mellett A Te eszközöd az illesztőprogram megfelelő verziójának letöltéséhez manuálisan telepítheti. Vagy kattintson a gombra Mindent frissíteni gombra a jobb alsó sarokban az összes illesztőprogram automatikus frissítéséhez. (Ehhez szükség van a Pro verzió - a rendszer frissítést kér, amikor az Összes frissítése gombra kattint. Teljes támogatást és 30 napos pénzvisszafizetési garanciát kap.)
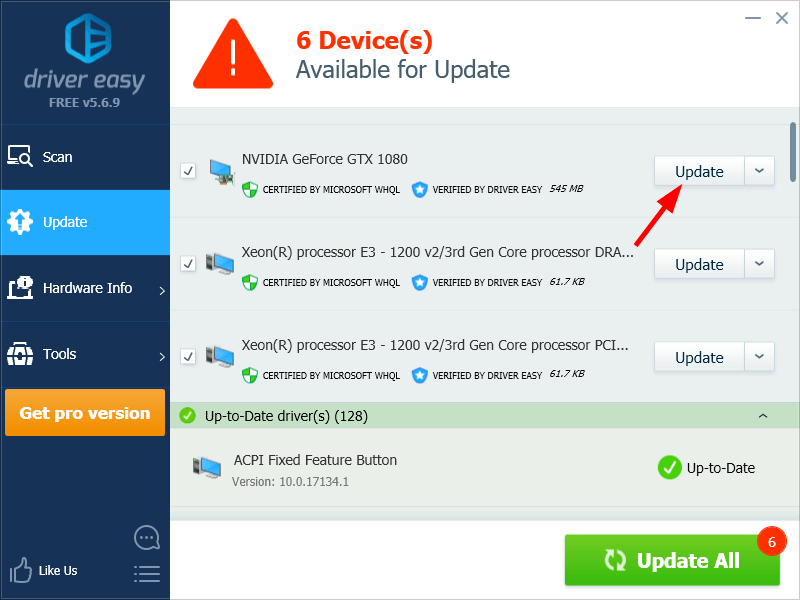
Ha szeretné, ingyen megteheti, de részben kézi.
Ha segítségre van szüksége, vegye fel a kapcsolatot A Driver Easy támogató csapata nál nél support@drivereasy.com .

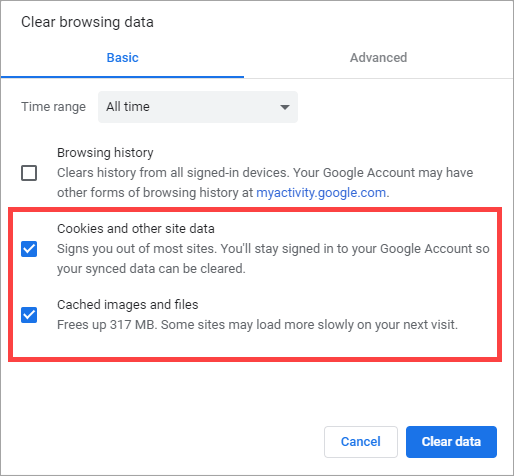
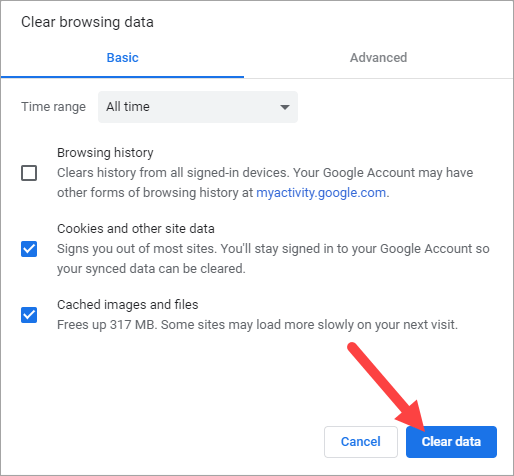
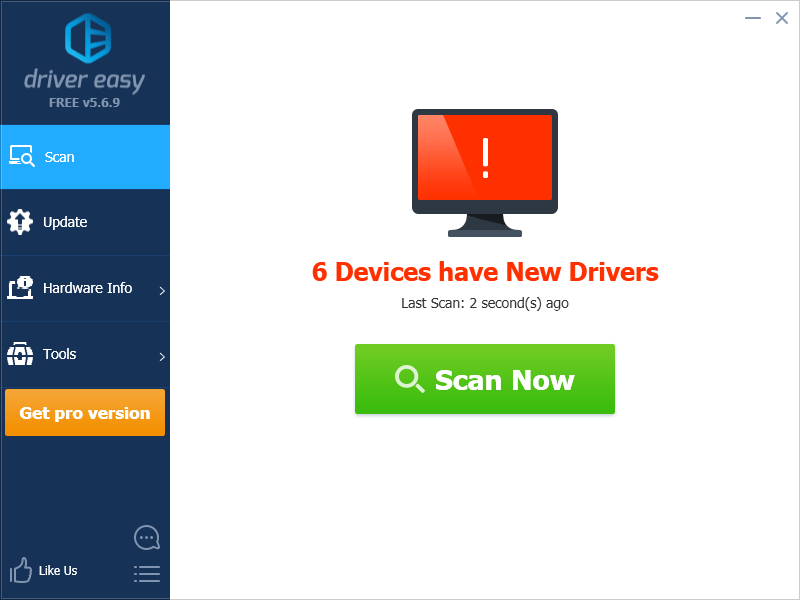
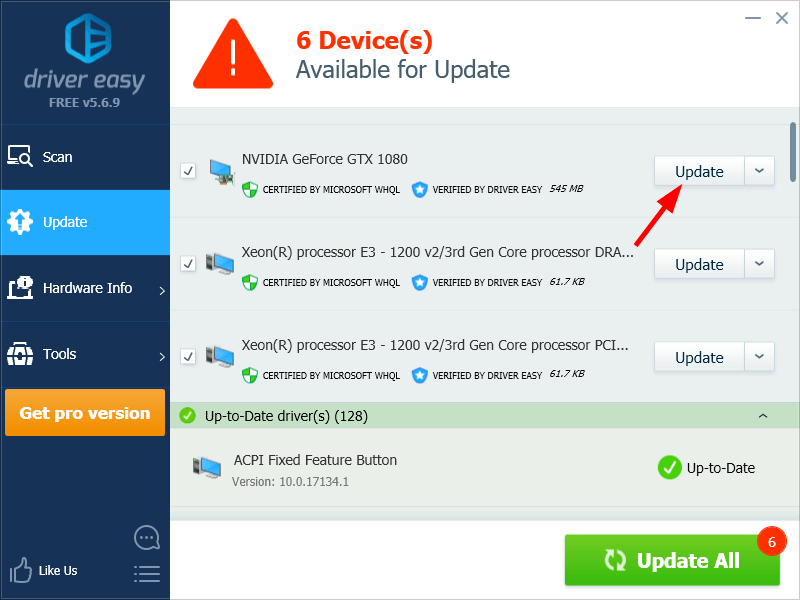

![A Baldur’s Gate 3 összeomlik PC-n [Megoldva]](https://letmeknow.ch/img/knowledge-base/36/baldur-s-gate-3-crashing-pc.jpg)
![[Gyors javítás] RDR2 megtelt a memória Kérjük, növelje az oldalfájl méretét. Hiba](https://letmeknow.ch/img/knowledge/42/rdr2-out-memory-please-increase-page-file-size-error.png)



![[MEGOLDVA] A Cyberpunk 2077 összeomlik PC-n](https://letmeknow.ch/img/other/22/cyberpunk-2077-crash-sur-pc.jpg)