Sok Rainbow Six Siege játékos folyamatosan panaszkodik a PC lemaradási problémáira. A lag szó mindig fájdalommal jár. Valójában a PC-játékok lemaradása gyakran és váratlanul történik Windows 10/8/7 rendszeren, de a jó hír az, hogy ez könnyen megoldható. Különösen a Rainbow Six Siege lag miatt állítottunk össze néhány javítást, amelyek segítettek más játékosoknak.
Először ellenőrizze a számítógép specifikációit
Nem számít, milyen játékproblémákkal kell szembenéznie, jobb, ha először ellenőrizze számítógépe műszaki adatait, hogy megbizonyosodjon arról, hogy számítógépe megfelel-e a Rainbow Six Siege minimális követelményeinek. Bár a Rainbow Six Seige egy meglehetősen régi játék, 2015-ben jelent meg, meglehetősen nagy az igény a RAM iránt.
Gyors módja annak, hogy ellenőrizze számítógépe műszaki adatait: írja be dxdiag a Windows keresősávjában, és nyomja meg a gombot Belép .
Minimális követelmények
| Operációs rendszer | 64 bites Windows 7 SP1 / Windows 8 / Windows 8.1 / Windows 10 |
| Processzor | Intel Core i3 560 @ 3,3 GHz vagy AMD Phenom II X4 945 @ 3,0 GHz |
| RAM | 6 GB |
| Videokártya | Nvidia GeForce GTX 460 ill AMD Radeon HD5770 (1024 MB VRAM) |
| Merevlemez | 61 GB |
| DirectX | tizenegy |
| Hang | DirectX kompatibilis hangkártya legújabb illesztőprogramokkal |
| Támogatott vezérlők | Kompatibilis az X-Inputtal |
| Többjátékos | Szélessávú kapcsolat 256 kps felfelé |
Ajánlott követelmények
| Operációs rendszer | 64 bites Windows 7 SP1 / Windows 8 / Windows 8.1 / Windows 10 |
| Processzor | Intel Core i5-2500K @ 3,3 GHz vagy AMD FX-8120 @ 3,1 GHz |
| RAM | 8 GB |
| Videokártya | Nvidia GeForce GTX 670 ill AMD Radeon HD7970 / R9 280X vagy jobb (2048 MB VRAM) |
| Merevlemez | 61 GB |
| DirectX | tizenegy |
| Hang | DirectX kompatibilis hangkártya legújabb illesztőprogramokkal |
| Támogatott vezérlők | Kompatibilis az X-Inputtal |
| Többjátékos | Szélessávú kapcsolat 512 kps felfelé |
Próbálja ki ezeket a javításokat
Miután összehasonlította számítógépe specifikációit a minimális követelményekkel, készen áll az alábbi javítások kipróbálására, ha egyáltalán nincs probléma a felszereléssel. Lehet, hogy nem kell mindegyiket kipróbálnia; csak haladjon lefelé a listáról, amíg meg nem találja a megfelelőt.
- Állítsa be a következő opciókat ALACSONY :
- Állítsa be a következő opciókat KI :
- játékok
- program
1. javítás: Frissítse eszközillesztőit
Először is győződjön meg arról, hogy telepítette a legújabb grafikus illesztőprogramot, hangkártya-illesztőprogramot és hálózati illesztőprogramot, különösen a grafikus illesztőprogramot, mert e három eszköz elavult illesztőprogramja igazán szerencsétlen játékélményt nyújthat.
Az olyan gyártók, mint az NVIDIA és az AMD, folyamatosan új grafikus kártya-illesztőprogramokat adnak ki a közelmúltban megjelent játékokhoz, valamint a régi játékokhoz is a teljesítmény javítása és a hibák kijavítása érdekében. Ezért előfordulhat, hogy ellenőriznie kell a frissítéseket NVIDIA vagy AMD és telepítse a legújabb illesztőprogramot minden alkalommal, amikor a játék késik, összeomlik vagy lefagy.
Az illesztőprogram kézi frissítése mellett ezt megteheti csináld automatikusan val vel Driver Easy ha nincs időd vagy türelmed magad megtenni.
A Driver Easy automatikusan felismeri a rendszert, és megkeresi a megfelelő illesztőprogramokat. Nem kell pontosan tudnia, milyen rendszer fut a számítógépén, nem kell megkockáztatnia, hogy rossz illesztőprogramot tölt le és telepít, és nem kell attól tartania, hogy hibát követ el a telepítés során. Driver Easy kezel mindent.
Ezenkívül a kiegészítő eszközeivel egyszerűen készíthet biztonsági mentést, visszaállíthat illesztőprogramot, eltávolíthat illesztőprogramot és eltávolíthat.
Hogyan frissíthetek illesztőprogramokat a Driver Easy segítségével?
Az illesztőprogramokat automatikusan frissítheti a Driver Easy INGYENES vagy Pro verziójával. De a Pro verzió, mindössze 2 kattintás.
egy) Letöltés és telepítse a Driver Easy programot.
2) Futtassa a Driver Easy programot, és kattintson a gombra Szkenneld most gomb. A Driver Easy ezután átvizsgálja a számítógépet, és észleli a problémás illesztőprogramokat.

3) Kattintson Frissítés grafikus kártya illesztőprogramja, hangkártya illesztőprogramja vagy hálózati illesztőprogramja mellé, hogy automatikusan letöltse a megfelelő verziót, majd manuálisan telepítheti (ezt az INGYENES verzióval teheti meg).
Vagy kattintson Mindent frissíteni hogy automatikusan letöltse és telepítse az összes hiányzó vagy elavult illesztőprogram megfelelő verzióját a rendszeren. (Ehhez az szükséges Pro verzió ami azzal jár teljes támogatás és a 30 napos pénzvisszafizetési garancia . Amikor rákattint, a rendszer felkéri a frissítésre Mindent frissíteni .)
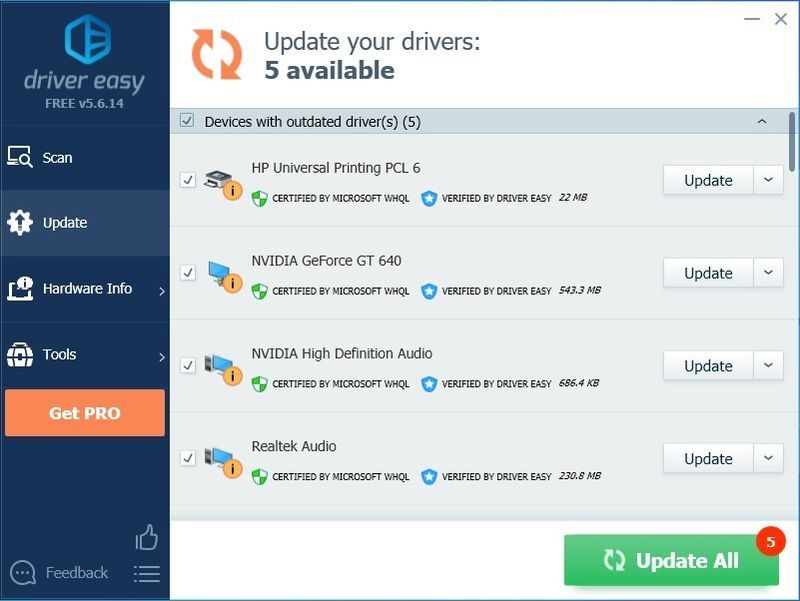
4) Az illesztőprogramok frissítése után indítsa újra a számítógépet, hogy megbizonyosodjon arról, hogy a Windows készen áll az új illesztőprogramokra.
Ha segítségre van szüksége, forduljon A Driver Easy támogató csapata nál nél .2. javítás: Csökkentse a játékbeállításokat
Módosítsa a grafikus beállításokat, hogy megnézze, javul-e egy kicsit a teljesítmény. Ez nem garantált megoldás, de egy próbát mindenképpen megér.
1. Fontos grafikai beállítások
| Textúra minősége | Közepes vagy alacsony (ha alacsony az FPS-e) |
| Textúraszűrés | Lineáris |
2. Felesleges grafikus beállítások
| LOD minőség | ALACSONY |
| Árnyék minősége | ALACSONY |
| Árnyékolás minősége | ALACSONY |
| Reflexió minőség | ALACSONY |
Azonban nem ajánlott alacsonyra vagy kikapcsolni az Árnyékminőséget, különben nem fogja látni az emberek árnyékát. Ehelyett beállíthatja közepesre, ha szüksége van erre a funkcióra. Ne menj feljebb, mert a szomorú igazság az, hogy ez valóban lelassíthatja a játékodat.
| Környezeti elzáródás | KI |
| Lencse effektusok | KI |
| Nagyítás mélységélesség | KI |
| Többmintás élsimítás | KI |
| Folyamat utáni élsimítás | KI |
Az olyan beállítások, mint az élsimítás és a környezeti elzárás például jelentősen csökkenthetik a képkockafrekvenciát. Ha úgy érzi, hogy a játék szaggatott, kapcsolja ki őket.
3. javítás: A teljes képernyős optimalizálás letiltása
A teljes képernyős optimalizálás a szegély nélküli és a teljes képernyő keveréke. Lehetséges, hogy ez a funkció okozza a Rainbow Six Siege lemaradását. A következőképpen kapcsolhatja ki:
1) Menjen abba a könyvtárba, ahová a Rainbow Six Siege-t telepítette.
Jegyzet: Ha nem biztos benne, hogy hol van, futhat Feladatkezelő (Ctrl + Shift + Esc), és lépjen a Részletek lapon, ha a játék még fut. Kattintson a jobb gombbal az .exe játékfájlra, és válassza ki Nyissa meg a fájl helyét .
2) Kattintson jobb gombbal a Rainbow Six Siege.exe fájlra, és válassza ki Tulajdonságok .
3) Menjen a Kompatibilitás fület, és jelölje be a négyzetet Teljes képernyős optimalizálás letiltása és még Futtassa ezt a programot rendszergazdaként .
4) Kattintson Alkalmaz > rendben .
4. javítás: Módosítsa a CPU prioritását Magasra
A prioritás magasra váltása sok játékosnak segített megoldani a Rainbow Six: Siege késleltetési problémáit. Íme, hogyan kell csinálni:
1) Amíg a játék fut, nyomja meg a gombot Ctrl + Shift + Esc egyidejűleg a Feladatkezelő megnyitásához.
2) Menjen a Részletek fület, és keresse meg a Rainbow Six: Siege.exe fájlt. Kattintson a jobb gombbal a fő .exe fájlra, és lépjen a következőre Állítsa be a prioritást , majd válassza ki Magas .
3) Erősítse meg a változtatást, ha engedélyt kér.
4) Ha ez nem működik az Ön számára, válassza ki az .exe fájlt a Feladatkezelőben, és válassza ki Affinitás beállítása , majd törölje a jelölést a négyzetből CPU 0 és kattintson rendben .
5. javítás: Kapcsolja be a V-Syncet a játékban
A V-Sync segít a játék képernyő-frissítési gyakoriságának szinkronizálásában a monitor specifikációival. Mivel a legtöbb ember inkább kikapcsolja a V-Sync-et a játékban, és ez néha megold néhány nagyobb problémát.
A Rainbow Six Siege esetében azonban, ha komoly lemaradást vagy akadozást tapasztal, megpróbálhatja inkább bekapcsolni. Egyes játékosok úgy találják, hogy a V-Sync funkció bekapcsolásával a kijelző beállításaiban megoldható a késés vagy a dadogás.
6. javítás: Rainbow Six Siege FPS korlátozása
A Rainbow Six Siege beépített FPS sapkával rendelkezik, amelyhez a GameSettings.ini amely a Rainbow Six mappában található a Saját játékok mappa alatt.
Így találhatja meg a Rainbow Six Siege beállítási fájljait:
1) Menjen ide %USERPROFILE%DocumentsMy Games
2) Válassza ki Rainbow Six Siege , és egy véletlenszerű kódot fog látni, amely az Ön azonosítója. Ebben a mappában van GameSettings.ini .
3) Nyissa meg a beállításfájlt, és keresse meg [KIJELZŐ]
4) Állítsa be FPSLImit nak nek 60 .
|_+_|
7. javítás: A Visual C++ újraterjeszthető csomagok javítása
Valószínű, hogy az elavult, hiányzó vagy sérült Visual C++ újraterjeszthető csomagok okozzák a Rainbow Six Siege lemaradási problémáját. A C++-on keresztül programozott játékok nagymértékben támaszkodnak ezekre a fájlokra, ezért elháríthatja a késleltetett problémákat a legújabb C++ Redistributable for Visual Studio verzióra való frissítéssel.
Látogassa meg a Microsoft hivatalos webhelyét a legújabb támogatott Visual C++ letöltések .
Az újratelepítés után próbálja meg újra lejátszani a játékot, hogy megbizonyosodjon arról, hogy a lemaradási probléma továbbra is zavarja-e. Ha a bosszantó késés továbbra is fennáll, próbálkozhat a következő javítással.
8. javítás: Az ideiglenes fájlok törlése
Az ideiglenes fájlok törlésével hatékonyan felszabadíthatja a lemeztárhelyet, és csökkentheti a számítógép késését, így megoldja a Rainbow Six Siege problémáját.
1) Másolás és beillesztés %temp% lépjen be a File Explorer címsorába, és nyomja meg a gombot Belép .
2) Nyomja meg Ctrl + A az összes ideiglenes fájl kiválasztásához, és nyomja meg a gombot Töröl .
Jegyzet: Előfordulhat, hogy egyes fájlokat nem lehet törölni. Ha a rendszer a hiányzó vagy használatban lévő fájlokról kérdez rá, kattintson a mellette lévő jelölőnégyzetre Tegye ezt az összes jelenlegi elemnél és kattintson Kihagyás .
9. javítás: Tiltsa le a játékon belüli átfedést az Uplay és a Steamen
Ez a módszer sok játékosnál működik, mivel megakadályozza az átfedések ütközését, ha ez okozza a Rainbow Six Siege lemaradását.
1) Nyissa meg az Uplay alkalmazást, és kattintson a fogaskerék ikonra a jobb felső sarokban.
2) Kattintson a Beállítások elemre, majd lépjen a Tábornok fület, és törölje a jelölést a négyzetből Engedélyezze a játékon belüli átfedést a támogatott játékokhoz .
3) Nyissa meg a Steamet, és navigáljon ide Beállítások .
4) Menjen a Játékban fület, és törölje a jelölést a négyzetből Engedélyezze a Steam Overlay-t játék közben .
Próbáld meg újra lejátszani a Rainbow Six Siege játékot, hogy megnézd, megszűnt-e a késés.
10. javítás: Kapcsolja ki a játékmódot
1) Írja be a játékmód szót a Windows keresősávjába, és válassza a Játékmód beállításai lehetőséget.
2) Váltás Játék mód ki.
Ez sok Rainbow Six Siege játékosnál működik, és kikapcsolhat mindent, ami a Game DVR-hez vagy a játék rögzítéséhez kapcsolódik, ha ez nem vezeti be a trükköt.
Ha minden sikertelen, előfordulhat, hogy újra kell telepítenie a Rainbow Six Siege-t. Ez lehet az utolsó lehetőség, és legtöbbször tényleg működik.



![[MEGOLDVA] A THX térbeli hang nem működik Windows rendszeren](https://letmeknow.ch/img/knowledge/89/thx-spatial-audio-not-working-windows.png)

![[MEGOLDVA] Cyberpunk 2077 Fagyás](https://letmeknow.ch/img/program-issues/41/cyberpunk-2077-freezing.jpg)
![[Javítva] A hálózati nyomtató nem jelenik meg a Windows 11/10 rendszerben](https://letmeknow.ch/img/knowledge-base/99/network-printer-not-showing-up-windows-11-10.jpg)