Hosszú várakozás után végre elérhető a Cyberpunk 2077, de sok játékos számos problémáról számol be. Ha PC-t használ, és a Cyberpunk 2077 nem indul el, a következőképpen javíthatja ki.
Kipróbálandó javítások:
Az egyes játékosok eltérő hardver-, szoftver- és játékbeállításai miatt nem mindig könnyű megállapítani, hogy miért nem fut a játék a számítógépen.
De ne aggódj. Íme néhány megoldás, amellyel megpróbálhatja visszaállítani a játékot. Lehet, hogy nem kell mindegyiket kipróbálnia; csak haladjon lefelé a listán, amíg meg nem találja a megfelelőt.
- Ideiglenesen tiltsa le a víruskereső szoftvert
- Futtatás rendszergazdaként
- Frissítse a grafikus illesztőprogramot
- Frissítse a játékindítót
- Törölje a játék gyorsítótár fájljait
- Steam felhasználók
Először ellenőrizze a számítógép specifikációit
Mielőtt áttérne a javításokra, győződjön meg arról, hogy számítógépe készen áll a játék futtatására. Az alábbiakban felsoroljuk a Cyberpunk 2077 minimális és ajánlott rendszerkövetelményeit.
| MINIMÁLIS: | |
| Operációs rendszer | Windows 7 vagy 10 |
| Processzor | Intel Core i5-3570K vagy AMD FX-8310 |
| memória | 8 GB RAM |
| Grafika | NVIDIA GeForce GTX 780 vagy AMD Radeon RX 470 |
| DirectX | 12-es verzió |
| Tárolás | 70 GB szabad hely |
| További megjegyzések | SSD ajánlott |
| AJÁNLOTT: | |
| Operációs rendszer | Windows 10 |
| Processzor | Intel Core i7-4790 vagy AMD Ryzen 3 3200G |
| memória | 12 GB RAM |
| Grafika | NVIDIA GeForce GTX 1060 vagy AMD Radeon R9 Fury |
| DirectX | 12-es verzió |
| Tárolás | 70 GB szabad hely |
Ha biztos abban, hogy számítógépe megfelel a Cyberpunk 2077 rendszerkövetelményeinek, közvetlenül ugorhat a javításokhoz. De ha sajnos nem, akkor frissítenie kell a hardvert, vagy játszania kell egy másik eszközön, amely támogatja.
1. javítás: Ellenőrizze a játékfájlok integritását
A Cyberpunk 2077 nem indul el probléma akkor fordulhat elő, ha egy vagy több játékfájlt megsértett vagy törölt egy rosszindulatú program. Ennek kijavításához próbálja meg ellenőrizni a játékfájlok sértetlenségét innen Gőz vagy Epikus játékok attól függően, hogy melyik platformon van.
Ellenőrizd a játékfájlokat a Steamen
1) Futtassa a Steamet.
2) Kattintson KÖNYVTÁR .

3) Kattintson a jobb gombbal Cyberpunk 2077 és válassza ki Tulajdonságok .
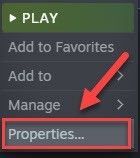
4) Kattintson a HELYI FÁJLOK fület, majd kattintson ELLENŐRIZZE A JÁTÉKFÁJLOK INTEGRITÁSÁT.
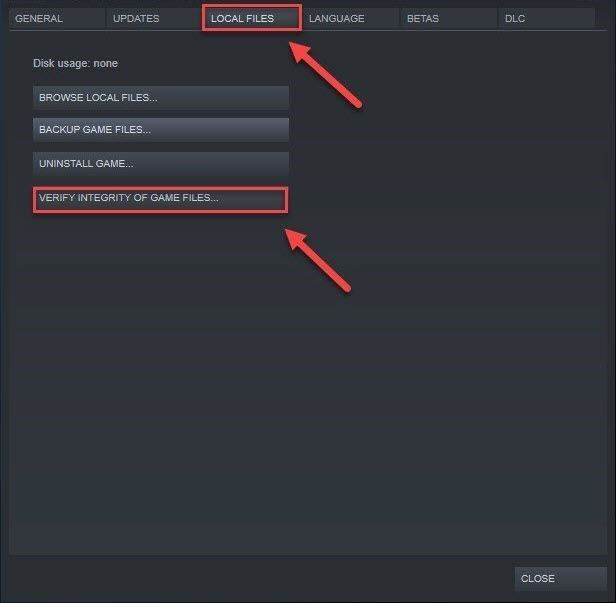
5) Indítsa újra a játékot a probléma teszteléséhez.
Ha a játék továbbra is játszhatatlan, lépjen tovább a következőre Javítás 2 .
Ellenőrizze a játékfájlokat az Epic Games-en
1) Nyissa meg az Epic Games Launchert
2) Kattintson Könyvtár , majd kattintson a gombra Beállítások ikonra a játék mellé.
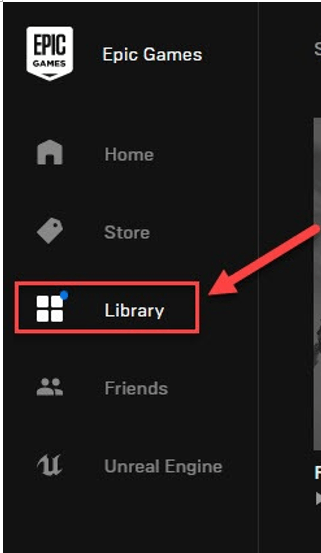
3) Kattintson Ellenőrizze .
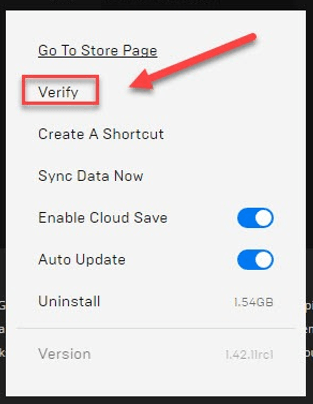
4) Indítsa újra a játékot a probléma teszteléséhez.
Ha ez nem oldotta meg a problémát, próbálkozzon az alábbi megoldással.
2. javítás: Ideiglenesen tiltsa le a víruskereső szoftvert
A játékindítási problémákat az is okozhatja, hogy néhány víruskereső szoftver megzavarja az indítást. Ha látni szeretné, hogy ez a probléma az Ön számára, ideiglenesen tiltsa le a víruskereső programot, és ellenőrizze, hogy a probléma továbbra is fennáll-e. (A letiltására vonatkozó utasításokért tekintse meg a vírusirtó dokumentációját.)
Ha a Cyberpunk 2077 megfelelően működik a víruskereső szoftver letiltása után, forduljon a víruskereső szoftver szállítójához, és kérjen tanácsot, vagy telepítsen egy másik víruskereső megoldást.
Legyen különösen óvatos azzal kapcsolatban, hogy mely webhelyeket keresi fel, milyen e-maileket nyit meg, és milyen fájlokat tölt le, ha a víruskereső le van tiltva.Ha a játék továbbra sem játszható, folytassa az alábbi javítással.
3. javítás: Futtassa rendszergazdaként
Ha a Cyberpunk 2077 szabványos felhasználói módban nem rendelkezik bizonyos játékfájlokkal kapcsolatos engedélyekkel a rendszeren, előfordulhat, hogy nem fut megfelelően. Próbálkozzon ezzel a beállítással, hogy rendszergazdai jogosultságokat adjon a programnak:
1) Kattintson jobb gombbal a Cyberpunk 2077 asztali ikonra, és válassza a Fájl helyének megnyitása lehetőséget.
2) Kattintson a jobb gombbal a .exe fájl és válassza ki Tulajdonságok .
3) Kattintson a Kompatibilitás fület és ellenőrizze Futtassa ezt a programot rendszergazdaként . Ezután kattintson rendben .
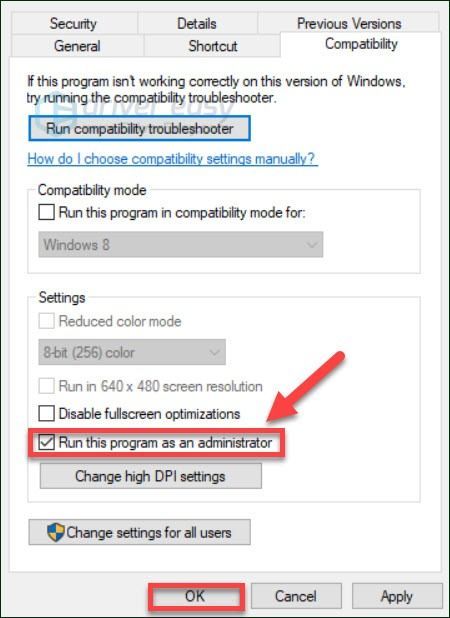
Ha a játék továbbra sem indul el rendszergazdai jogosultságokkal, próbálkozzon a következő megoldással.
4. javítás: Frissítse a grafikus illesztőprogramot
A grafikus kártya illesztőprogramja elengedhetetlen a játékélményhez. Ha az illesztőprogram elavult, az számos problémát okozhat, még akkor is, ha a videó hardvere meghaladja a játék követelményeit.
Tehát frissítenie kell a grafikus illesztőprogramot, hogy megtudja, megoldja-e a problémát. Ezt kétféleképpen teheti meg:
Manuális illesztőprogram frissítés – A grafikus illesztőprogramot manuálisan is frissítheti, ha felkeresi a grafikus termék gyártójának webhelyét, és megkeresi a legújabb megfelelő illesztőprogramot. Ügyeljen arra, hogy csak a Windows verziójával kompatibilis illesztőprogramot válasszon.
Automatikus illesztőprogram frissítés - Ha nincs ideje, türelme vagy számítógépes ismeretei a grafikus illesztőprogram kézi frissítéséhez, akkor ezt automatikusan megteheti Driver Easy .
A Driver Easy automatikusan felismeri a rendszert, és megkeresi a megfelelő illesztőprogramot. Nem kell pontosan tudnia, milyen rendszer fut a számítógépén, nem kell megkockáztatnia, hogy rossz illesztőprogramot tölt le és telepít, és nem kell attól tartania, hogy hibát követ el a telepítés során.
egy) Letöltés és telepítse a Driver Easy programot.
2) Futtassa a Driver Easy programot, és kattintson a gombra Szkenneld most gomb. A Driver Easy ezután átvizsgálja a számítógépet, és észleli a problémás illesztőprogramokat.
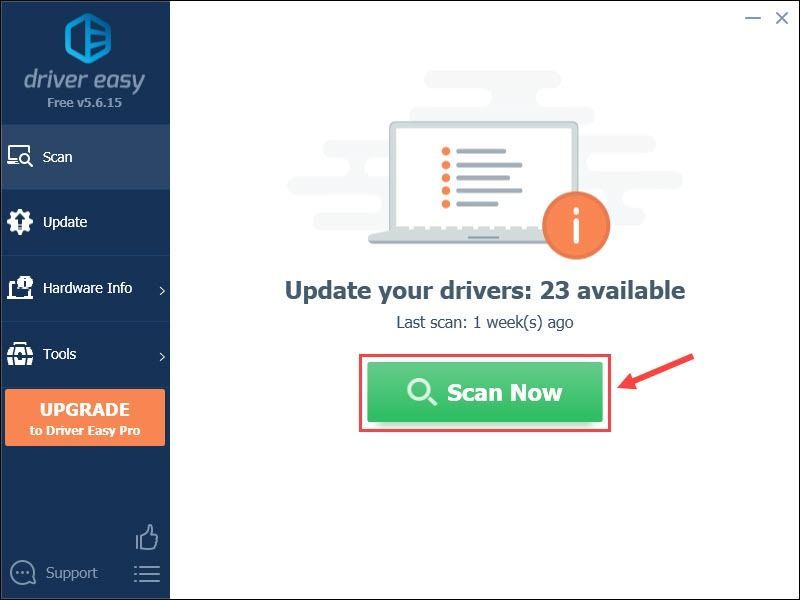
3) Kattintson a Frissítés gombot a grafikus illesztőprogram mellett, hogy automatikusan letöltse az illesztőprogram megfelelő verzióját, majd manuálisan telepítheti (ezt az INGYENES verzióval teheti meg).
Vagy kattintson Mindent frissíteni hogy automatikusan letöltse és telepítse az összes hiányzó vagy elavult illesztőprogram megfelelő verzióját a rendszeren. (Ehhez az szükséges Pro verzió ami azzal jár teljes körű támogatás és 30 napos pénzvisszafizetési garancia . Amikor az Összes frissítése gombra kattint, a rendszer felkéri a frissítésre.)
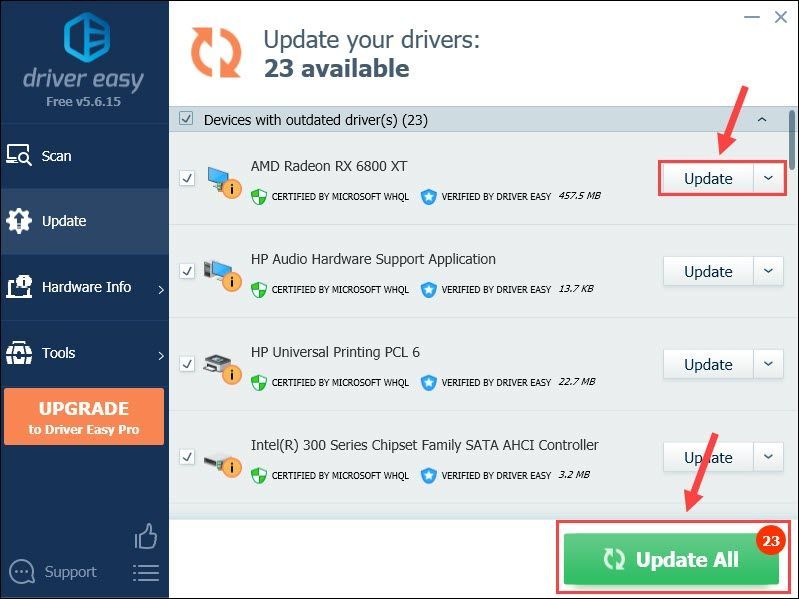 A Driver Easy Pro verziója teljes körű műszaki támogatással érkezik.
A Driver Easy Pro verziója teljes körű műszaki támogatással érkezik. Ha segítségre van szüksége, forduljon A Driver Easy támogató csapata nál nél support@drivereasy.com .
4) Indítsa újra a játékot a probléma teszteléséhez.
Ha a Cyberpunk 2077 továbbra sem indul el, folytassa az alábbi javítással.
5. javítás: Frissítse a játékindítót
Játékproblémák fordulhatnak elő, ha elavult játékindítót futtat. Tehát ha még nem frissítette a játékindítót, próbálja meg frissíteni, hátha ez a fő probléma. Ha a probléma továbbra is fennáll, próbálkozzon az alábbi javítással.
6. javítás: Törölje a játék gyorsítótár fájljait
Ha a játék nem indul el, annak oka lehet a játék gyorsítótár-fájljaival kapcsolatos probléma. Ebben az esetben a letöltési gyorsítótár törlése megoldhatja a problémát.
Törölje a Steam gyorsítótárat fájlokat
Ez a folyamat nincs hatással a jelenleg telepített játékaidra, de ezután be kell jelentkezned a Steambe.1) Futtassa a Steamet.
2) A bal felső sarokban válassza ki a lehetőséget Steam > Beállítások .
3) Kattintson a Letöltések lap .
4) Kattintson a Letöltési gyorsítótár törlése gomb.
5) Kattintson rendben .
Ha továbbra is problémái vannak a Cyberpunk 2077-tel, próbálkozzon Javítás 7 .
Törölje az Epic Games gyorsítótár fájljait
1) Lépjen ki a Epic Games Launcher .
2) A billentyűzeten nyomja meg a gombot Windows logó gomb és R egyidejűleg a Futtatás párbeszédpanel meghívásához.
3) Típus % localappdata% majd nyomja meg a Belép kulcs.
4) Kattintson duplán a Epic Games Launcher mappát.
5) Kattintson duplán a Mentett mappát.
6) Kattintson a webgyorsítótár mappát, majd törölje azt.
7) Indítsa újra a számítógépet és a játékot.
Ha ez nem oldotta meg a problémát, próbálkozzon az alábbi javítással.
7. javítás: Ellenőrizze a Windows frissítéseit
A Windows frissítései mind a hardverrel, mind a szoftverrel kapcsolatos hibákat kiküszöbölhetik. Tehát győződjön meg arról, hogy telepítette az összes új Windows-frissítést, hogy a játék megfelelően működjön. Íme, hogyan kell csinálni:
egy) A billentyűzeten nyomja meg a gombot Windows logó kulcs. Ezután írja be Windows Update és válassza ki A Windows Update beállításai .
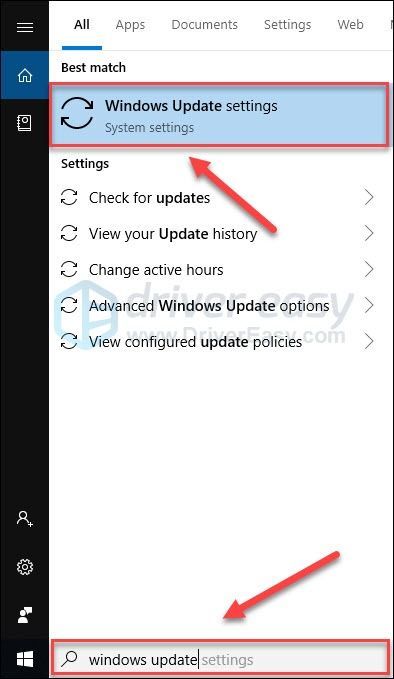
kettő) Kattintson Frissítések keresése, majd várja meg, amíg a Windows automatikusan letölti és telepíti a frissítéseket.
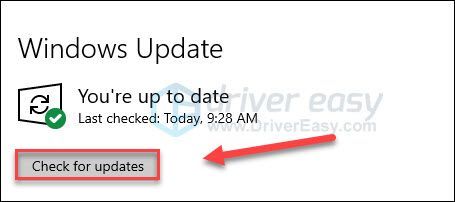
3) A frissítés befejezése után indítsa újra a számítógépet.
Remélhetőleg ez a bejegyzés segített. Nyugodtan hagyjon megjegyzést alább, ha bármilyen kérdése vagy javaslata van.
![[2021 Fix] A 43-as hibakód értékelése](https://letmeknow.ch/img/network-issues/55/valorant-error-code-43.jpg)





