Ha olyan hibaüzenetet lát, mint pl 0x887A0006 –
DXGI_ERROR_DEVICE_HUNG Az alkalmazás eszköze meghibásodott az alkalmazás által küldött rosszul formázott parancsok miatt. Ez tervezési időbeli probléma, amelyet ki kell vizsgálni és ki kell javítani vagy másik két hasonló hibaüzenet a bejegyzés kiemelt képén, ne aggódj…
Bár ez hihetetlenül frusztráló, biztosan nem Ön az egyetlen, aki tapasztalja ezt a problémát. Több ezer játékos számolt be a közelmúltban ugyanerről a problémáról. Ennél is fontosabb, hogy elég könnyen meg tudja javítani…
Próbálja ki ezeket a javításokat:
Itt található azoknak a javításoknak a listája, amelyek megoldották ezt a problémát más játékosok számára. Nem kell mindegyiket kipróbálnia. Csak haladjon végig a listán, amíg meg nem találja azt, amelyik elvégzi a trükköt.
- Futtassa a Driver Easy programot, és kattintson Szkenneld most . A Driver Easy ezután átvizsgálja a számítógépet, és észleli a problémás illesztőprogramokat.

- Kattintson Mindent frissíteni hogy automatikusan letöltse és telepítse az összes hiányzó vagy elavult illesztőprogram megfelelő verzióját a rendszeren. Ehhez a Driver Easy Pro verziójára van szüksége, ezért a rendszer felkéri a frissítésre.
Ne aggódj; 30 napos pénz-visszafizetési garanciával rendelkezik, így ha nem tetszik, kérdés nélkül teljes visszatérítést kaphat.

(Alternatív megoldásként, ha jól érzi magát az illesztőprogramok manuális telepítése, az ingyenes verzióban minden megjelölt eszköz melletti „Frissítés” gombra kattintva automatikusan letöltheti a megfelelő illesztőprogramot. A letöltés után manuálisan is telepítheti.) Ha segítségre van szüksége, forduljon A Driver Easy támogató csapata nál nél support@letmeknow.ch . - A billentyűzeten nyomja meg a gombot a Windows logó gombot és R ezzel egyidejűleg a Futtatás párbeszédpanel megnyitásához. Ezután írja be ellenőrzés és nyomja meg Belép a Vezérlőpult megnyitásához.

- A Vezérlőpult megtekintése: Nagy ikonok .

- Válassza ki NVIDIA Vezérlőpult kinyitni.

- Kattintson 3D beállítások és válassza ki Módosítsa a képbeállításokat előnézettel . Ezután válassza ki Használd a preferenciáim hangsúlyozását és húzza a csúszkát balra .

- A billentyűzeten nyomja meg a gombot a Windows logó gombot és R ezzel egyidejűleg a Futtatás párbeszédpanel megnyitásához. Ezután írja be ellenőrzés és nyomja meg Belép a Vezérlőpult megnyitásához.

- A Vezérlőpult megtekintése: Nagy ikonok .

- Válassza ki a sajátját AMD Radeon beállítások kinyitni.
- Menj Szerencsejáték > Általános beállítások . Ezután módosítsa a beállításokat az alábbi képernyőképen látható módon.

- A billentyűzeten nyomja meg a gombot a Windows logó gombot és R ezzel egyidejűleg a Futtatás párbeszédpanel megnyitásához. Ezután írja be ellenőrzés és nyomja meg Belép a Vezérlőpult megnyitásához.

- A Vezérlőpult megtekintése: Nagy ikonok .

- Válassza ki Intel grafikus beállítások kinyitni.

- Kattintson 3D a 3D beállítások megnyitásához.

- Kattintson Letapogatás a játék hozzáadásához az alkalmazáslistához.

- Módosítsa a beállításokat az alábbi képernyőképen látható módon.

- Kattintson Alkalmaz a beállítások mentéséhez.

- A billentyűzeten nyomja meg a gombot a Windows logó gombot és írja be jegyzettömb , majd kattintson Nyisd ki a Jegyzettömb megnyitásához.

- Ezután kattintson a Fájl fület, és válassza ki Mentés másként… .

- Mentse el a fájlt másként fix.reg az asztalra. Kérjük, győződjön meg róla, hogy a Mentés másként típust választotta Minden fájl és a kódolás mint ANSI . Ezután zárja be a Jegyzettömböt.

- Kattintson rendben amikor a Windows közli, hogy a kulcsok és értékek sikeresen hozzáadva a rendszerleíró adatbázishoz.

- Indítsa el újra a problémás alkalmazást, hogy ellenőrizze, működik-e ez a javítás.
- A billentyűzeten nyomja meg a gombot a Windows logó gombot és R egyidejűleg a Futtatás párbeszédpanel meghívásához. típus regedit és nyomja meg Belép kinyitni Rendszerleíróadatbázis-szerkesztő . A rendszer engedélyt kér, kattintson Igen folytatni.

- Menj SzámítógépHKEY_LOCAL_MACHINESYSTEMCurrentControlSetControlGraphicsDrivers és keresse meg a kulcsot TdrDelay . Kattintson a jobb gombbal rá, és válassza ki Töröl törölni.

- Indítsa újra a számítógépet a módosítás mentéséhez.
- A billentyűzeten nyomja meg a gombot a Windows logó gombot és én ugyanakkor kinyitni Windows beállítások . Ezután kattintson Frissítés és biztonság .

- Kattintson Frissítések keresése . A Windows elkezdi keresni az elérhető frissítéseket. Ha vannak ilyenek, a Windows automatikusan letölti és telepíti a frissítéseket.

- A billentyűzeten nyomja meg a gombot a Windows logó gombot és R egyidejűleg, majd írja be powercfg.cpl és nyomja meg Belép .

- A felugró ablakban bontsa ki További tervek elrejtése és válassza ki Nagy teljesítményű .

- A billentyűzeten nyomja meg a gombot a Windows logó gombot és R egyidejűleg a Futtatás párbeszédpanel megnyitásához. típus vezérlő sysdm.cpl és nyomja meg Belép kinyitni a Rendszer tulajdonságai ablak.

- A felugró ablakban lépjen a Speciális lapra, majd kattintson a gombra Beállítások… ban,-ben Teljesítmény szakasz.

- Válassza ki Állítsa be a legjobb teljesítmény érdekében és kattintson rendben .

1. javítás: Állítsa le a CPU / GPU túlhajtását
előfordulhat, hogy az Error 0x887A0006 hibaüzenet jelenik meg, ha játék közben túlhajtja a CPU-t vagy a GPU-t. A növekvő CPU/GPU sebesség összeomolhatja a játékot.
Ha túlhajtja a CPU-t vagy a GPU-t, vissza kell állítania a CPU/GPU órajelét a normál értékre. Ezután indítsa újra a számítógépet, és ellenőrizze, hogy ez a probléma működik-e az Ön számára.
Ha ez a probléma továbbra is fennáll, ne aggódjon. Próbálja ki az alábbi javítást.
2. javítás: Frissítse a grafikus illesztőprogramot
A sérült vagy elavult grafikus illesztőprogramok a 0x887A0006 számú hibát válthatják ki. A probléma megoldásához frissítenie kell a grafikus illesztőprogramot a legújabb verzióra. Ha frissíti a grafikus illesztőprogramot a legújabb verzióra, a játék gördülékenyebbé válik, és számos probléma és hiba elkerülhető.
Kétféleképpen szerezheti be a megfelelő illesztőprogramokat a grafikus kártyájához: manuálisan vagy automatikusan .
Manuális illesztőprogram frissítés – A grafikus illesztőprogramokat manuálisan is frissítheti, ha felkeresi a grafikus kártya gyártójának webhelyét, és megkeresi a legfrissebb megfelelő illesztőprogramot. Ügyeljen arra, hogy csak a Windows-verziójával kompatibilis illesztőprogramokat válasszon.
A automatikus illesztőprogram frissítés - Ha nincs ideje, türelme vagy számítógépes ismeretei a video- és monitorillesztőprogramok manuális frissítéséhez, ezt megteheti automatikusan Driver Easy .
A Driver Easy automatikusan felismeri a rendszert, és megkeresi a megfelelő illesztőprogramokat a pontos grafikus kártyákhoz, valamint a Windows verziójához, majd letölti és megfelelően telepíti azokat:
3. javítás: Módosítsa a grafikus kártya beállításait
Ha ez a hibaüzenet újra megjelenik, miután frissítette a grafikus illesztőprogramot a legújabb verzióra, próbálja meg módosítani a grafikus kártya beállításait, hogy megtudja, meg tudja-e oldani a problémát. Íme, hogyan kell csinálni:
Módosítsa az NVIDIA grafikus kártya beállításait:
Módosítsa az AMD grafikus kártya beállításait:
Módosítsa az Intel grafikus kártyát:
Indítsa el azt az alkalmazást, amely a 0x887A0006 hibával összeomlott, és ellenőrizze, működik-e a javítás. Ha nem, próbálkozzon az alábbi javítással.
4. javítás: Módosítsa a beállításjegyzéket a Jegyzettömb segítségével
Egyes játékosok arról számoltak be, hogy ez a probléma a Registry Jegyzettömb segítségével történő módosításával javítható. A kipróbáláshoz kövesse az alábbi lépéseket:
Ha 64 bites rendszert használ , másold ki és illeszd be ezt:
Windows Registry Editor 5.00 verzió
[HKEY_LOCAL_MACHINESYSTEMCurrentControlSetControlGraphicsDrivers]
TdrDelay=hex(b):08,00,00,00,00,00,00,00
Ha 32 bites rendszert használ , másold ki és illeszd be ezt:
Windows Registry Editor 5.00 verzió
[HKEY_LOCAL_MACHINESYSTEMCurrentControlSetControlGraphicsDrivers]
TdrDelay=dword:00000008
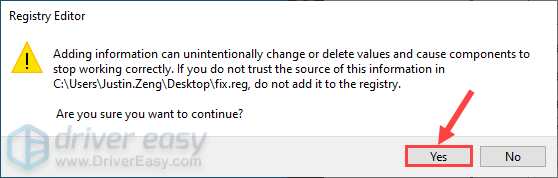
Ha ez a javítás nem működik, vagy ha szeretné visszavonni a beállításjegyzékben történt módosítást, tegye a következőket:
Ha ez a javítás nem működik az Ön számára, próbálkozzon az alábbi javítással.
5. javítás: Végezzen Windows-frissítést
A Microsoft Windows-frissítéseket ad ki a hibák kijavítása és a rendszer teljesítményének javítása érdekében. Ez a hibaüzenet a Windows operációs rendszer hibái miatt jelenhet meg, ezért megpróbálhatja telepíteni a legújabb Windows-frissítéseket, hogy megtudja, meg tudja-e oldani a problémát. Íme, hogyan kell csinálni:
Ellenőrizze, hogy a 0x887A0006-os hiba újra megjelenik-e a legújabb Windows-frissítés telepítése után. Ha a probléma továbbra is fennáll, próbálkozzon az alábbi javítással.
6. javítás: Módosítsa a számítógép energiagazdálkodási sémáját
A legtöbb számítógép a következőképpen van konfigurálva Kiegyensúlyozott , ami korlátozhatja a grafikus kártya és a CPU működési kapacitását. Ha a számítógép energiasémája a Energiatakarékos vagy Kiegyensúlyozott , előfordulhat, hogy a játék nem fut megfelelően a korlátozott teljesítmény miatt, sőt a 0x887A0006 számú hibával összeomolhat.
A probléma megoldásához módosítsa számítógépe energiagazdálkodási sémáját a következőre Nagy teljesítményű . Íme, hogyan kell csinálni:
7. javítás: Állítsa be a Windows rendszert a legjobb teljesítmény érdekében
Ha a Fix 6 nem oldja meg a problémát, megpróbálhatja beállítani a Windows rendszert a legjobb teljesítmény érdekében, hogy megnézze, megjelenik-e újra ez a hibaüzenet. Íme, hogyan kell csinálni:
Futtassa újra azt a játékot vagy alkalmazást, amely a 0x887A0006 számú hibával összeomlott, és ellenőrizze, hogy a probléma továbbra is fennáll-e. Ha nem, akkor gratulálunk! Kijavította ezt a problémát. Ha a probléma továbbra is fennáll, próbálja meg újratelepíteni a játékot vagy a problémás alkalmazást.
Remélhetőleg a fenti javítások egyike segített a 0x887A0006 számú hiba kijavításában. Ha bármilyen kérdése vagy javaslata van a probléma megoldásával kapcsolatban, nyugodtan írjon nekünk megjegyzést alább. Köszönöm, hogy elolvasta!
































