'>
A Windows 10 rendszerben a teljes képernyő megjelenítésekor érdemes elrejteni a tálcát. Beállíthatja a tálca automatikus elrejtését. De a frusztráló dolog az, hogy a tálca akkor sem fog elrejtőzni, ha az automatikus elrejtés engedélyezve van. Ha megfelel a Windows 10 tálcájának, amely nem rejti el a problémát, kövesse az utasításokat annak kijavításához.
Először ellenőrizze a tálca beállítását
Ha ellenőrizte, hogy a tálca automatikusan el van rejtve, hagyja ki ezt az utasítást. Ha nem, kövesse az alábbi lépéseket a tálca beállításának ellenőrzéséhez.
1. Kattintson a jobb gombbal a tálcára, és válassza a lehetőséget Beállítások a helyi menüben.

2. Ha asztalt használ, ellenőrizze A tálca automatikus elrejtése asztali módban be van kapcsolva. Ha laptopot használ, győződjön meg róla A tálca automatikus elrejtése táblagép módban be van kapcsolva.
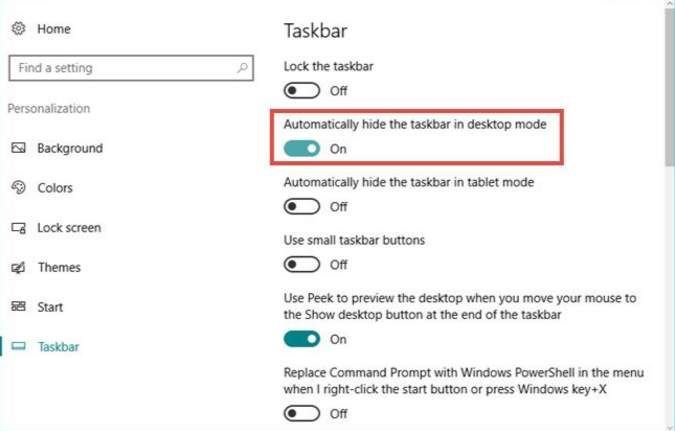
Indítsa újra a Windows Intézőt
A Windows Intéző újraindítása újraindítja az összes Metro alkalmazást. Ez a megoldás ideiglenesen megoldhatja a kérdést. Ha a probléma továbbra is fennáll, olvassa el a következő megoldást.
1. Kattintson a jobb gombbal a tálcára, és válassza a lehetőséget Feladatkezelő a helyi menüben.
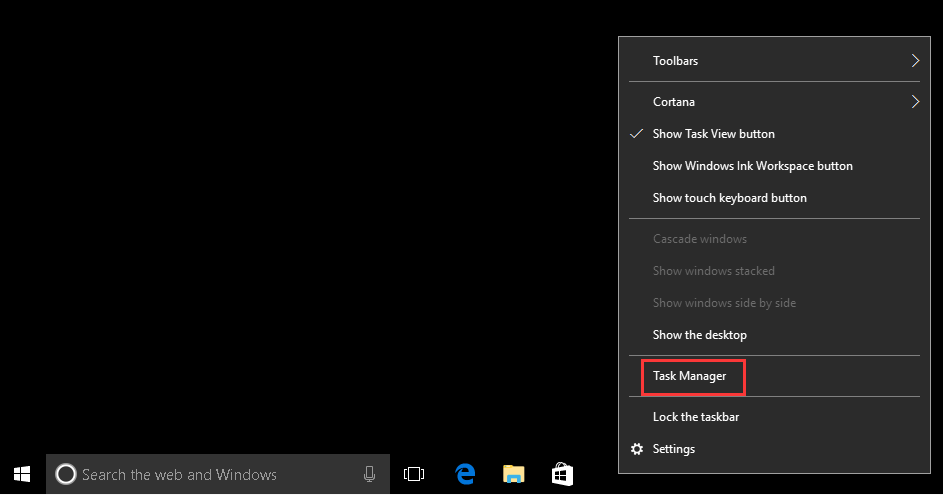
2. In Folyamatok lapon válassza a lehetőséget Windows Intéző és kattintson a gombra Újrakezd gomb.
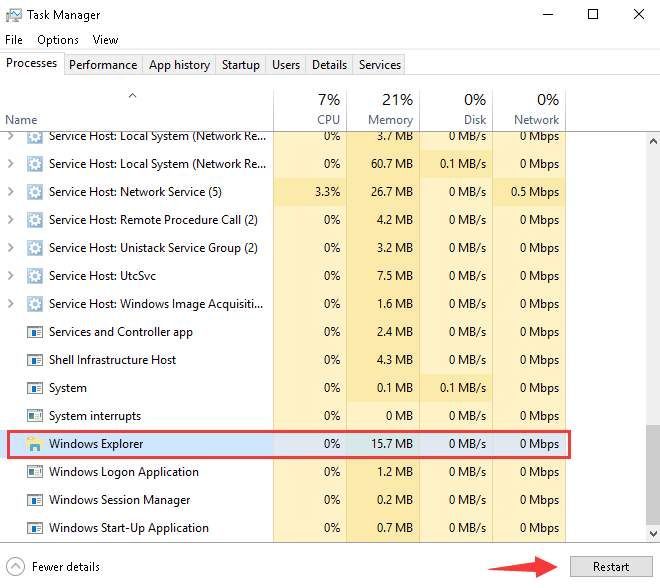
Használja a következő megoldást, amely varázslatként működhet
Ez egy trükk lenne a Windows 10 tálca kijavításához, amely nem rejti el a problémát. Számos olyan alkalmazásra sikerült, akik találkoztak ezzel a problémával.
1. Kattintson a gombra KERESÉS gombra a tálcán.
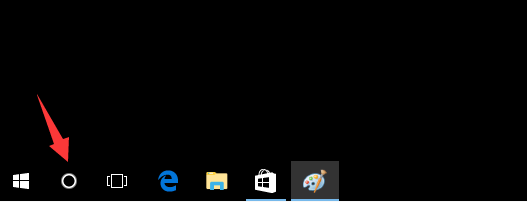
Ha van a KERESÉS mező a tálcán, de nincs KERESÉS gomb, kattintson a keresőmezőbe.
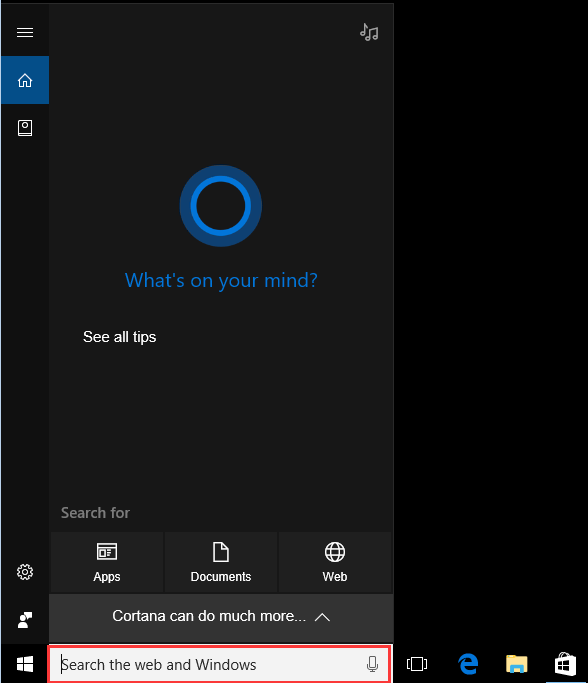
2. Amikor megjelenik a keresési ablak, kattintson az asztalon valahová, így a keresési ablak eltűnik. Ezt követően a tálcának automatikusan el kell bújnia.
Remélhetőleg hasznosnak találja a fenti módszereket. Ha bármilyen kérdése, ötlete vagy javaslata van, nyugodtan írjon megjegyzést alább.



![[MEGOLDVA] Cyberpunk 2077 Nincs hang a Windows 10 rendszeren](https://letmeknow.ch/img/sound-issues/94/cyberpunk-2077-no-sound-windows-10.jpg)


![[Javítva] A Steam nem észleli a vezérlőt Windows rendszeren](https://letmeknow.ch/img/knowledge/88/steam-not-detecting-controller-windows.jpg)