'>
Ha Wifi-n keresztül tud internetezni, de kábelen nem tud csatlakozni az Ethernet-hez, ne aggódjon. A problémát okozhatják kábelproblémák, hardverproblémák, hibás hálózati illesztőprogramok stb. Öt módszert állítottunk össze a probléma megoldására. Lehet, hogy nem kell mindegyiket kipróbálnia; csak haladjon a listán, amíg meg nem találja az Ön számára megfelelőt.
- Próbálja ki az útválasztó különböző portjait
- Frissítse a hálózati kártya illesztőprogramját
- Kapcsolja ki ideiglenesen az antivírusokat vagy a tűzfalakat
- Ellenőrizze, hogy az Ethernet engedélyezve van-e
- Ellenőrizze a kábelt
1. módszer: Próbálja ki az útválasztó különböző portjait
Ha a használt port meghibásodott vagy nem működik megfelelően, akkor nem lehet csatlakozni az útválasztóhoz. Húzza ki a kábelt a portból, majd csatlakoztassa egy másik portba, hogy lássa, megoldódik-e a probléma.
2. módszer: Frissítse a hálózati kártya illesztőprogramját
A csatlakozási problémát hibás hálózati illesztőprogramok okozhatják. A probléma megoldásához megpróbálhatja frissíteni az illesztőprogramokat. Ha nincs ideje, türelme vagy számítógépes ismerete az illesztőprogramok kézi frissítésére,a Driver Easy segítségével automatikusan megteheti.
FONTOS : Ha hálózati illesztőprogrammal kapcsolatos problémák miatt nem férhet hozzá az internethez, használhatja Driver Easy Offline Scan funkció új hálózati illesztőprogram egyszerű letöltéséhez és telepítéséhez.
A Driver Easy automatikusan felismeri a rendszerét, és megtalálja a megfelelő illesztőprogramokat. Nem kell pontosan tudnia, hogy a számítógépe melyik rendszert futtatja, nem kell kockáztatnia a rossz illesztőprogram letöltését és telepítését, és nem kell aggódnia a hiba miatt a telepítés során.
Az illesztőprogramokat automatikusan frissítheti a Driver Easy INGYENES vagy Pro verziójával. De a Pro verzióval mindössze 2 kattintás szükséges (és teljes támogatást és 30 napos pénzvisszafizetési garanciát kap):
1) Letöltés és telepítse a Driver Easy programot.
2) Futtassa az Illesztőprogramot és kattintson Szkenneld most gomb. A Driver Easy átvizsgálja a számítógépet, és felismeri a problémás illesztőprogramokat.

3) Kattintson a gombra Frissítés gombra a megjelölt hálózati illesztőprogram mellett, hogy automatikusan letöltse az illesztőprogram megfelelő verzióját, majd manuálisan telepítheti (ezt az INGYENES verzióval is megteheti).
Vagy kattintson Mindent frissíteni a megfelelő verziójának automatikus letöltéséhez és telepítéséhez összes az illesztőprogramok, amelyek hiányoznak vagy elavultak a rendszeren (ehhez a Pro verzióra van szükség - a frissítésre kattintva az összes frissítésre kattint).
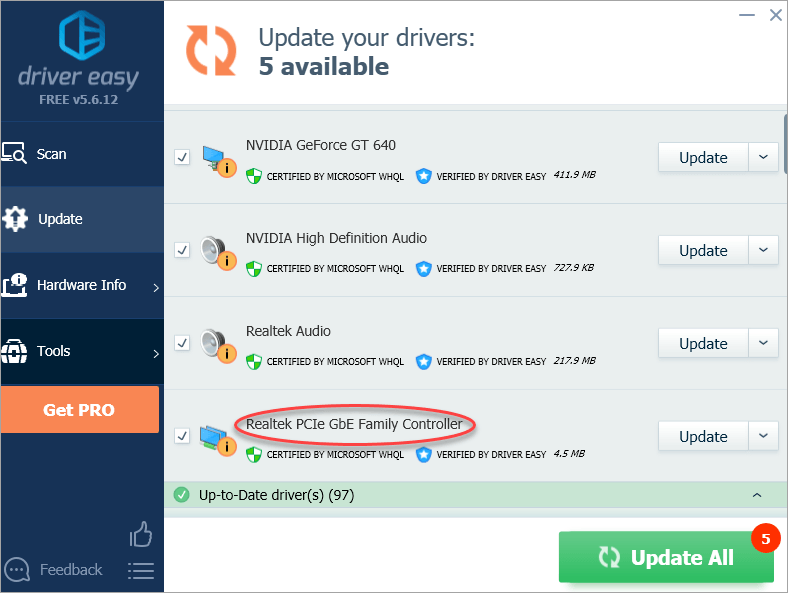
3. módszer: Kapcsolja ki ideiglenesen az összes víruskeresőt vagy tűzfalat
Ezt a hálózati problémát néha a víruskereső szoftverek interferenciája okozza. Ha meg szeretné tudni, hogy ez a probléma az Ön számára, ideiglenesen tiltsa le a víruskeresőt, és ellenőrizze, hogy a probléma továbbra is fennáll-e. (A letiltásról olvassa el a víruskereső dokumentációját.)
Ha ez megoldja a problémát, vegye fel a kapcsolatot a víruskereső szoftver szállítójával és kérjen tanácsot tőle, vagy telepítsen egy másik víruskereső megoldást.
FONTOS: Legyen különösen óvatos azzal kapcsolatban, hogy milyen webhelyeket látogat meg, milyen e-maileket nyit meg és milyen fájlokat tölt le, ha a víruskereső le van tiltva.
4. módszer: Ellenőrizze, hogy az Ethernet engedélyezve van-e
A fenti tippek kipróbálása után, ha a probléma továbbra is fennáll, ellenőrizze, hogy az Ethernet le van-e kapcsolva.
Kövesse az alábbi lépéseket:
1) Nyomja meg a gombot Win + R (Windows billentyű és R gomb) egyszerre. Megjelenik a Futtatás párbeszédpanel.
2) Típus devmgmt.msc kattintson a gombra rendben gomb. Megjelenik az Eszközkezelő ablak.
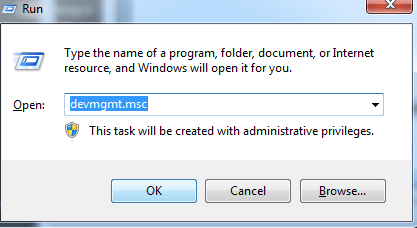
3) Az Eszközkezelőben bontsa ki Hálózati adapterek kategória.
4) Ha az Ethernet kártya eszköz neve mellett egy nyíl látható számítógép ikont lát, akkor az Ethernet le van tiltva.
A következő képernyőkép csak tájékoztató jellegű.
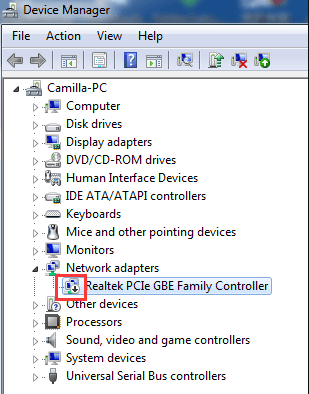
5) Ezután kattintson a jobb gombbal az eszköz nevére. Kattintson a gombra Engedélyezze a felugró menüből.
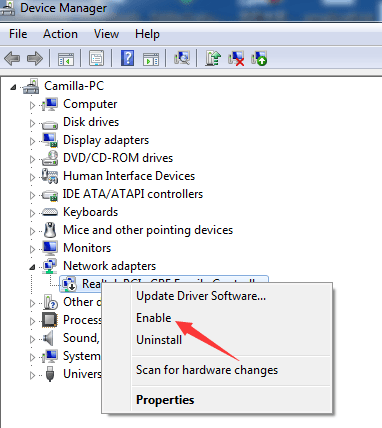
5. módszer: Ellenőrizze a kábelt
Ellenőrizze, hogy a kábel nem szakadt-e el. Cseréljen kábelt a teszt elvégzéséhez. Ha a problémát a kábel okozza, akkor a kábel cseréje után is működik.
Remélhetőleg a fenti tippek segítenek megoldani az Ethernet nem működő problémát. Ha bármilyen kérdése vagy ötlete van, nyugodtan hagyja meg észrevételeit alább, kérem.
![[MEGOLDVA] Pathfinder: Wrath of the Righteous Freezing PC-n](https://letmeknow.ch/img/knowledge/51/pathfinder-wrath-righteous-freezing-pc.jpg)
![[SOLVED] VCRUNTIME140.dll hiányzik](https://letmeknow.ch/img/other/51/vcruntime140.png)



![[JAVÍTOTT] A Lenovo billentyűzet háttérvilágítása nem működik](https://letmeknow.ch/img/knowledge/94/lenovo-keyboard-backlight-not-working.jpg)
