'>
Ha a Fallout 4 modjait PC-re szeretné telepíteni, kövesse az alábbi utasításokat. Kövesse az útmutatót, majd telepítheti a kívánt modokat a Fallout 4-hez.
A Fallout 4 modjainak telepítésére többféle módszer létezik. Az alábbiakban bemutatjuk Önnek a leggyakoribb módszert. A módszer a Nexus Mod Manager segítségével telepíti a Fallout 4 modjait. Feltételezzük, hogy a Fallout 4-et telepítette a számítógépére. Ha nem, akkor menjen Bethesda.net és megvásárolja a játékot.
Hogyan telepítsünk modokat a Fallout 4-re PC-re
Kövesse ezeket a lépéseket a Fallout 4 modusainak PC-re történő telepítéséhez.
1. lépés: Engedélyezze a módosítást a Fallout 4-ben
2. lépés: Telepítse a Nexus Mod Manager alkalmazást
3. lépés: Telepítse a kívánt modokat
4. lépés: Töltse le a LOOT-ot (a Rendelés-optimalizáló eszköz)
5. lépés: A Fallout 4 lejátszása a telepített modokkal
Bónusztipp: Frissítse az illesztőprogramokat a játék teljesítményének javítása érdekében
1. lépés: Engedélyezze a módosítást a Fallout 4-ben
A modok telepítése előtt be kell állítania néhány Fallout4 játékfájlt a modding engedélyezéséhez, így a játék elfogadja a telepített modokat. Ehhez kövesse az alábbi utasításokat:
Nyissa meg és konfigurálja a Fallout4Prefs.ini fájlt
1) Keresse meg a Fallout 4 könyvtár mappát. A mappa helyét a játék telepítésekor határozták meg. Az alapértelmezett könyvtár mappa a „C: Users YOURNAME Documents My Games Fallout4”.

2) Nyissa meg Fallout4Prefs.ini fájl egy szövegszerkesztővel. Ha nem telepít harmadik féltől származó szövegszerkesztőt, a fájl megnyílik az alapértelmezett szövegszerkesztő Windows Jegyzettömbbel. Vagy telepítheti Jegyzettömb ++ a fájl megnyitásához és szerkesztéséhez.
3) A billentyűzeten nyomja meg a gombot Ctrl + F gombokat egyidejűleg a keresőmező meghívásához. Típus (Launcher ) a keresőmezőben a (Launcher) szakasz megkereséséhez a szövegszerkesztőben.
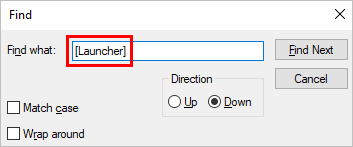
4) Adja hozzá a következő sort az (Indító) szakasz alá.
bEnableFileSelection = 1
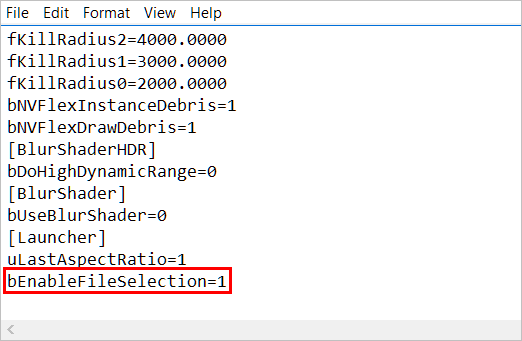
5) Kattintson a gombra File -> Megment a fájl mentéséhez, majd zárja be a szövegszerkesztőt.
Nyissa meg és konfigurálja a Fallout4Custom.ini fájlt
1) Keresse meg a Fallout 4 könyvtár mappát. A mappa helyét a játék telepítésekor határozták meg. Az alapértelmezett könyvtár mappa a C: Users YOURNAME Documents My Games Fallout4.
2) Nyissa meg Fallout4Custom.ini fájl egy szövegszerkesztővel.
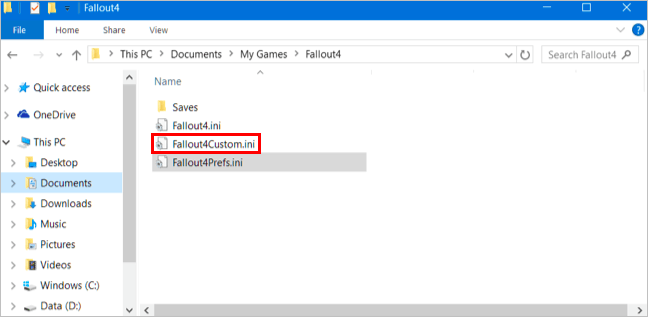
3) Adja hozzá a következő sorokat a fájl végéhez:
(Archívum)
bInvalidateOlderFiles = 1
sResourceDataDirsFinal =
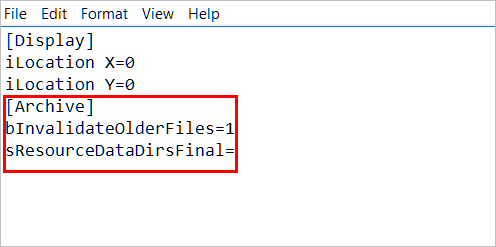
4) Kattintson a gombra File -> Megment a fájl mentéséhez, majd zárja be a szövegszerkesztőt.
2. lépés: Telepítse a Nexus Mod Manager alkalmazást
A Nexus Mod Manager a Bethesda.net által kifejlesztett modkezelő, amely lehetővé teszi a modok egyszerű telepítését és eltávolítását.
Csak kattints Töltse le a Nexus Mod Manager alkalmazást a program letöltéséhez. A letöltés befejezése után kattintson duplán a letöltött fájlra, és kövesse a képernyőn megjelenő utasításokat a számítógépre történő telepítéséhez.
jegyzet : A Nexus Mod Manager letöltéséhez regisztrálnia kell egy fiókot a webhelyén. Ha még nem regisztrált fiókot, regisztráljon egyet ingyen.
A Nexus Mod Manager első indításakor a program átvizsgálja a számítógépet, hogy megtalálja-e a telepített játékokat. Miután megtalálta a Fallout 4-et, választhatja a szkennelés leállítását és Kattintson a pipára a Fallout 4 telepítésének megerősítéséhez majd kattintson rendben .
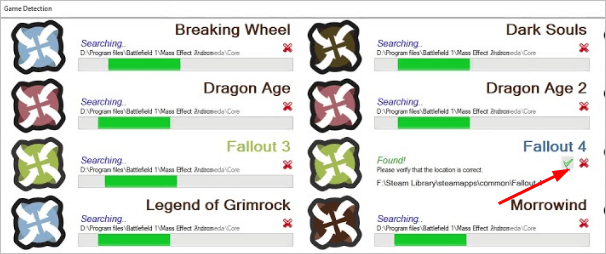
A telepített játékok listájában válassza a Fallout 4 lehetőséget, majd kattintson a gombra rendben .
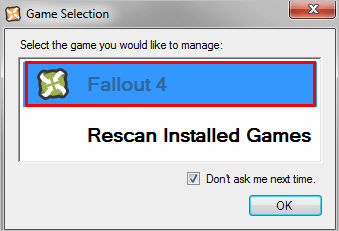
Kiválaszthatja azt a könyvtárat, ahová tárolni szeretné a Fallout 4 modokat. Vagy ne csinálj semmit és csak mentse a modokat az alapértelmezett könyvtárba . De ha a modokat az alapértelmezett könyvtárba menti, akkor előfordulhat, hogy rendszergazdaként kell futtatnia a Nexus Mod Managert, különben hibákba ütközik.
3. lépés: Telepítse a kívánt modokat
A Nexus Mod Manager telepítése után telepítheti a kívánt modokat a Nexus Mod Manager segítségével.
1) Menj a Fallout 4 Mods letöltési oldal a nexusmods.com címen.
2) Kattintson a telepíteni kívánt modra, majd a mod letöltési oldalára lép.
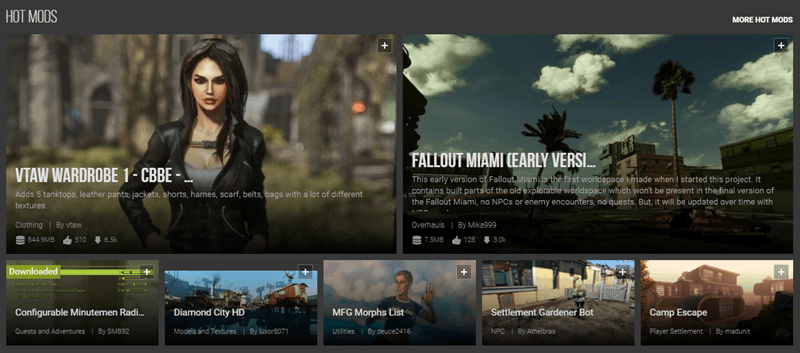
2) Kattintson a gombra KÉZIKÖNYV gombra, és kövesse a képernyőn megjelenő utasításokat a mod letöltéséhez a számítógépre. A letöltött mod fájl tömörített fájl lesz. .Zip, .7z vagy .rar formátumban. Nem kell kibontania a fájlt.
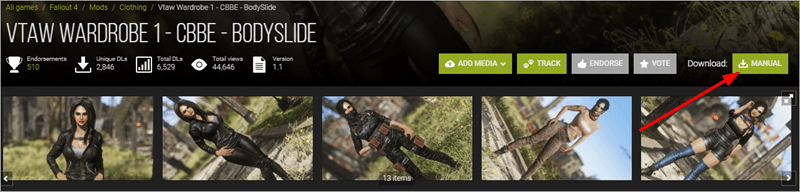
3) Indítsa el a Nexus Mod Manager alkalmazást.
4) Kattintson a zöld plusz ikonra a bal oldali ablaktáblán a letöltött mod hozzáadásához.
5) A Mods fül alatt , dupla kattintás a modon és a mod automatikusan települ.
6) Ismételje meg a fenti lépéseket a kívánt modok telepítéséhez.
4. lépés: Töltse le a LOOT-ot (a Rendelés-optimalizáló eszköz)
Ha több modot telepített a Fallout 4-hez, a modok betöltésének megrendelése befolyásolhatja a játék stabilitását. Néhány mod felülírható más modokkal. Ezért fontos, hogy beállítsuk a megfelelő betöltési sorrendeket a modokhoz. A LOOT egy olyan eszköz, amely segít a Fallout 4 modok megfelelő betöltési sorrendjének beállításában. A LOOT használatával nem kell aggódnia, hogy a telepített modoknak rossz a betöltési sorrendje. A LOOT segítségével élvezheti a stabil, moddolt játékot.
Így töltheti le a LOOT-ot:
1) Lépjen a LOOT letöltési oldalára .
2) Kattintson a gombra TÖLTSÉG LETÖLTÉSE .
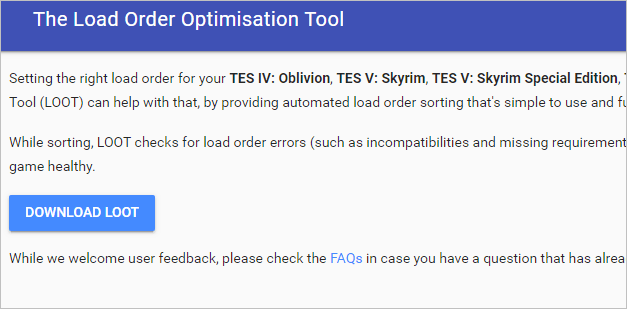
3) Töltse le a .7z fájlt. A fájl neve lehet loot_version _ *. 7z, például loot_0.14.4-0-gec99692_dev.7z.
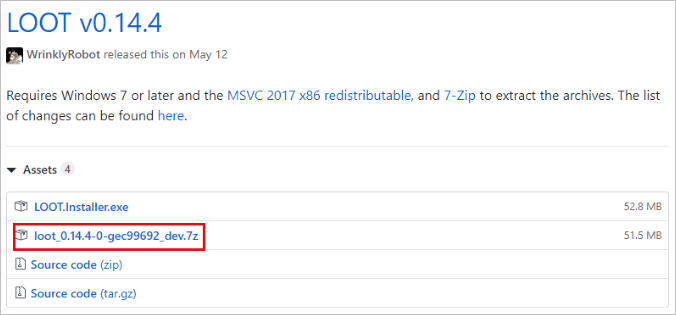
3) Használja a 7-Zip fájlt a letöltött fájl kibontásához. Ha még nincs telepítve a 7-Zip a számítógépére, látogasson el a hivatalos webhelyükre a töltse le a programot és telepítse a számítógépére.
4) Másolja és illessze be a kibontott mappát a Fallout 4 könyvtár mappájába (Az alapértelmezett Fallout 4 könyvtár mappa a „C: Users YOURNAME Documents My Games Fallout4'.).
5. lépés: A Fallout 4 lejátszása a telepített modokkal
A kívánt modok telepítése után lejátszhatja a Fallout 4-et a telepített modokkal. Ha több modot telepített, a játék megkezdése előtt futtatnia kell a LOOT-ot a modok betöltési sorrendjének beállításához. Ehhez hajtsa végre az alábbi lépéseket:
1) Nyissa meg a Fallout 4 könyvtár mappáját (az alapértelmezett Fallout 4 könyvtár mappa a „C: Users YOURNAME Documents My Games Fallout4'.), Majd nyissa meg az almappát zsákmány , kattintson duplán a „loot.exe” gombra a LOOT elindításához.
2) Kattintson a gombra Fajta .
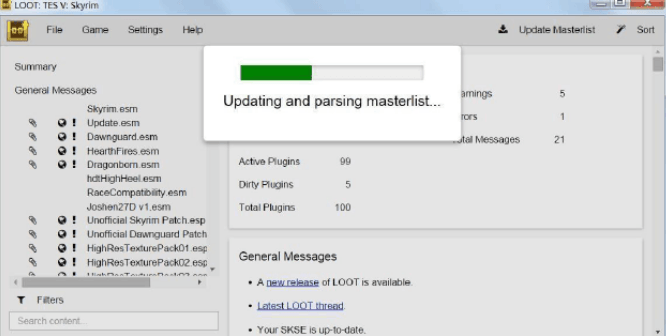
3) Kattintson a gombra Alkalmaz .
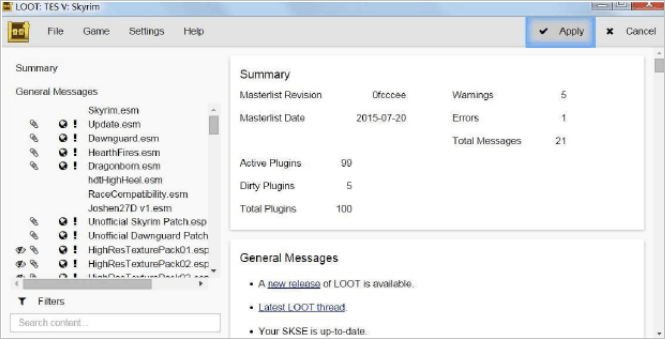
4) Zárja be ZSÁKMÁNY .
Az 1. és az 5. lépés között szórakozhat a Fallout 4 lejátszásával a telepített modokkal.
Bónusztipp: Frissítse az illesztőprogramokat a játék teljesítményének javítása érdekében
Ha azt szeretné, hogy játékának maximális teljesítménye legyen, tartsa naprakészen az illesztőprogramokat, különösen a grafikus illesztőprogramokat.
Ha nincs ideje, türelme vagy számítógépes ismerete az illesztőprogramok kézi frissítésére, automatikusan megteheti Driver Easy .
A Driver Easy automatikusan felismeri a rendszerét, és megtalálja a megfelelő illesztőprogramokat. Nem kell pontosan tudnia, hogy a számítógépe melyik rendszert futtatja, nem kell kockáztatnia a rossz illesztőprogram letöltését és telepítését, és nem kell aggódnia a hiba miatt a telepítés során.
Az illesztőprogramokat automatikusan frissítheti a Driver Easy INGYENES vagy Pro verziójával. De a Pro verzióval mindössze 2 kattintás szükséges (és teljes támogatást és 30 napos pénzvisszafizetési garanciát kap):
1) Letöltés és telepítse a Driver Easy programot.
2) Futtassa az Illesztőprogramot és kattintson Szkenneld most . A Driver Easy átvizsgálja a számítógépet, és felismeri a problémás illesztőprogramokat.
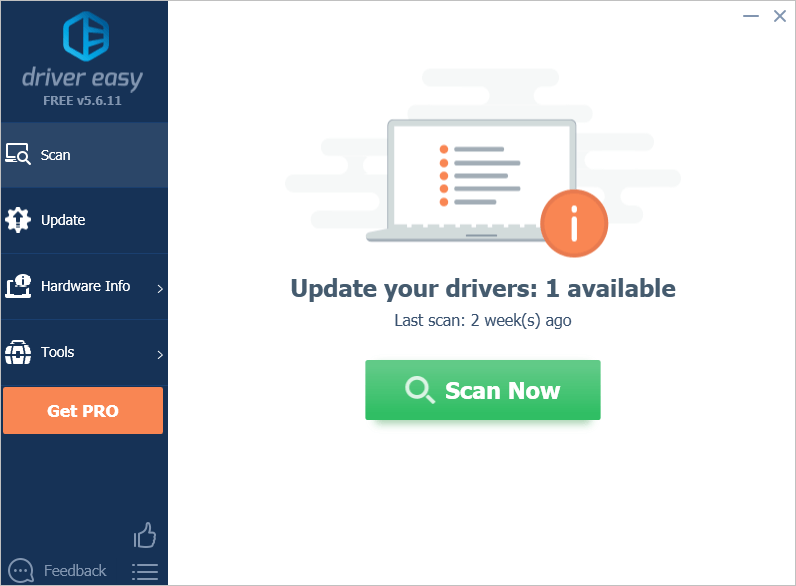
3) Kattintson a gombra Frissítés gombot az eszközök mellett, hogy automatikusan letöltse az illesztőprogram megfelelő verzióját, majd manuálisan telepítheti az illesztőprogramot (ezt az INGYENES verzióval is megteheti).
Vagy kattintson Mindent frissíteni a megfelelő verziójának automatikus letöltéséhez és telepítéséhez összes illesztőprogramok, amelyek hiányoznak vagy elavultak a rendszeredről (ehhez szükség van a Pro verzió - A rendszer frissítést kér, amikor az Összes frissítése gombra kattint.
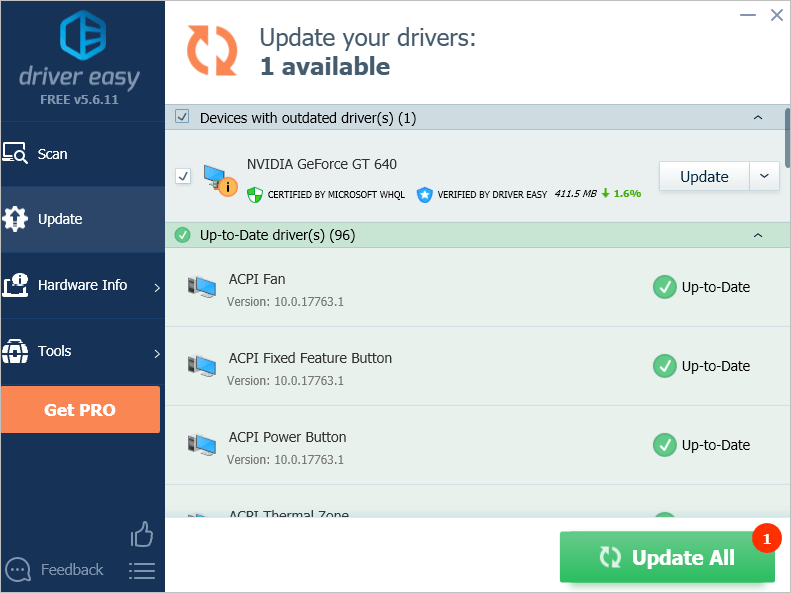
Remélhetőleg hasznosnak találja a fenti útmutatót a Fallout 4 modjainak telepítéséhez. Ha bármilyen kérdése, ötlete vagy javaslata van, nyugodtan hagyjon alább egyet.



![[Megoldva] A Windows 10 nem válaszol | Gyorsan és Könnyen](https://letmeknow.ch/img/knowledge/00/windows-10-not-responding-quickly-easily.jpg)


