2014 egyik legnagyobb PC- és PS5-játékaként a Helldivers 2 megnyerte a lövöldözős játékokat támogató játékosok szívét. De ez nem problémamentes: sok játékos arról számolt be, hogy a Helldivers 2 nem indul el, és nem töltődik be a számítógépére.
Ha ez is Ön, ne aggódjon: összegyűjtöttünk egy alapos hibaelhárítási útmutatót olyan javításokkal, amelyek sok más játékosnak segítettek, ha a Helldivers 2 nem indul el vagy nem töltődik be. Ezért érdemes lehet velük is próbálkozni, hátha csodákat tesznek veled.

Próbálja ki ezeket a javításokat, ha a Helldivers 2 nem indul el vagy nem tölt be problémát
Nem kell mindegyiket kipróbálnia: egyszerűen haladjon lejjebb a listán, amíg meg nem találja azt, amelyik meg tudja oldani, hogy a Helldivers 2 nem indul el vagy nem töltődik be a számítógépre.
- Állítsa vissza a GameGuard mappát, és ellenőrizze a játékfájlokat
- Frissítse a Microsoft Visual C++ fájlokat
- Futtassa a Helldivers 2-t rendszergazdaként
- Győződjön meg arról, hogy tűzfala nem blokkolja a Helldivers 2-t
- Tiltsa le a VPN- vagy proxyszolgáltatásokat
- Tiltsa le a Steam fedvényt
- A Steam bemenet letiltása
- Zárja be az esetleges ütköző szoftvereket
- Rendszerfájlok javítása
1. Állítsa vissza a GameGuard mappát, és ellenőrizze a játékfájlokat
Egyes közösségi játékosok szerint a GameGuard csalás elleni hamis pozitív üzenetei okozhatják a Helldivers 2 nem indul el vagy nem töltődik be. Ezt az Arrowhead tovább bizonyítja, mondván, hogy a GameGuarddal együttműködve megvizsgálják, hogy lehet-e módosítani az ilyen problémák elkerülése érdekében.
Ha meg szeretné tudni, hogy ez az Ön esete, először alaphelyzetbe állíthatja a GameGuard-ot, majd ellenőrizheti a játék fájljait.
Ehhez tegye a következőket:
- Menj C:/Program Files (x86)/Steam/steamapps/common/helldivers2/bin . Keresse meg és törölje a GameGuard mappát.
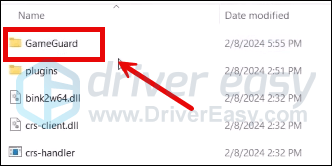
- Jobb klikk pokolbúvárok2 és válassza ki Futtatás rendszergazdaként .
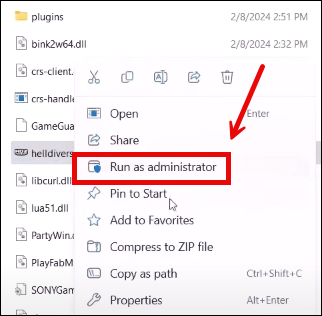
- Ezután letöltődik a GameGuard, és elindul a játék.
- Zárja be a játékot, és indítsa el a Steam-et.
- Ban,-ben KÖNYVTÁR , kattintson jobb gombbal a Helldivers 2 elemre, és válassza ki Tulajdonságok a legördülő menüből.

- Válaszd ki a Telepített fájlok fület, és kattintson a A játékfájlok sértetlensége ellenőrizve gomb.
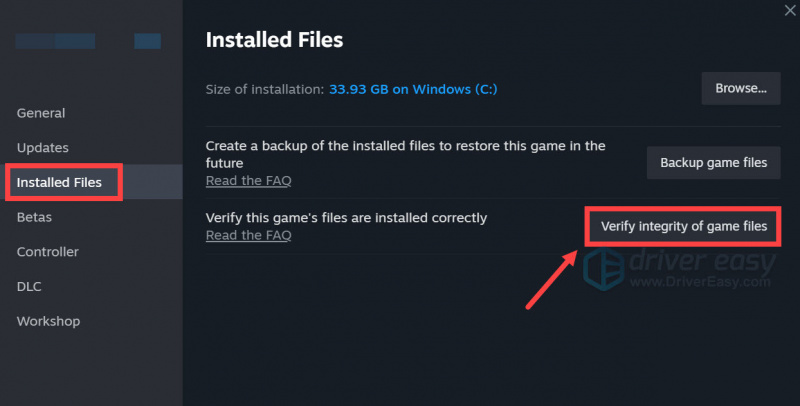
- A Steam ellenőrzi a játék fájljait, ami több percig is eltarthat.
Ha ez megtörtént, próbálja meg újra elindítani a Helldivers 2-t, hogy megbizonyosodjon arról, hogy a nem betöltés vagy az indítás probléma megoldódott-e. Ha nem, kérem, lépjen tovább.
2. Frissítse a Microsoft Visual C++ fájlokat
Annak ellenére, hogy a Steam mindig gondoskodik arról, hogy a Visual C++ könyvtárak a legújabb verzióra frissüljenek, amikor elindul, előfordul, hogy a Steam kudarcot vall, és nem végzi el megfelelően a munkát, ami olyan problémákat okoz, mint például a Helldivers 2 nem indul el vagy nem töltődik be megfelelően a számítógépeken.
Ha meg szeretné tudni, hogy ez az Ön esete, manuálisan telepítheti a Visual C++ könyvtárakat a következő link meglátogatásával: https://learn.microsoft.com/en-US/cpp/windows/latest-supported-vc-redist?view=msvc-170
Válassza ki a számítógépének megfelelő verziót, és indítsa el a letöltést:
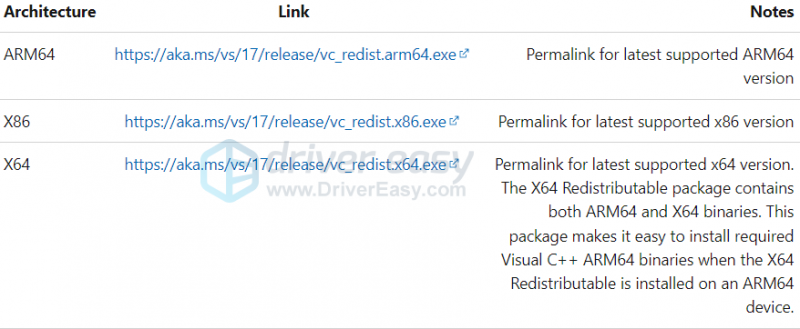
Ha nem biztos abban, hogy melyik fájlt válassza ki itt, a billentyűzeten nyomja meg a gombot ablakok kulcs és a R gombok együtt kinyitni a Rub dobozt. típus msinfo32 és ütött Belép .
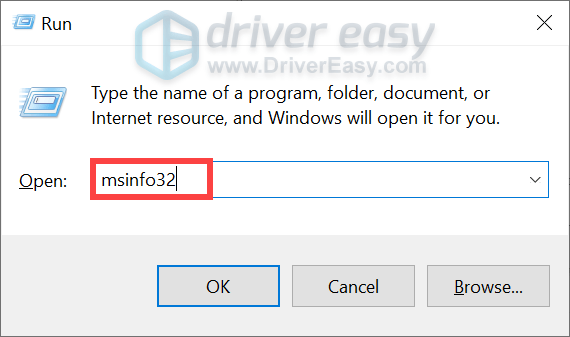
Ekkor látnia kell a 32 bites vagy 64 bites rendszertípust:
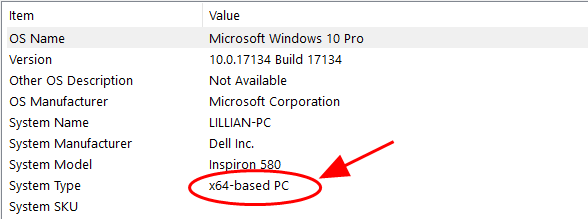
Ha a legújabb Visual C++ könyvtárak telepítve vannak, de a Helldivers 2 még mindig nem indul el, lépjen tovább a következő javításra.
3. Futtassa a Helldivers 2-t rendszergazdaként
Ez egy népszerű megoldás a játékközösségben. Más szóval, ez az egyszerű és gyors javítás sok játékos számára segített a Helldivers 2 indítási vagy betöltési problémáinak megoldásában. Ha meg szeretné tudni, hogy ez neked is megfelel-e:
- Kattintson jobb gombbal a sajátjára Gőz ikonra, és válassza ki Tulajdonságok .
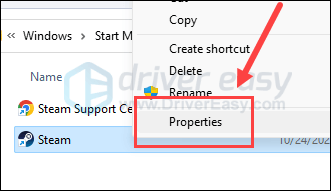
- Válaszd ki a Kompatibilitás lapon. Jelölje be a négyzetet Futtassa ezt a programot rendszergazdaként . Ezután kattintson Alkalmaz > OK a változtatások mentéséhez.
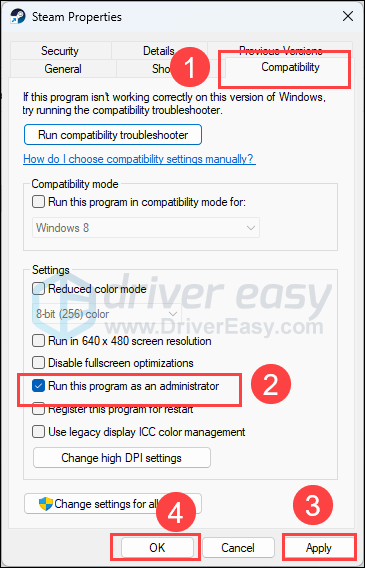
- Ezután jelölje be a négyzetet Futtassa ezt a programot kompatibilitási módban: majd válassza ki Windows 8 a legördülő listából.
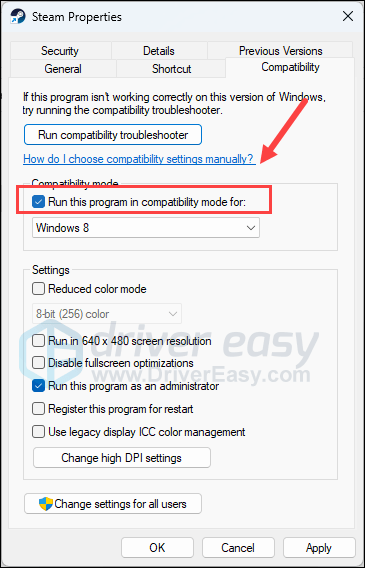
- Akkor menj ide C:/Program Files (x86)/Steam/steamapps/common/helldivers2/bin , és ismételje meg a fenti lépéseket a beállításához helldivers2.exe így adminként és kompatibilitási módban is fut Windows 8 .
Most nyissa meg újra a Helldivers 2-t, hogy megnézze, megfelelően betöltődik-e. Ha a nem induló probléma továbbra is fennáll, lépjen tovább a következő javításra.
4. Győződjön meg arról, hogy tűzfala nem blokkolja a Helldivers 2-t
Eddig a Helldivers 2-vel kapcsolatos problémák, mint például az összeomlás vagy néhány hibakód, a játékkódokhoz vagy a szerverekhez kapcsolódhatnak. Mint ilyen, a Windows tűzfal vagy a harmadik féltől származó víruskereső program figyelemmel kíséri a játék minden szokatlan viselkedését, például az intenzív forgalmat vagy az illetéktelen használatot, és ezért megakadályozza a Helldivers 2 megfelelő elindítását vagy betöltését.
Ha szeretné ellenőrizni, hogy ez az Ön esete, kivételként hozzáadhatja a Helldivers 2-t a Windows tűzfalához:
- A billentyűzeten nyomja meg a gombot ablakok kulcs és a R gombot egyidejűleg a Futtatás mező megnyitásához.
- típus tűzfal vezérlése.cpl és ütött Belép .
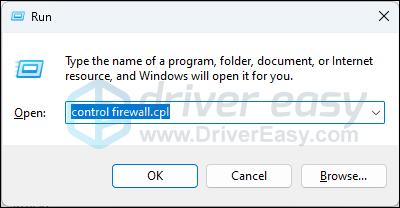
- A bal oldali navigációs panelen kattintson a gombra Alkalmazások vagy szolgáltatások engedélyezése a Windows Defender tűzfalon keresztül .
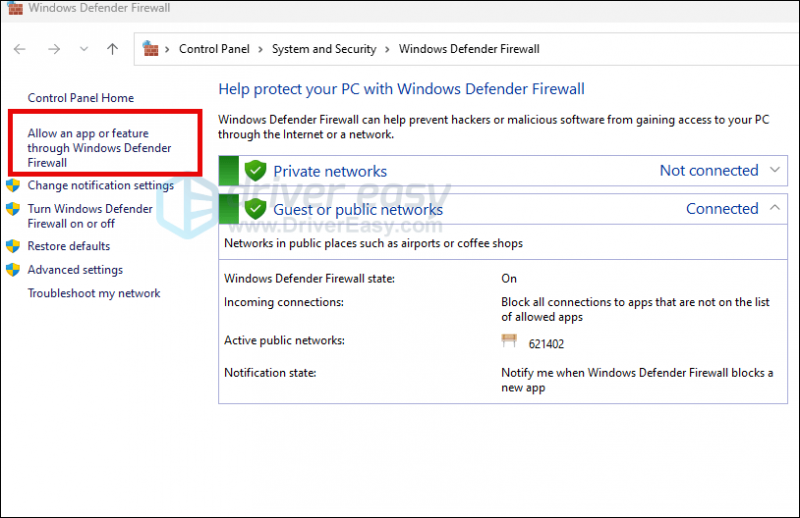
- Görgessen le, és ellenőrizze, hogy van-e Gőz és Helldivers 2 szerepelnek a listán.
- Ha nem, kattintson a Beállítások megváltoztatása gomb.
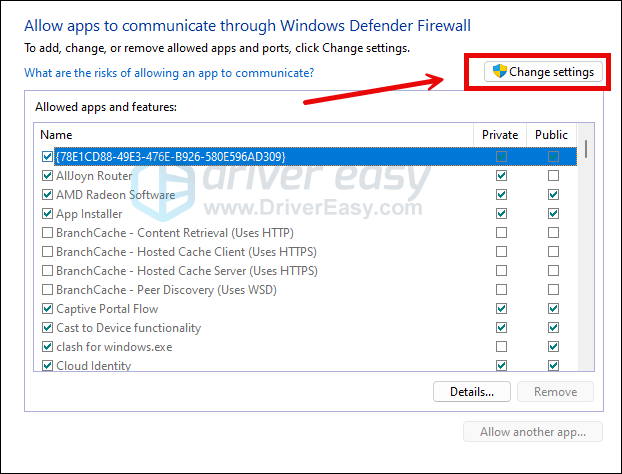
- Kattintson Másik alkalmazás engedélyezése… .
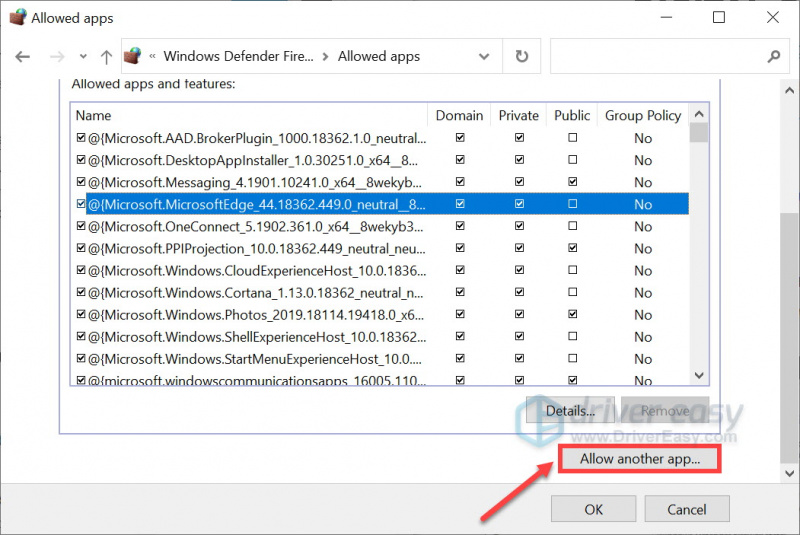
- Kattintson Tallózás… és lépjen a telepítési mappába Gőz és Helldivers 2 .
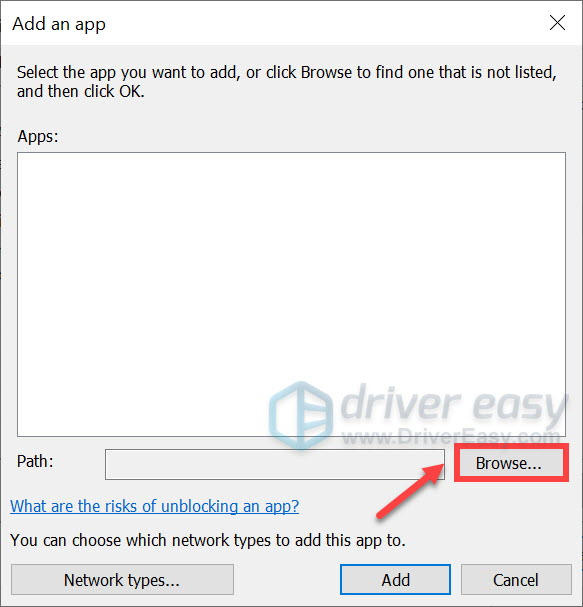
Ha nem tudja, mi a Steam telepítési mappája, egyszerűen kattintson a jobb gombbal a parancsikonjára, és válassza ki Nyissa meg a fájl helyét .
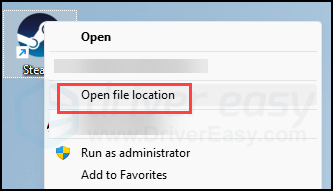
- megtalálja steam.exe és kattintson rá. Ezután kattintson Nyisd ki .
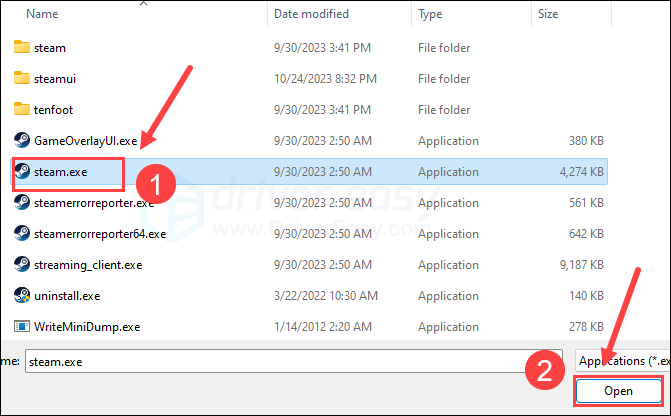
- Ha megtalálta, kattintson Hozzáadás .
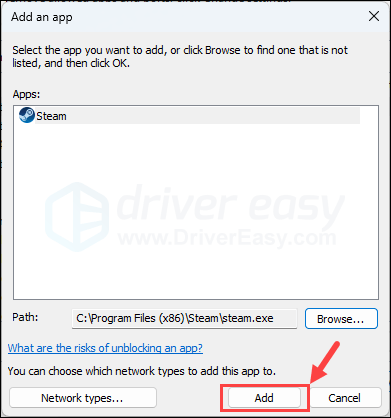
- Most győződjön meg arról, hogy a Steam és a Helldivers 2 (amely a következő címen található: C:/Program Files (x86)/Steam/steamapps/common/helldivers2/bin ) hozzáadjuk a listához, és bejelöljük Tartomány , Magán , és Nyilvános . Ha elkészült, kattintson rendben .
Próbálja újra elindítani a Helldivers 2-t, hogy ellenőrizze, működik-e. Ha a nem betöltési vagy indítási probléma továbbra is fennáll, lépjen tovább.
5. Tiltsa le a VPN- vagy proxyszolgáltatásokat
A Helldivers 2 nem töltődik be vagy indul el, hálózattal kapcsolatos probléma is lehet, ezért ha bármilyen VPN- vagy proxyszolgáltatást használ a számítógépén, kérjük, hagyja abba most.
Nagyon egyszerű megállapítani, hogy VPN-t használ-e, csak ellenőrizze a számítógép asztalának jobb alsó sarkában található állapotsort.
Ha meg szeretné tudni, hogy használ-e online proxyszolgáltatásokat, használja ezt a webhelyet: http://www.whatismyproxy.com/ , amely közli, hogy használ-e proxyt, és ha igen, akkor a proxy részletes adatait.
Ha a VPN és/vagy a proxyk leállítása nem segíti a Helldivers 2 elindítását vagy betöltését, kérjük, lépjen tovább.
6. Tiltsa le a Steam fedvényt
A játékon belüli átfedések lehetővé teszik, hogy játék közben kommunikáljon barátaival és rendeléseket adjon le, de ez a funkció a vártnál több számítógépes erőforrást használhat fel, és így olyan problémákat okozhat, mint a játék összeomlása vagy egyáltalán nem indul el. Ha meg szeretné tudni, hogy ez az oka annak, hogy a Helldivers 2 nem indul el, letilthatja a Viszály , Gőz vagy GeForce Experience
Steamen
- Nyissa meg a Steam klienst, és keresse meg a Könyvtár lapon.
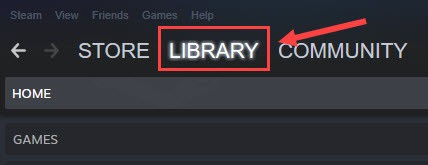
- Jobb klikk Helldivers 2 a játéklistából, és kattintson Tulajdonságok .
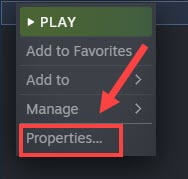
- Törölje a pipát Engedélyezze a Steam Overlay-t játék közben .
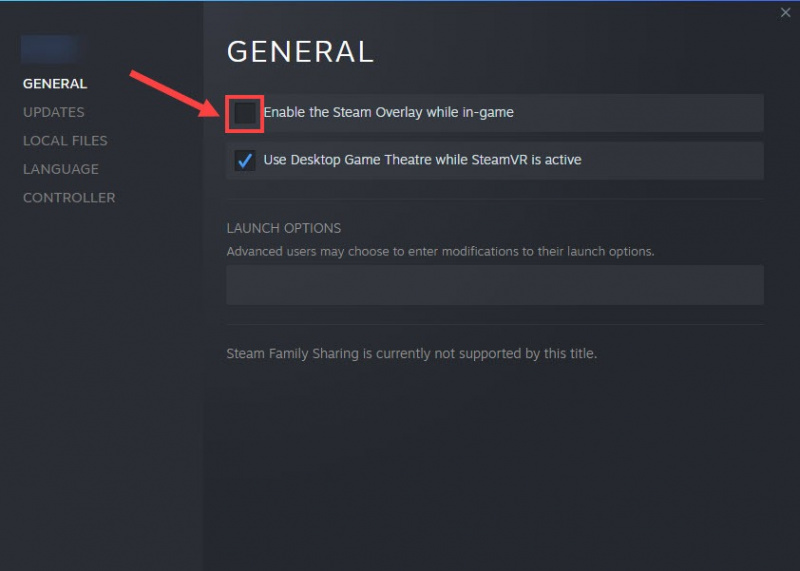
Discordon
- Futtassa a Discordot.
- Kattints a fogaskerekű ikonra a bal oldali ablaktábla alján.
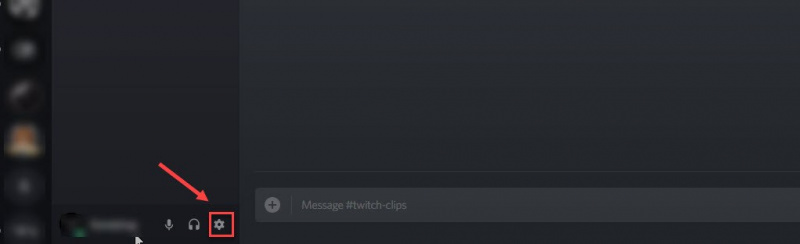
- Kattints a Fedvény fület, és kapcsolja ki Engedélyezze a játékon belüli fedvényt .
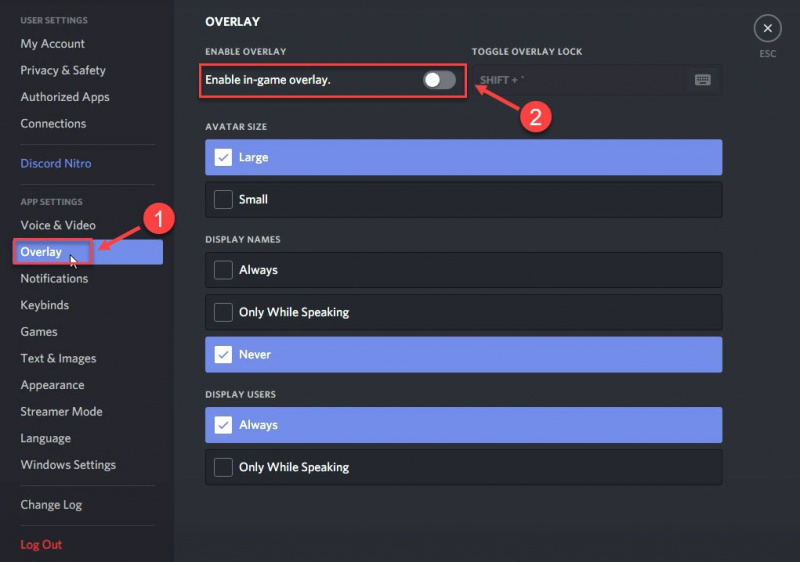
A GeForce Experience-en
- Futtassa a GeForce Experience-t.
- Kattints a fogaskerekű ikonra a jobb felső sarokban.
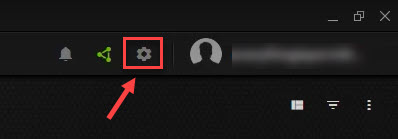
- Görgessen a kikapcsoláshoz In-Game Overlay .
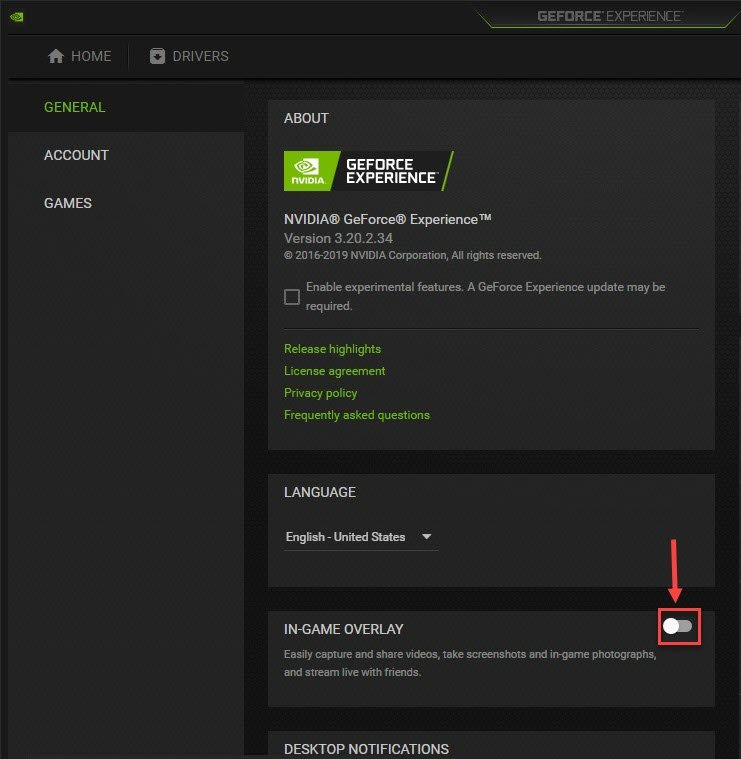
Miután letiltotta a használatban lévő átfedéseket, próbálja meg elindítani a Helldivers 2-t, hogy megnézze, betöltődik-e. Ha nem, folytassa a következő módszerrel.
7. Tiltsa le a Steam bemenetet
Ez a játékfejlesztők által javasolt megoldás: tiltsa le a Steam bemenetet, mivel az valahogy ütközik a Helldivers 2-vel, és ezért a játék nem indul el, vagy akár összeomlik. Ha látni szeretné, hogy ez Ön esetében is így van-e, a következő módon kapcsolhatja ki a Steam bevitelt:
- Indítsa el a Steamet.
- Ban,-ben KÖNYVTÁR , Jobb klikk Helldivers 2 és válassza ki Tulajdonságok a legördülő menüből.

- Válaszd ki a Vezérlő fület, és válassza ki A Steam bemenet letiltása a legördülő menüből.
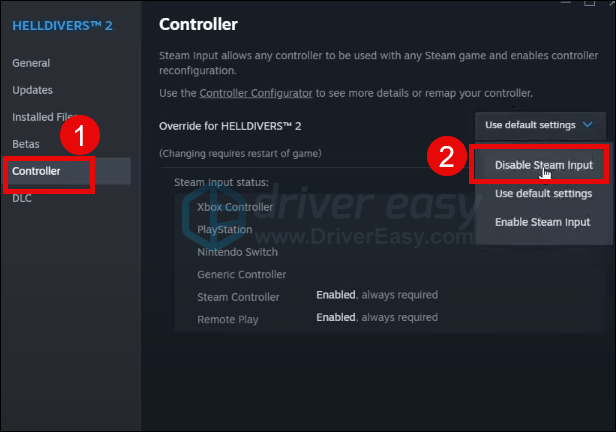
Próbáld meg újra elindítani a Helldivers 2-t, hogy megnézd, jól indul-e. Ha nem, kérem, lépjen tovább.
8. Zárja be az esetlegesen ütköző szoftvereket
Ha túl sok irreleváns alkalmazás fut a háttérben, a RAM-ot és a CPU-erőforrásokat egy nagy darab felemészti. Az erőforrásigényes Helldivers 2 ezután arra törekszik, hogy több CPU-erőforrást foglaljon le, hogy zökkenőmentesen működjön. Arról nem is beszélve, hogy a GameGaurd hamis pozitív üzeneteket kaphat, és teljesen leállíthatja a Helldivers betöltését. Tehát a Helldivers 2 elindítása előtt zárjon be minden szükségtelen alkalmazást. Nevezetesen, harmadik féltől származó víruskereső, túlhúzó szoftver, ventilátorhűtés és/vagy videostreamelő programok.
A háttérben futó felesleges programok bezárása:
- Kattintson a jobb gombbal a Windows tálcára, és válassza a lehetőséget Feladatkezelő .
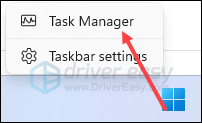
- Válassza ki az egyes erőforrás-felhalmozó alkalmazásokat, és kattintson Utolsó feladat hogy egyenként bezárja őket.
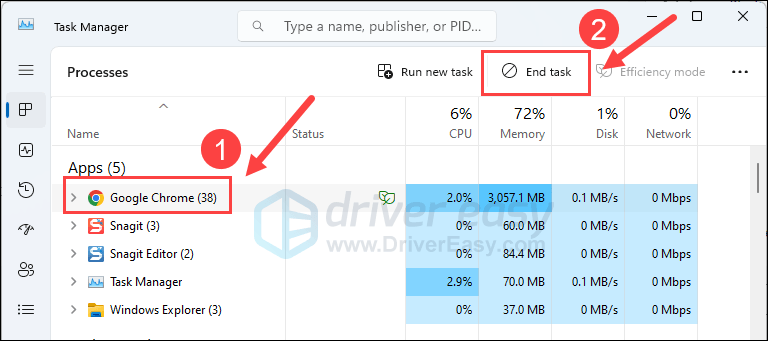
Ezután próbálja meg újra futtatni a Helldivers-t, és nézze meg, hogy elindul-e vagy betöltődik-e most. Ha a probléma továbbra is fennáll, kérjük, lépjen tovább a következő javításra.
9. Rendszerfájlok javítása
Ha tartós problémákkal küzd a Helldivers 2-vel, és a korábbi megoldások egyike sem bizonyult hatékonynak, lehetséges, hogy a sérült rendszerfájlok a felelősek. Ennek orvoslására a rendszerfájlok javítása kulcsfontosságúvá válik. A rendszerfájl-ellenőrző (SFC) eszköz segíthet ebben a folyamatban. Az „sfc /scannow” parancs végrehajtásával vizsgálatot kezdeményezhet, amely azonosítja a problémákat, és kijavítja a hiányzó vagy sérült rendszerfájlokat. Azt azonban fontos megjegyezni az SFC eszköz elsősorban a nagyobb fájlok vizsgálatára összpontosít, és figyelmen kívül hagyhatja a kisebb problémákat .
Olyan helyzetekben, amikor az SFC eszköz nem működik, egy erősebb és speciális Windows javítóeszköz ajánlott. Fortect egy automatizált Windows javítóeszköz, amely kiváló a problémás fájlok azonosításában és a hibás fájlok cseréjében. A számítógép átfogó vizsgálatával a Fortect átfogóbb és hatékonyabb megoldást kínál a Windows rendszer javítására.
- Letöltés és telepítse a Fortect-et.
- Nyissa meg a Fortect-et. Ingyenesen lefuttatja a számítógépét, és megadja részletes jelentést a számítógép állapotáról .
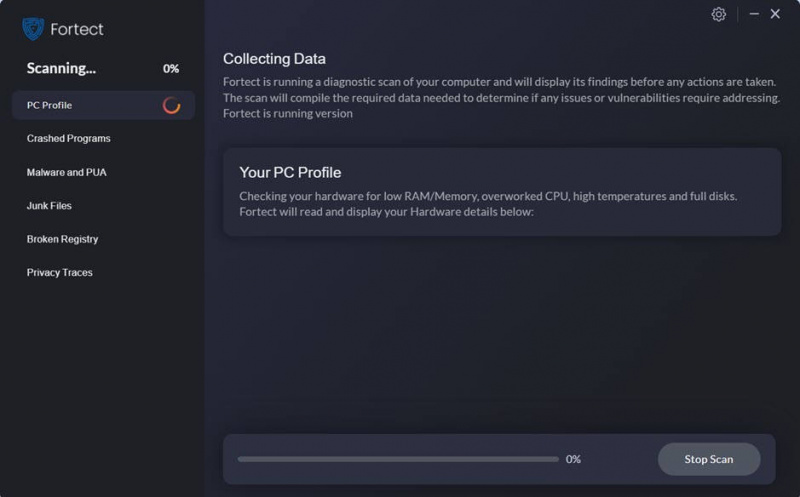
- Ha végzett, megjelenik egy jelentés, amely bemutatja az összes problémát. Az összes probléma automatikus kijavításához kattintson a gombra Indítsa el a Javítást (Meg kell vásárolnia a teljes verziót. Jár hozzá a 60 napos pénz-visszafizetési garancia így bármikor visszatérítheti a visszatérítést, ha a Fortect nem oldja meg a problémát).
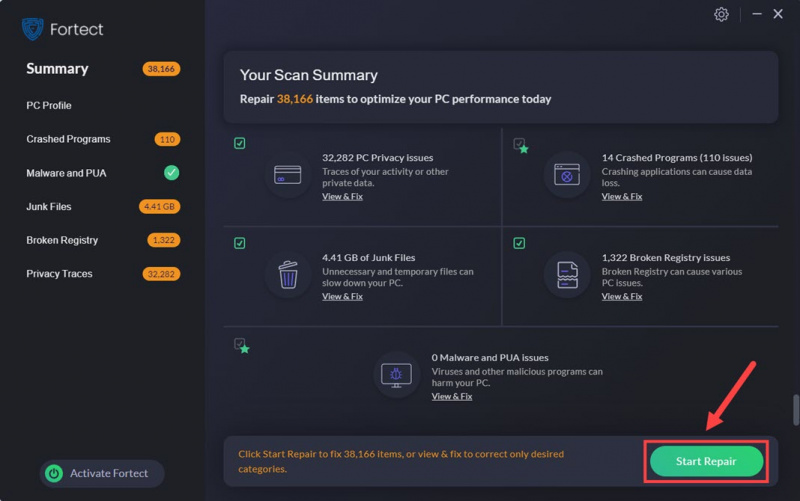
Köszönjük, hogy időt fordított a fenti bejegyzés elolvasására. Ha van más javaslata, kérjük, ossza meg. Mindannyian fülek vagyunk.

![[MEGOLDVA] A Tab billentyű nem működik Windows rendszeren](https://letmeknow.ch/img/knowledge/11/tab-key-not-working-windows.png)
![[MEGOLDVA] Az OBS nem rögzít képernyő](https://letmeknow.ch/img/knowledge/45/obs-not-recording-screen.jpg)
![[Letöltés] Focusrite Scarlett Solo illesztőprogram Windowshoz](https://letmeknow.ch/img/knowledge/23/focusrite-scarlett-solo-driver.jpg)


![2 legjobb ingyenes módja az MP4 letöltésének [2022]](https://letmeknow.ch/img/knowledge/24/2-best-free-ways-download-mp4.png)