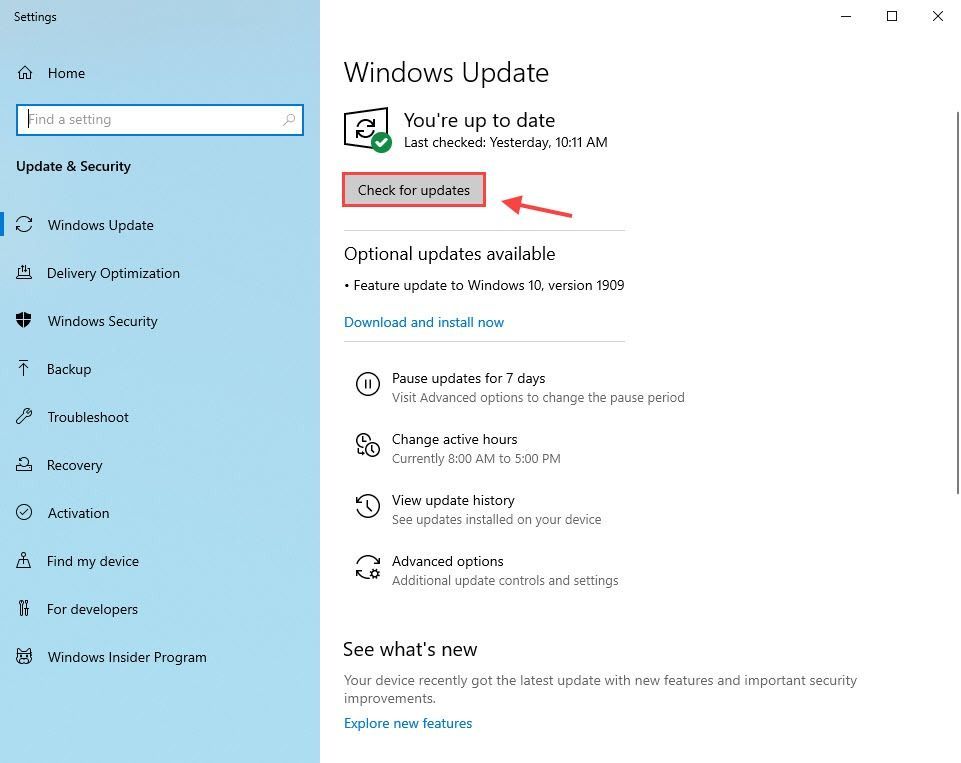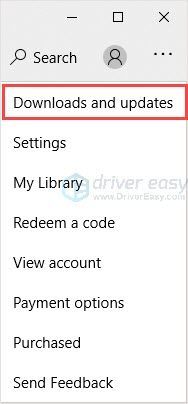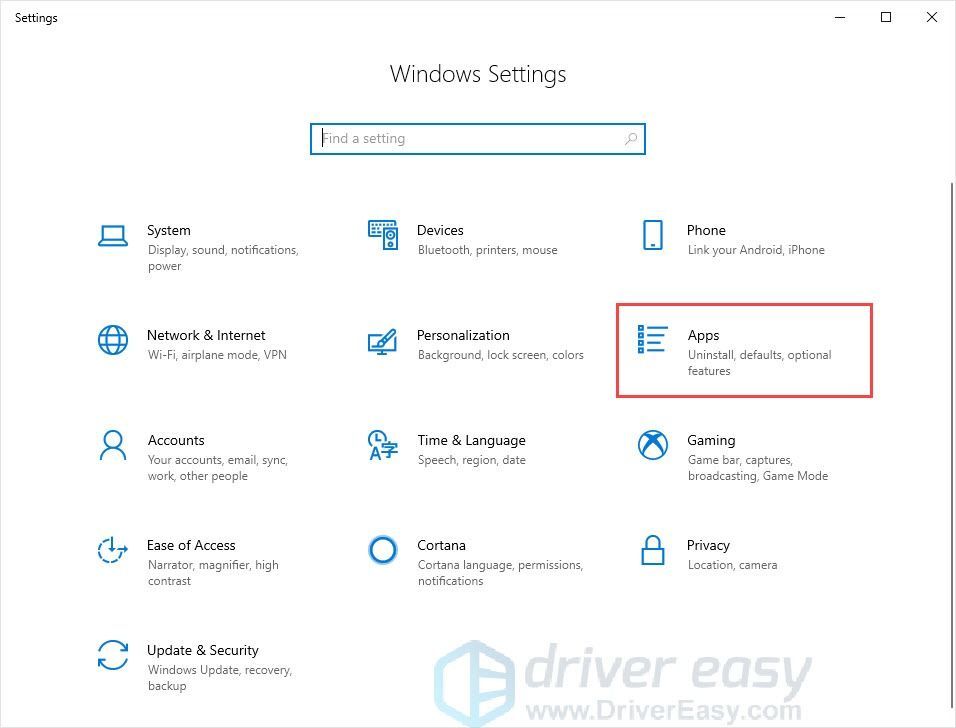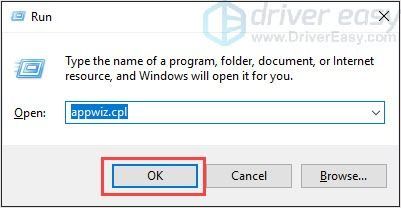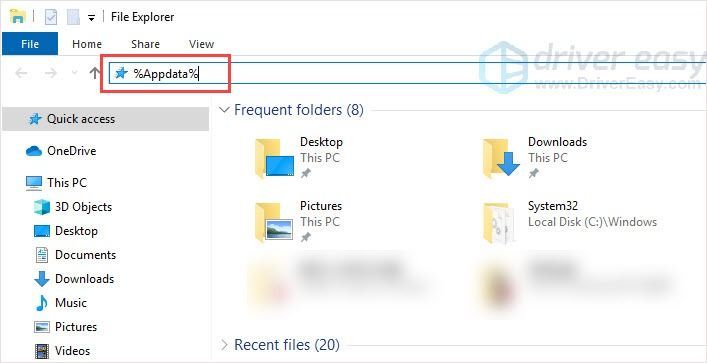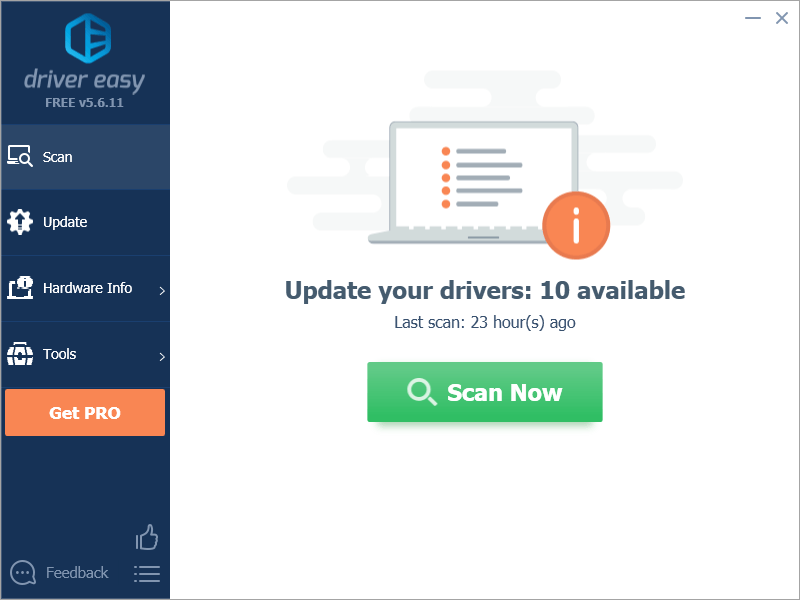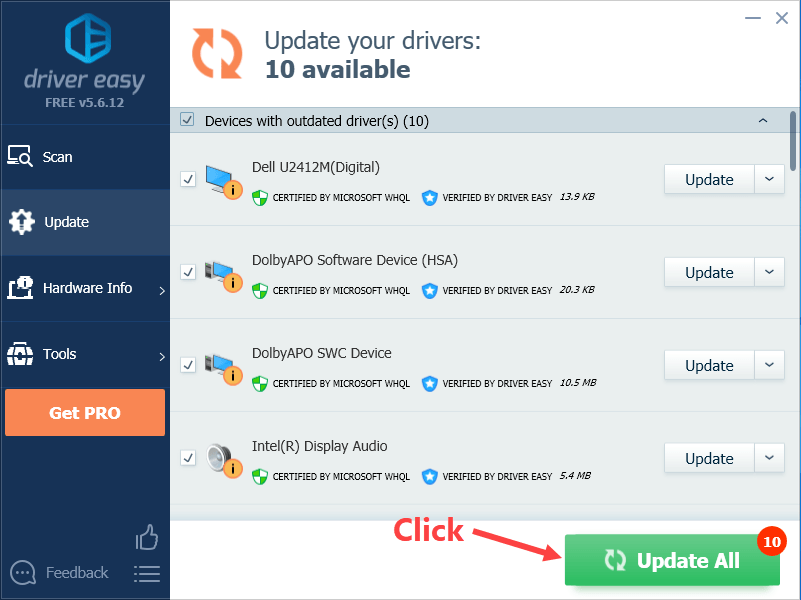'>
A Minecraft egy híres játék az egész világon. A játékfejlesztők folyamatosan kiadják az új kiadásokat, általában a játék önmagát frissíti. De manuálisan is frissítheti a játékot. Ez a bejegyzés végigvezeti Önt.
A Minecraft Windows 10 kiadás frissítése előtt frissítenie kell a Windows 10-et a legújabb verzióra.
Ha már megtette, ugorjon frissítési lépések .
- megnyomni a Windows logó gomb + I és kattintsunk Beállítások .
- Kattintson a gombra Frissítés és biztonság .

- Válaszd a Windows Update fülre, és kattintson a gombra Frissítések keresése .
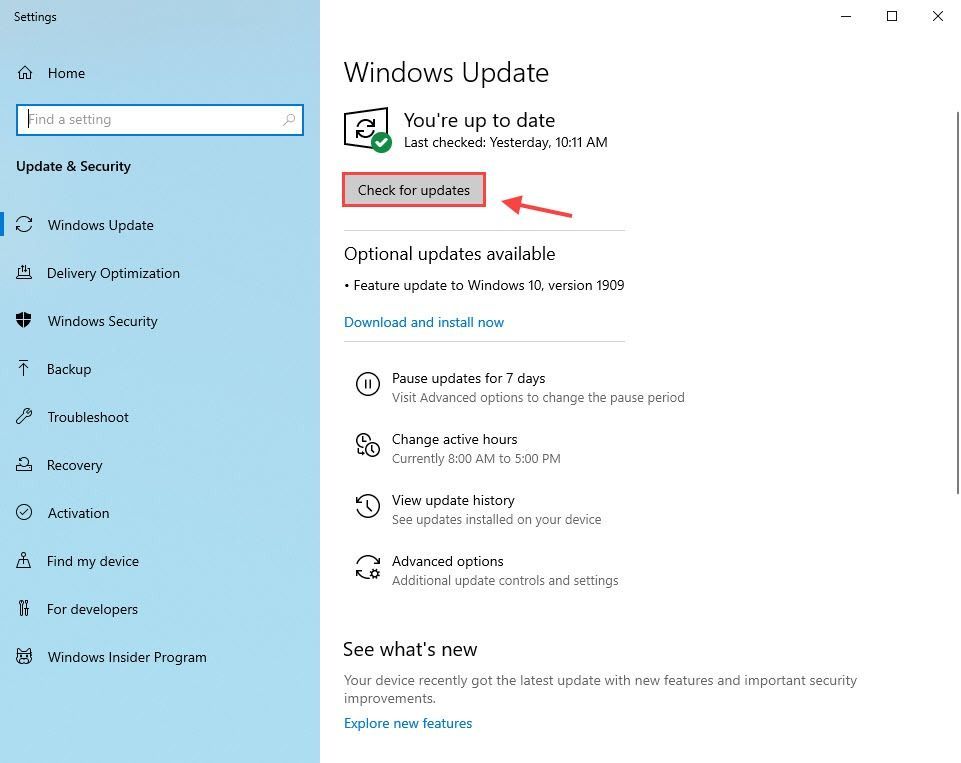
Frissítse Minecraft Windows 10 kiadását
A Minecraft Windows 10 kiadás frissítéséhez kövesse az alábbi lépéseket:
- Futtassa a Microsoft Store-ot.
- Kattintson a három pontra a jobb felső sarokban, és válassza a lehetőséget Letöltések és frissítések .
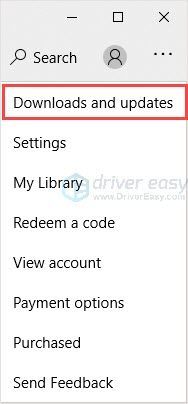
- Kattintson a gombra Frissítések letöltése .
Ezt követően a Microsoft Store ellenőrzi és telepíti a boltban keresztül elérhető összes alkalmazás legújabb frissítését, beleértve a Minecraftot is.
Tipp : A jobb játékélmény érdekében javasoljuk frissítse az illesztőprogramokat .
Mi a teendő, ha a Minecraft Windows 10 kiadása nem frissül? Olvassa el, hogy megtudja, hogyan.
A Minecraft Windows 10 kiadása nem frissül
Ha a Minecraft nem frissül, akkor kipróbálhatja a 2 javítások a probléma megoldásához.
1. javítás: A Minecraft visszaállítása
- megnyomni a Windows logó gomb + I és kattintson a Beállítások elemre.
- Kattintson a gombra Alkalmazások .
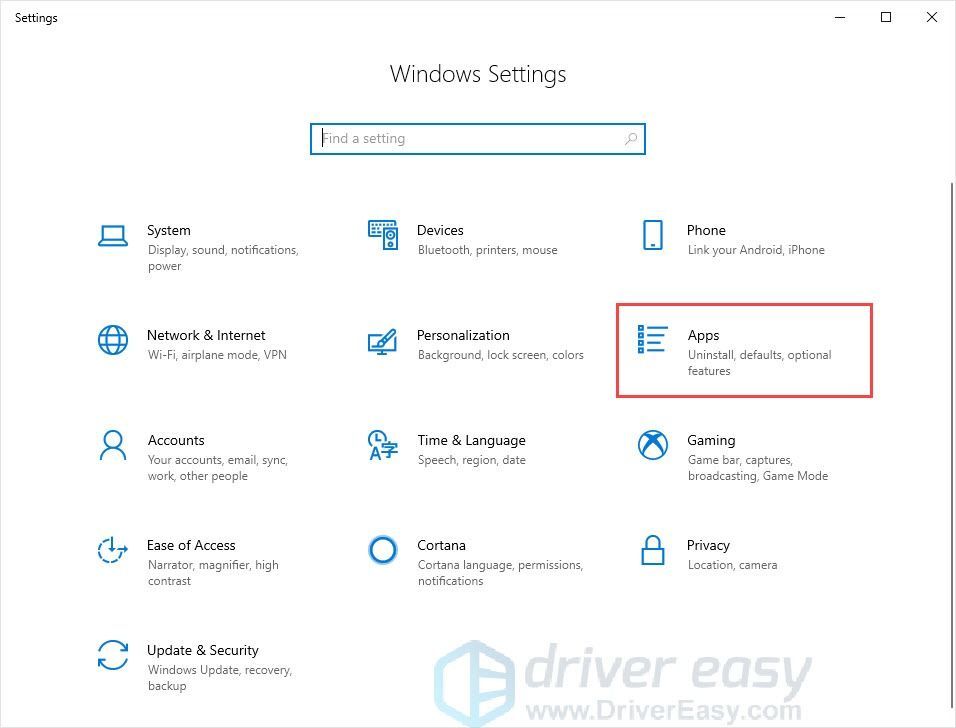
- Válaszd a Alkalmazások és szolgáltatások fülre a bal oldalon.
- A jobb oldali panelen görgessen lefelé, és keresse meg a Minecraft-ot.
- Kattintson a Minecraft elemre, majd kattintson a gombra Haladó beállítások .
- Kattintson a gombra Visszaállítás .
- Látogasson el a Microsoft Store-ba, és keresse meg a frissítéseket.
2. javítás: Telepítse újra a Minecraft szoftvert
Ha ez a módszer nem működik, a probléma megoldásához telepítse újra a Minecraft szoftvert.
- megnyomni a Windows logó gomb + R .
- típus appwiz.cpl és nyomja meg Belép .
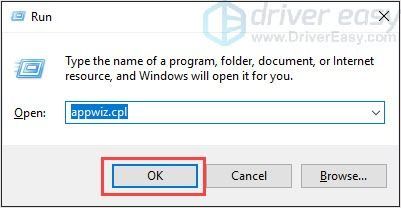
- Kattintson a jobb gombbal a Minecraft elemre, és kattintson a gombra Eltávolítás .
- megnyomni a Windows logó gomb + E a File Explorer megnyitásához.
- típus %App adatok% a címsávba, és nyomja meg a gombot Belép .
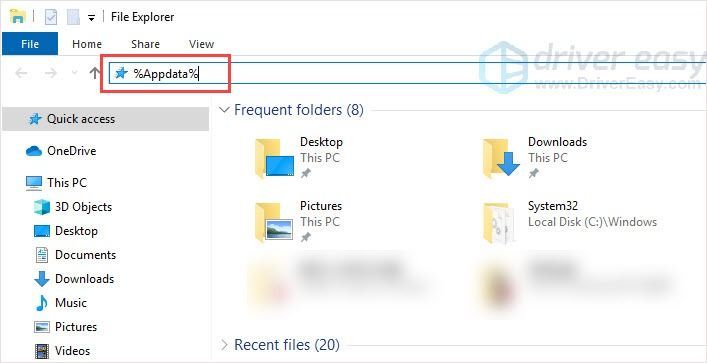
- Keresse meg a Minecraft mappát, és törölje.
- Menj A Minecraft hivatalos weboldala letölteni a legújabb verziót.
- Telepítse és futtassa a programot az ellenőrzéshez.
Bónusztipp: Frissítse az illesztőprogramokat
A jobb játékélmény érdekében ajánlott frissíteni az illesztőprogramokat. Vegyük példaként a grafikus kártyát. A grafikus kártyagyártók, például az Nvidia, az AMD és az Intel folyamatosan kiadnak új grafikus illesztőprogramokat a hibák kijavításához, valamint a játék teljesítményének és élményének javításához.
Ha a számítógép grafikus illesztőprogramja elavult vagy sérült, előfordulhat, hogy nem élvezheti az optimális játékélményt, és néha a Control összeomlási problémájába is ütközhet.
A problémák megelőzése és kijavítása érdekében jobb, ha frissíti az illesztőprogramokat.
Kétféle módon frissítheti az illesztőprogramokat:
Manuális illesztőprogram-frissítés - A grafikus illesztőprogramokat manuálisan frissítheti, ha meglátogatja a grafikus kártya gyártójának webhelyét, és megkeresi a legújabb illesztőprogramot. Ügyeljen arra, hogy csak olyan illesztőprogramokat válasszon, amelyek kompatibilisek a Windows verziójával.
NAK NEK utomatikus illesztőprogram-frissítés - Ha nincs ideje, türelme vagy számítógépes ismerete a video- és monitor-illesztőprogramok manuális frissítésére, ehelyett automatikusan megteheti Driver Easy .
A Driver Easy automatikusan felismeri a rendszert, megtalálja a pontos illesztőprogramokat a pontos grafikus kártyákhoz és a Windows verziójához, és megfelelően letölti és telepíti őket:
- Letöltés és telepítse a Driver Easy programot.
- Futtassa az Illesztőprogramot és kattintson Szkenneld most . A Driver Easy átvizsgálja a számítógépet, és felismeri a problémás illesztőprogramokat.
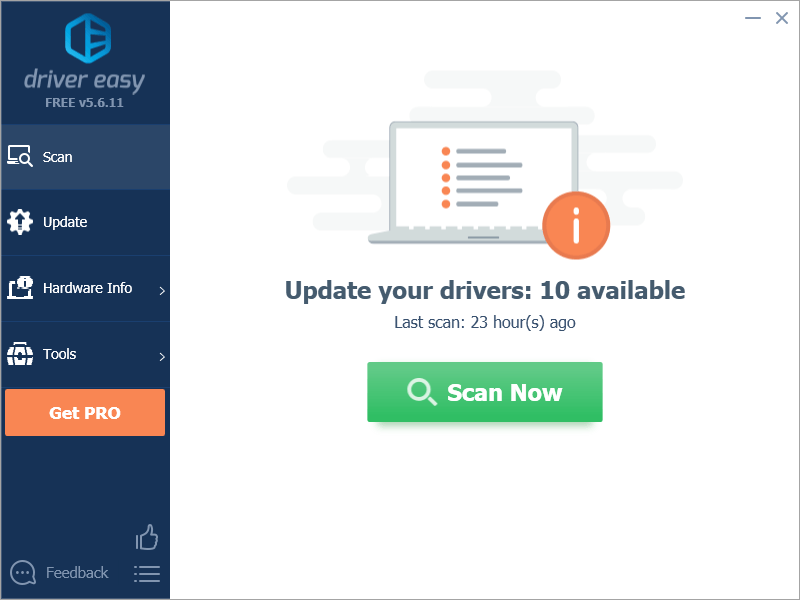
- Kattintson a gombra Mindent frissíteni az összes hiányzó vagy elavult illesztőprogram megfelelő verziójának automatikus letöltéséhez és telepítéséhez. Ehhez a Driver Easy Pro verziójára van szükség, ezért a rendszer kéri a frissítést.
Ne aggódj; 30 napos pénz-visszafizetési garanciával rendelkezik, így ha nem tetszik, teljes visszatérítést kaphat, és nem tesz fel kérdéseket.
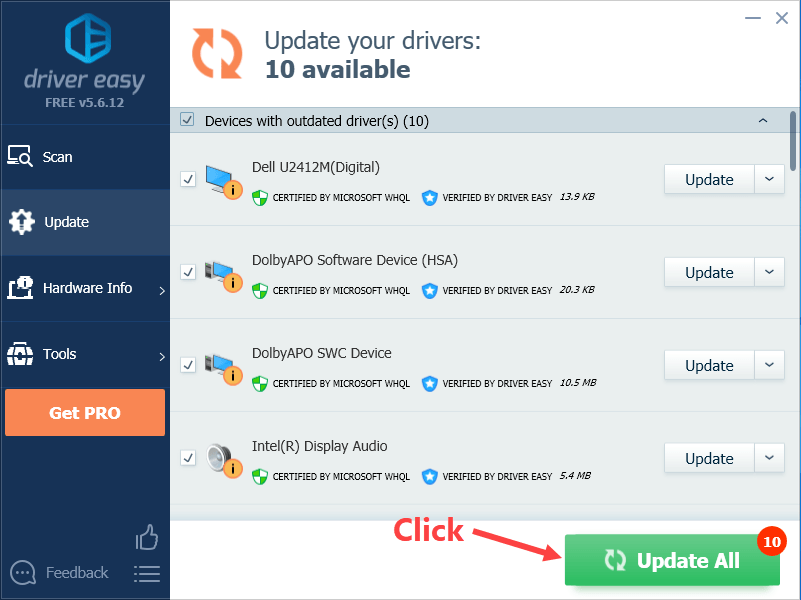
(Alternatív megoldásként, ha kényelmesen telepíti az illesztőprogramokat manuálisan, kattintson a „Frissítés” gombra az egyes megjelölt eszközök mellett az ingyenes verzióban, hogy automatikusan letöltse a megfelelő illesztőprogramot. Miután letöltötte, manuálisan telepítheti.)
Remélem, hogy ez a bejegyzés megfelelhet az Ön igényeinek. Ha bármilyen kérdése vagy javaslata van, kérjük, hagyja meg észrevételeit alább. Mindent megteszünk, hogy segítsünk.