Amikor a Dell laptop hibásan működött, ellenőrizte az Eszközkezelőt, és talált egy ismeretlen eszközt sárga felkiáltójellel. El akartad távolítani/frissíteni, de nem sikerült. Ne aggódjon, azért vagyunk itt, hogy segítsünk.
Ez a bejegyzés megoldja a problémát az ismeretlen illesztőprogram frissítésével.
Miért kell frissíteni az illesztőprogramot
Az illesztőprogramok olyan szoftverkomponensek, amelyek az eszközöket és az operációs rendszert beszélik egymással. A rendszer és az eszköz is frissül, hogy utolérjék a változó világot, így az illesztőprogramok is. Ha az operációs rendszer megváltoztatja az eszközökhöz való beszédmódot, és az illesztőprogramok nem frissültek, az eszközök nem tudnak megfelelő parancsokat fogadni, és problémákat okoznak.
Éppen ezért, ha problémákba ütközik, le kell töltenie a kapcsolódó illesztőprogramot a megoldáshoz.
Hogyan lehet letölteni az illesztőprogramot?
Általában kétféleképpen szerezheti be a megfelelő illesztőprogramokat: manuálisan és automatikusan.
1. lehetőség – Töltse le és telepítse manuálisan az illesztőprogramot
A legfrissebb illesztőprogramok beszerzéséhez fel kell keresnie a gyártó webhelyét, meg kell keresnie a Windows-verziónak (például Windows 32 bites) megfelelő illesztőprogramokat, és manuálisan kell letöltenie az illesztőprogramot.
- Menj a Dell támogatási webhely .
- Keresse meg a terméket.
- Letöltés és telepítse az illesztőprogramot.
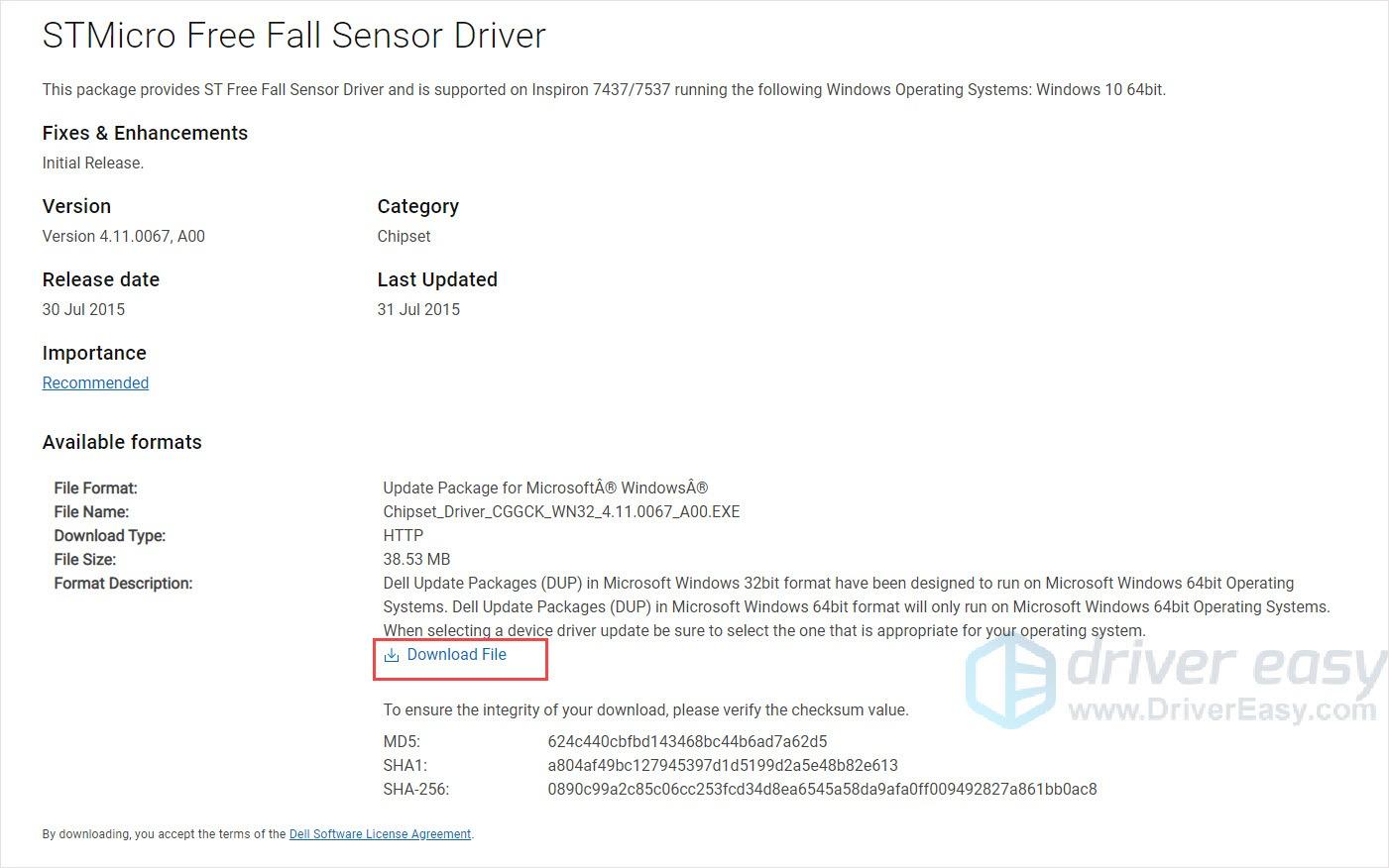
2. lehetőség – Automatikus frissítés e vezetni rs
Ha nincs ideje, türelme vagy számítógépes ismeretei a frissítéshez meghajtó manuálisan, ezt automatikusan megteheti Driver Easy .
Driver Easy automatikusan felismeri a rendszert, és megtalálja a megfelelő illesztőprogramokat az eszközhöz. Nem kell pontosan tudnia, milyen rendszer fut a számítógépén, nem kell megkockáztatnia, hogy rossz illesztőprogramot tölt le és telepít, és nem kell attól tartania, hogy hibát követ el a telepítés során.
Az illesztőprogramokat automatikusan frissítheti az INGYENES vagy a Pro verzió a Driver Easy. De a Pro verzió mindössze 2 kattintás szükséges:
1) Letöltés és telepítse a Driver Easy programot.
2) Futtassa a Driver Easy programot, és kattintson a gombra Szkenneld most gomb. A Driver Easy ezután átvizsgálja a számítógépet, és észleli a problémás illesztőprogramokat.
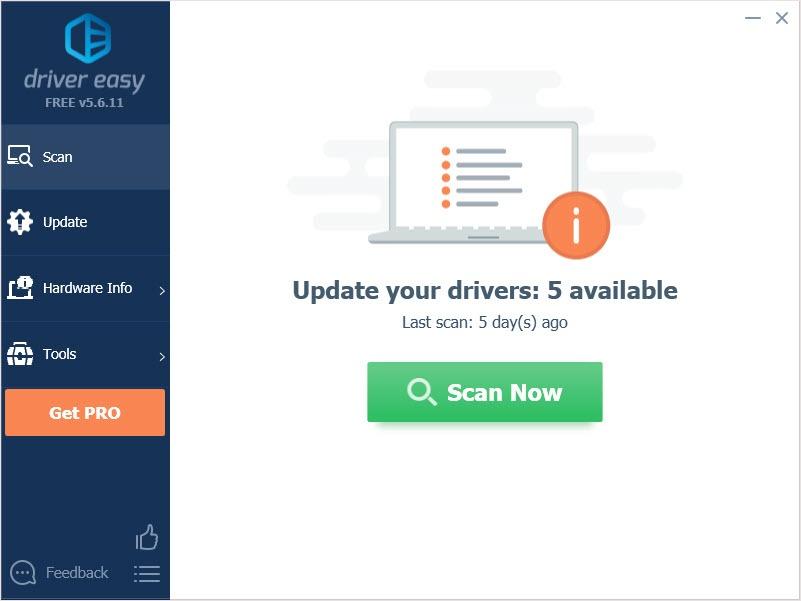
3) Kattintson a Frissítés gombot az illesztőprogram mellett, hogy automatikusan letöltse az illesztőprogram megfelelő verzióját, majd manuálisan telepítheti (ezt megteheti az INGYENES verzióval).
Vagy kattintson Mindent frissíteni a megfelelő verzió automatikus letöltéséhez és telepítéséhez minden a rendszerben hiányzó vagy elavult illesztőprogramok. (Ehhez szükséges a Pro verzió amely teljes körű támogatással és 30 napos pénz-visszafizetési garanciával jár. Amikor az Összes frissítése gombra kattint, a rendszer felkéri a frissítésre.)
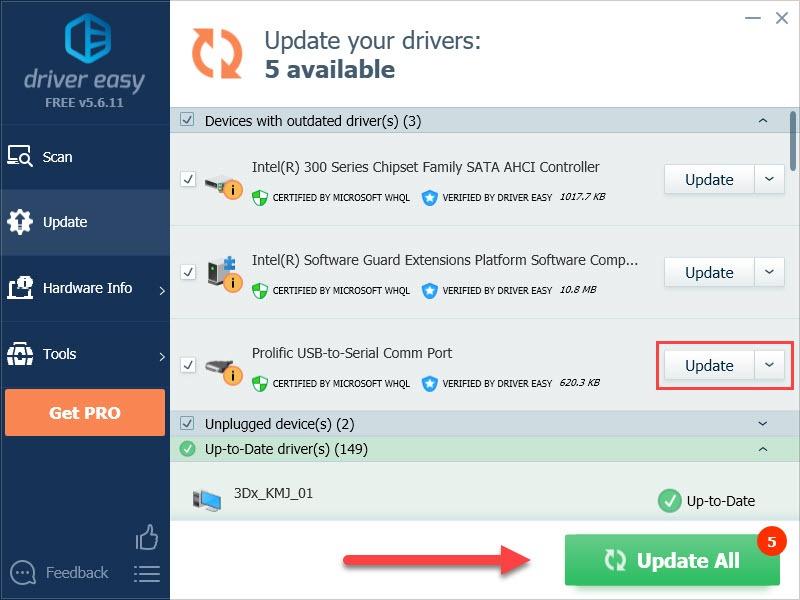
Reméljük, hogy ez a cikk megfelel az Ön igényeinek. Ha bármilyen kérdése van, kérjük, írja meg megjegyzéseit alább, mi megpróbálunk segíteni.
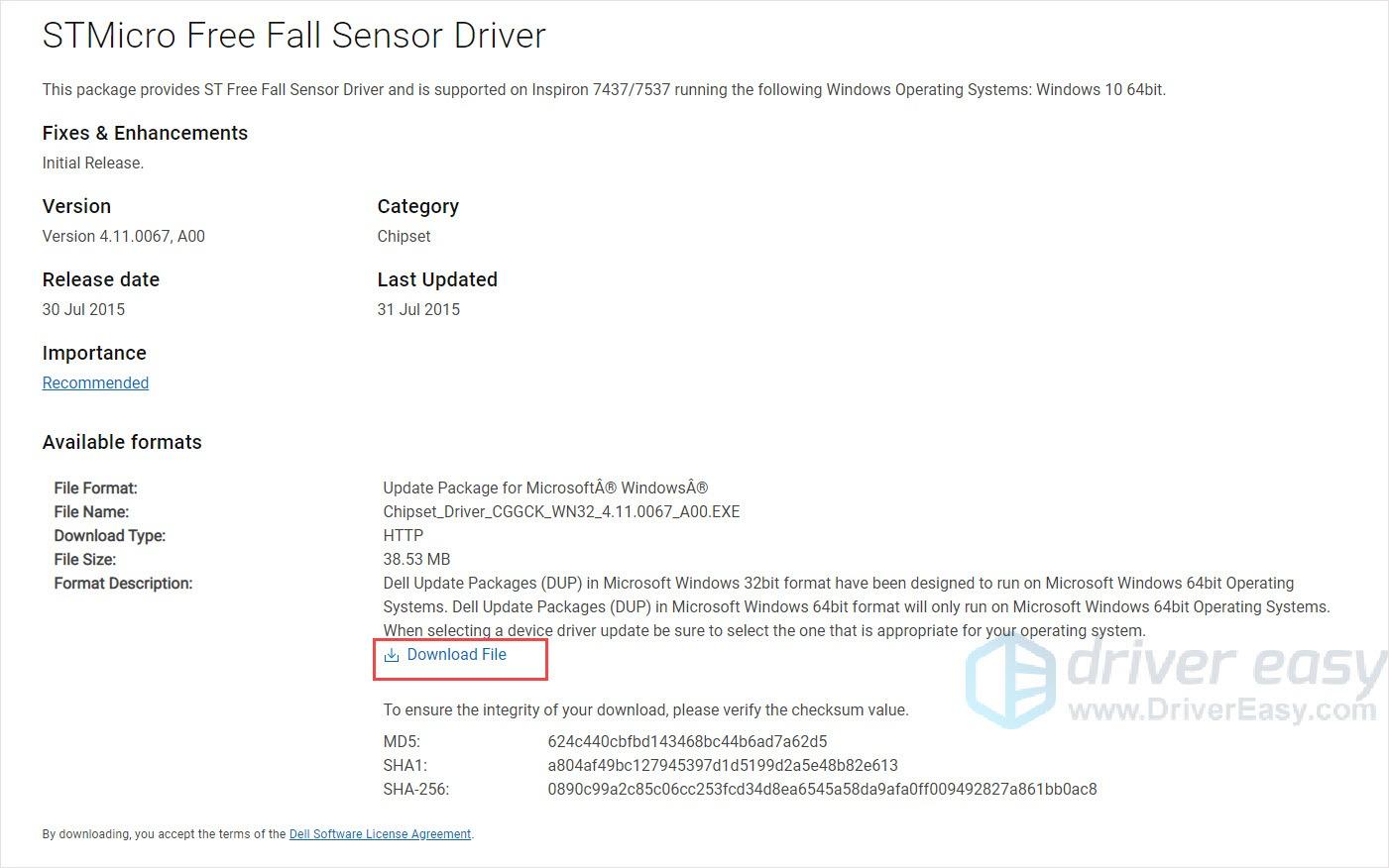


![[MEGOLDÁS] A SteelSeries Arctis Prime mikrofon nem működik](https://letmeknow.ch/img/sound-issues/82/steelseries-arctis-prime-mic-not-working.jpg)



![[Megoldva] Be Light FPS Drops](https://letmeknow.ch/img/technical-tips/05/beyond-light-fps-drops.jpg)