
A grafika és a jármű hangjainak fejlesztésével a Forza Horizon 5 nyilvánvalóan az eddigi legjobb Forza Horizon játék. Csakúgy, mint minden más, ebben a hónapban megjelent játéknak, a Forza Horizon 5-nek is vannak teljesítménybeli problémái. Ha Forza Horizon 5 Az FPS leesik a számítógépén, vagy ha játékon belüli késéstől és akadozástól szenved , ne aggódj. Jó helyre jöttél. Bár ez a probléma meglehetősen frusztráló, a cikk elolvasása után könnyen meg tudja oldani!
Próbálja ki ezeket a javításokat
Itt található azoknak a javításoknak a listája, amelyek megoldották ezt a problémát más PC-lejátszók esetében. Nem kell mindegyiket kipróbálnia. Csak haladjon végig a listán, amíg meg nem találja azt, amelyik elvégzi a trükköt.
- Futtassa a Driver Easy programot, és kattintson a gombra Szkenneld most gomb. A Driver Easy ezután átvizsgálja a számítógépet, és észleli a problémás illesztőprogramokat.

- Kattints a Frissítés gombot a megjelölt grafikus illesztőprogram mellett, hogy automatikusan letöltse az illesztőprogram megfelelő verzióját, majd manuálisan telepítheti (ezt megteheti az INGYENES verzióval).

Vagy kattintson Mindent frissíteni hogy automatikusan letöltse és telepítse az összes hiányzó vagy elavult illesztőprogram megfelelő verzióját a rendszeren.
(Ehhez az szükséges Pro verzió amelyhez teljes körű támogatás és 30 napos pénz-visszafizetési garancia tartozik. Amikor rákattint, a rendszer felkéri a frissítésre Mindent frissíteni .) - Az illesztőprogram frissítése után indítsa újra a számítógépet, hogy a változtatások érvénybe lépjenek. A Pro verzió a Driver Easy csomagban található teljes körű műszaki támogatás . Ha segítségre van szüksége, forduljon a Driver Easy ügyfélszolgálati csapatához a címen.
- A billentyűzeten nyomja meg a gombot a Windows logó gombot és R egyidejűleg, majd írja be powercfg.cpl és nyomja meg Belép .

- A felugró ablakban bontsa ki További tervek elrejtése és válassza ki Nagy teljesítményű .

- Kikapcsolni Éjszakai árnyékok
- Készlet Árnyék minősége hogy Alacsony
- Kikapcsolni MSAA
- Kikapcsolni FXAA
- Készlet Reflexió minőség hogy Alacsony
- Készlet A világ autóinak részletességi szintje hogy Alacsony
- Kattintson 3D beállítások kezelése a bal oldalon, majd navigáljon a Programbeállítások lapon. Ban,-ben Válassza ki a testreszabni kívánt programot: rész, hozzá Forza Horizon 5 a programlistából.
- Ban,-ben Adja meg a program beállításait részben módosítsa a következő beállításokat:
Képélesítés: Ki
Menetes optimalizálás: Tovább
Energiagazdálkodás : A maximális teljesítmény előnyben részesítése
Alacsony késleltetésű mód: Ki
Vertikális szinkron : Ki
Textúra szűrés – Minőség: Teljesítmény - Kattintson Alkalmaz a változtatások mentéséhez.
- Nyisd ki AMD Radeon beállítások .
- Menj Szerencsejáték > Általános beállítások . Ezután módosítsa a beállításokat az alábbi képernyőképen látható módon.

- Dob Gőz és menj a tiédhez KÖNYVTÁR , majd kattintson jobb gombbal a Forza Horizon 5 játék címére, és kattintson a gombra Tulajdonságok… .

- Ban,-ben TÁBORNOK szakaszban, törölje a pipát A Steam Overlay engedélyezése játék közben .

- A billentyűzeten nyomja meg a gombot a Windows logó gombot és én ugyanakkor kinyitni Windows beállítások . Kattintson Szerencsejáték a Windows 10 játékbeállításainak megnyitásához.

- Kattintson Rögzítések akkor a bal oldalon kikapcsolni a kapcsoló udner Háttérfelvétel ha be van kapcsolva.

- játékok
- ablakok
Telepítse a játék legújabb javítását
A Forza Horizon 5 fejlesztői rendszeres játékjavításokat adnak ki, hogy javítsák a hibákat és javítsák a játék teljesítményét. Lehetséges, hogy egy közelmúltbeli javítás okozta a játék összeomlási problémáját, és új javításra van szükség a javításhoz.
Ha elérhető javítás, azt a Steam észleli, és a játék elindításakor automatikusan letölti és telepíti a legújabb játékjavítást.
Indítsa el a Forza Horizon 5-öt, és ellenőrizze, hogy az FPS visszatér-e a normál értékre. Ha a játékon belüli FPS továbbra is csökken, vagy nincs elérhető új játékjavítás, lépjen tovább a következő javításra, alább.
Frissítse a grafikus illesztőprogramot
Ha hosszabb ideig nem frissítette a grafikus illesztőprogramot, frissítse vagy telepítse újra az illesztőprogramot, mert az elavult vagy hibás grafikus illesztőprogram okozhatja a Forza Horizon 5 FPS leesési problémáját.
A grafikus illesztőprogram frissítésének két módja van:
Manuálisan - A grafikus illesztőprogram legújabb verziójára frissítéséhez fel kell keresnie a gyártó webhelyét, le kell töltenie a pontos illesztőprogramot, majd manuálisan telepítenie kell.
Automatikusan – Ha nincs ideje, türelme vagy számítógépes ismeretei az illesztőprogramok manuális frissítéséhez, ezt megteheti automatikusan Driver Easy .
A Driver Easy automatikusan felismeri a rendszert, és megkeresi a megfelelő illesztőprogramokat a grafikus kártyához, valamint a Windows verziójához, majd letölti és megfelelően telepíti azokat:
Állítsa be számítógépe energiagazdálkodási tervét a nagy teljesítmény érdekében
Windows operációs rendszeren az energiagazdálkodási terv rendszer- és hardverbeállítások halmaza, amelyekkel szabályozható a számítógép energiafogyasztása és energiatakarékossága. Általánosságban elmondható, hogy minél nagyobb a teljesítmény, annál több energiát fogyaszt a számítógép.
A legtöbb esetben a számítógépek energiasémája úgy van konfigurálva, hogy Kiegyensúlyozott alapértelmezés szerint, ami korlátozhatja a grafikus kártya és a CPU működési kapacitását. A Windows 10 vagy Windows 11 rendszerben testreszabhatja a számítógép energiagazdálkodási sémáját, így nagyobb teljesítményt érhet el.
Ha olyan teljesítményproblémákat tapasztal, mint például az FPS csökkenése, próbálja meg módosítani számítógépe energiagazdálkodási tervét a legjobb teljesítmény érdekében. Íme, hogyan kell csinálni:
Indítsa el a Forza Horizon 5-öt, és ellenőrizze, hogy jobb PFS-t kap-e. Ha a probléma továbbra is fennáll, próbálkozzon az alábbi javítással.
Optimalizálja a játékon belüli grafikus beállításokat
A grafikus beállítások optimalizálása egy másik javítás, amely fokozhatja a játékon belüli FPS-t, különösen, ha a számítógép alig felel meg a Forza Horizon 5 minimális rendszerkövetelményeinek. Ha erős számítógépe van, hagyja ki ezt a javítást.
Általában a játékon belüli PFS növekszik, miután csökkenti néhány játékon belüli grafikus beállítást:
Ha a Forza Horizon 5 FPS továbbra is leesik, próbálkozzon az alábbi javítással.
Módosítsa a grafikus kártya beállításait
Ha még nem próbálta ki ezt a javítást, egyszerűen módosítsa a grafikus kártya beállításait az Nvidia vagy az AMD vezérlőpultján, hogy megnézze, javul-e a játékbeli FPS. Egyes játékosok kijavítják ezt a problémát, miután módosították a grafikus kártya beállításait.
Nvidia felhasználóknak , kövesse az alábbi lépéseket:
AMD felhasználóknak , kövesse az alábbi lépéseket:
Futtassa a Forza Horizon 5-öt, és ellenőrizze, hogy nő-e a játékon belüli FPS. Ha nem, folytassa a következő javítással, alább.
Lefedések letiltása
Egyes PC-játékosok szerint az átfedések néha zavarhatják a Forza Horizon 5 működését, sőt teljesítmény- és kompatibilitási problémákat is okoznak.
Egyes játékosok arról számoltak be, hogy a játékon belüli fedvény letiltása javítaná az FPS-t a Forza Horizon 5-ben. Ha játékon belüli fedőréteget használ, egyszerűen kapcsolja ki, hogy megnézze, javul-e a játékbeli FPS.
Számos alkalmazás támogatja a fedvényfunkciókat. Itt példának vesszük a Steam Overlay-t, hogy megmutassam, hogyan lehet kikapcsolni a játékon belüli átfedést a Steamben:
Ha más, átfedési funkciókkal rendelkező alkalmazásokat használ, például Discord, Nvidia GeForce Experience, Twitch stb., a játék újraindítása előtt győződjön meg arról, hogy letiltotta a játékon belüli átfedést ezekben az alkalmazásokban.
Futtassa újra a Forza Horizon 5-öt, miután letiltotta az összes játékon belüli átfedést, és ellenőrizze, hogy a Forza Horizon 5 fps leesik-e. Ha a probléma továbbra is fennáll, próbálkozzon az alábbi javítással.
A háttérfelvétel és az Xbox Game Bar letiltása
Azok számára, akik szeretik megosztani a játék kiemelő videóit, a Windows 10 háttérfelvétele és Xbox Game Bar funkciója kényelmes. Az engedélyezést követően azonban folyamatosan a háttérben futnak, rengeteg erőforrást felhalmozva.
Ha bekapcsolta a háttérrögzítést és az Xbox Game Bart, és a játékon belüli FPS-esések szenvednek, egyszerűen próbálja meg letiltani őket. Íme, hogyan kell csinálni:
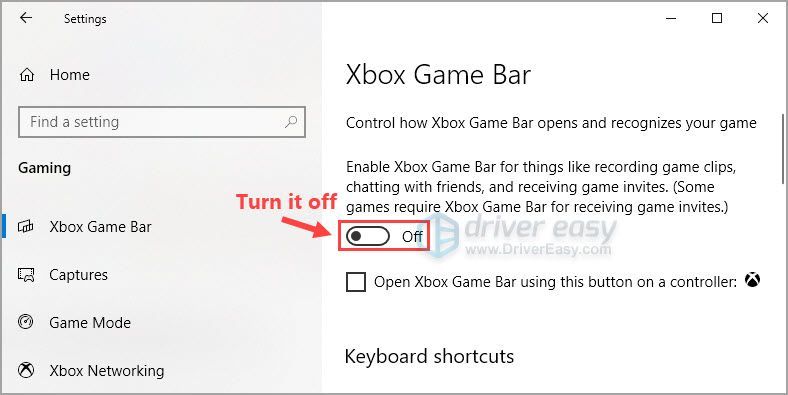
Futtassa a Forza Horizon 5-öt, hogy zökkenőmentesen tudja játszani.
Remélhetőleg a cikkben található javítások egyike segített kijavítani az FPS leesési problémát a Forza Horizon 5-ben. Nyugodtan írjon nekünk megjegyzést alább, ha bármilyen kérdése vagy javaslata van ezzel a problémával kapcsolatban. Köszönöm, hogy elolvasta!











![A Monster Hunter Wilds nem indítja el [megoldva!]](https://letmeknow.ch/img/knowledge-base/22/monster-hunter-wilds-not-launching-solved-1.jpg)



