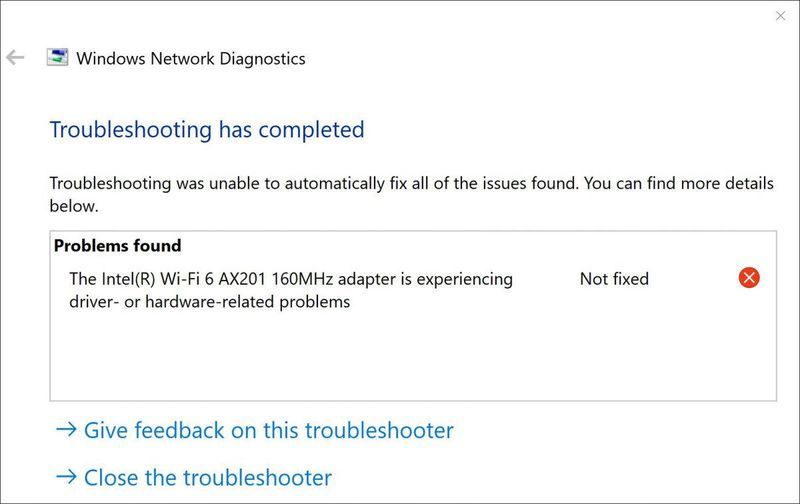
Ha problémái vannak a Wi-Fi-kapcsolattal, és látja a következő üzenetet: Az Intel(R) Wi-Fi 6 AX201 160 MHz adapter illesztőprogram- vagy hardverproblémákat tapasztal. Nincs kijavítva , ne aggódj. Ebben a bejegyzésben elmondjuk, hogyan lehet egyszerűen és gyorsan kijavítani az Intel Wi-Fi 6 AX201 adapter nem működő problémáját.
Próbáld ki ezt a két módszert
Mindkét módszerre szükség van internet-hozzáférés . Ha számítógépe nem tud csatlakozni az internethez, külső meghajtóra lesz szüksége a fájl másik számítógépről történő átviteléhez.
- A billentyűzeten nyomja meg a gombot Windows logó gomb és R együtt a Futtatás párbeszédpanel megnyitásához.
- típus devmgmt.msc és kattintson rendben kinyitni Eszközkezelő .
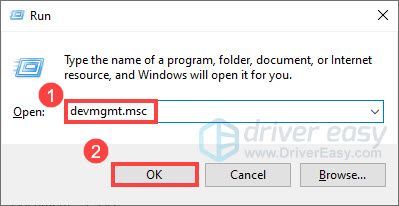
- Kiterjed Hálózati adapterek , majd jobb gombbal kattintson az Intel(R) Wi-Fi 6 AX201 160MHz elemre, és válassza Az eszköz eltávolítása .
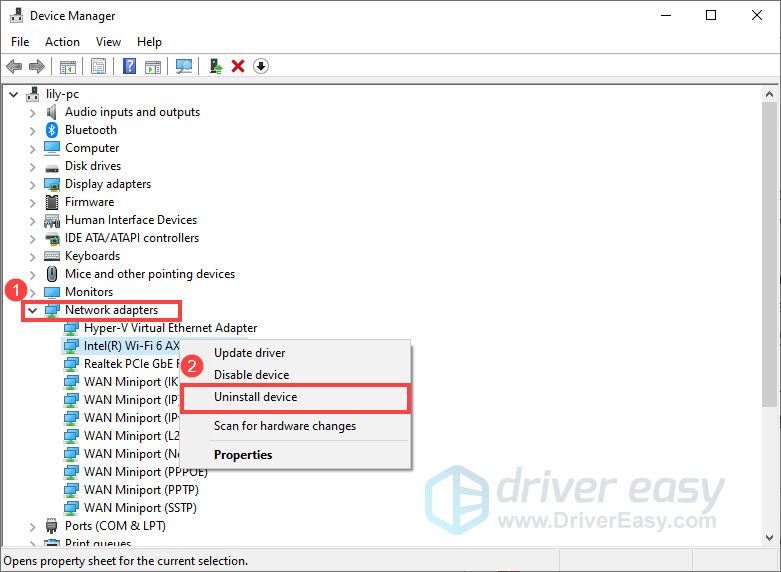
- A felugró ablakban jelölje be a négyzetet Törölje az eszköz illesztőprogramját és kattintson Eltávolítás .
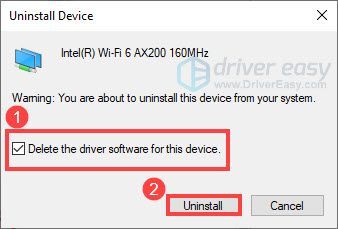
- Letöltés és telepítse a Driver Easy programot.
- Futtassa a Driver Easy programot, és kattintson a gombra Szkenneld most gomb. A Driver Easy ezután átvizsgálja a számítógépet, és észleli a problémás illesztőprogramokat.
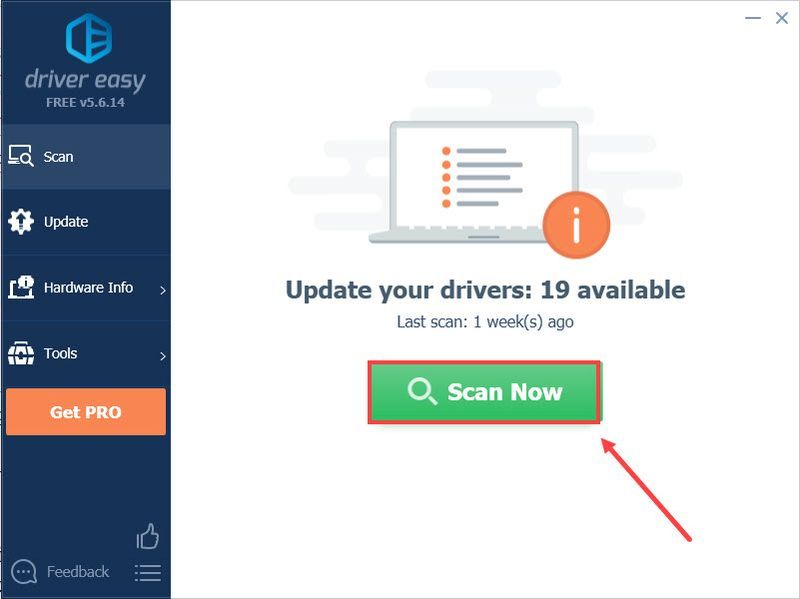
- Kattintson Mindent frissíteni hogy automatikusan letöltse és telepítse a hiányzó vagy elavult illesztőprogramok megfelelő verzióját a rendszeren (ehhez a Pro verzió – a rendszer felkéri a frissítésre, ha az Összes frissítése gombra kattint).
Vagy ha csak most szeretné frissíteni az Intel Wi-Fi 6 AX201 adapter illesztőprogramját, kattintson a Frissítés mellette. Ezt megteheti az INGYENES verzióval.
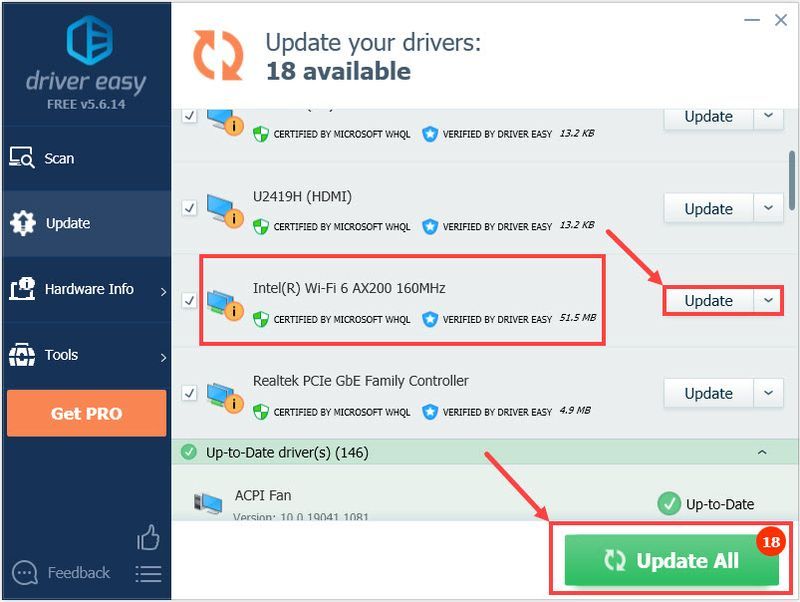
- Intel
- wifi adapter
1. módszer: Távolítsa el, majd telepítse újra a hálózati illesztőprogramot
A nem működő Intel Wi-Fi 6 AX201 adapter problémájának legegyszerűbb módja a hálózati illesztőprogram eltávolítása és a számítógép újraindítása. Ezután a Windows automatikusan telepíti a hiányzó illesztőprogramot az eszközhöz.
Eltávolítás előtt győződjön meg arról, hogy rendelkezik-e biztonsági mentési illesztőprogrammal. Az illesztőprogram letölthető a Intel letöltési központ .
A számítógép újraindítása után a Windows automatikusan megkeresi és újratelepíti a hiányzó illesztőprogramot. Ellenőrizze, hogy a probléma megoldódott-e.
Ha ez a módszer nem segít, meg kell fontolnia a hálózati illesztőprogram frissítését.
2. módszer: Frissítse a hálózati illesztőprogramot
Az Intel Wi-Fi 6 AX201 adapter nem működő problémáját egy hibás vagy elavult hálózati illesztőprogram is okozhatja. Ezért frissítenie kell a hálózati illesztőprogramot, hogy megtudja, megoldja-e a problémát. Az illesztőprogram frissítésének két módja van: manuálisan vagy automatikusan .
1. lehetőség – Frissítse manuálisan a hálózati illesztőprogramot
Manuálisan frissítheti az Intel Wi-Fi 6 AX201 adapter illesztőprogramját, ha felkeresi a Intel letöltési központ , és megkeresi a legfrissebb megfelelő illesztőprogramot a letöltéshez és telepítéshez. Ügyeljen arra, hogy az egyetlen illesztőprogramot válassza, amely kompatibilis a Windows verziójával.

Ha végzett, indítsa újra a számítógépet, hogy a változtatások érvénybe lépjenek.
2. lehetőség – A hálózati illesztőprogram automatikus frissítése (ajánlott)
Ha nincs ideje, türelme vagy számítógépes ismeretei az Intel Wi-Fi 6 AX201 adapter illesztőprogramjának manuális frissítéséhez, ezt automatikusan megteheti Driver Easy .
Driver Easy egy hasznos eszköz, amely automatikusan felismeri a rendszert, és megtalálja a megfelelő illesztőprogramokat. Nem kell pontosan tudnia, milyen rendszeren fut a számítógép, nem kell megkockáztatnia a rossz illesztőprogram letöltését és telepítését, és nem kell attól tartania, hogy hibát követ el a telepítés során. A Driver Easy mindent megtesz.
Ha számítógépén nincs internet, használhatja a offline szkennelés funkció Driver Könnyen letölthető és telepíthető hálózati illesztőprogramok Internet nélkül is .Az illesztőprogramok frissítése után indítsa újra a számítógépet, és ellenőrizze, hogy a Wi-Fi kapcsolat visszaáll-e a normál állapotba.
Ennyi – remélhetőleg ez a bejegyzés segített. Ha bármilyen kérdése vagy javaslata van, nyugodtan írjon nekünk az alábbi megjegyzés szakaszban.
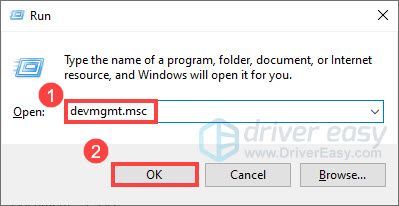
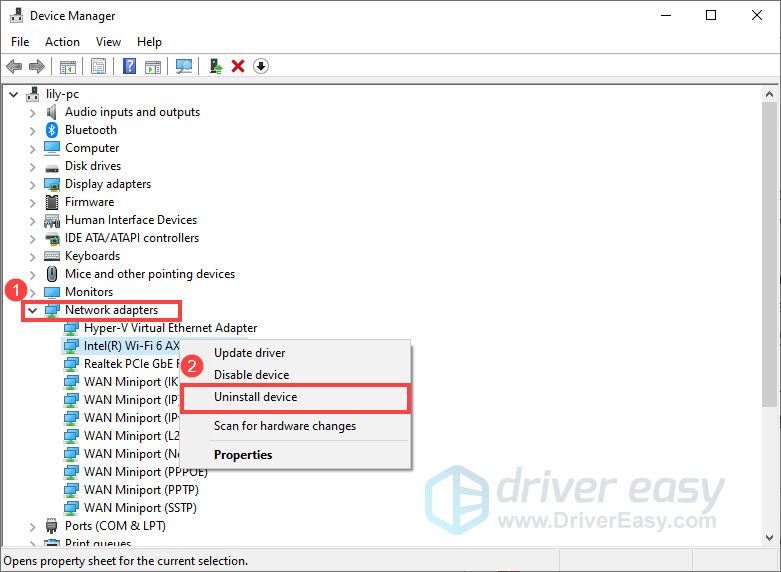
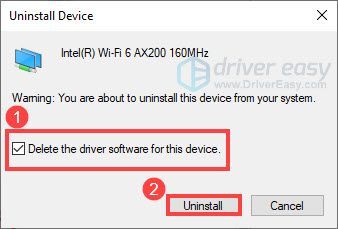
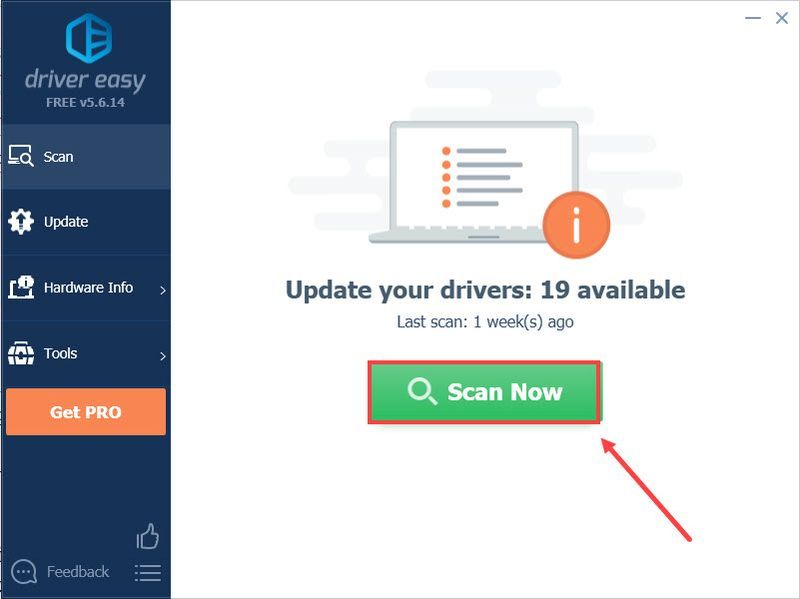
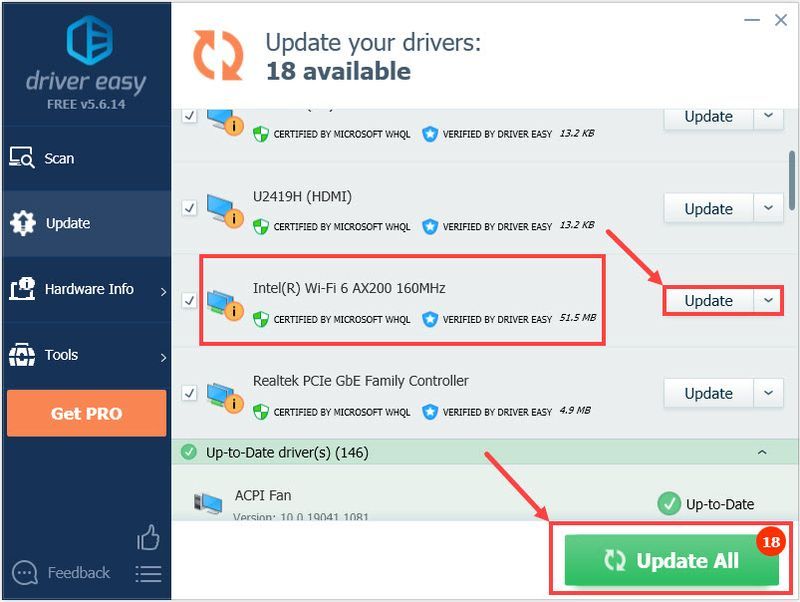
![[MEGOLDVA] A billentyűzet számai nem működnek](https://letmeknow.ch/img/knowledge/00/keyboard-numbers-not-working.jpg)
![[Javítva] Windows 10 Red Screen Probléma](https://letmeknow.ch/img/knowledge/06/windows-10-red-screen-issue.jpg)

![[MEGOLDVA] Az Ascent folyamatosan összeomlik PC-n](https://letmeknow.ch/img/knowledge/58/ascent-keeps-crashing-pc.jpg)
![MSVCR71.dll nem található [Megoldva]](https://letmeknow.ch/img/knowledge-base/54/msvcr71-dll-was-not-found.jpg)
![[2024-es tippek] Fortnite FPS Boost](https://letmeknow.ch/img/knowledge-base/14/fortnite-fps-boost.png)
