'>
Amelynek a számítógép nem áll le A probléma olyan, mint egy olyan csecsemő, aki nem hajlandó aludni. Betegnek kell lennie attól, hogy a számítógép hamarosan lemerül, ha MOST nem tesz lépéseket.
Meglepő módon ez meglehetősen gyakori probléma. De bár meglehetősen frusztráló, általában nem olyan nehéz kijavítani.
4 javítás a C-hez az számítógép nem fog leállni
Az alábbi javítások működnek Windows 10 . Nem kell mindegyiket kipróbálni; csak addig haladj lefelé a számítógép nem áll le probléma megoldódott.
- Frissítse az illesztőprogramokat
- Kapcsolja ki a gyors indítást
- Indítási sorrend módosítása a BIOS-ban
- Futtassa a Windows Update hibaelhárítót
1. javítás: Frissítse az illesztőprogramokat
Ez a probléma akkor fordulhat elő, ha nem megfelelő eszközillesztőt használ, vagy elavult. Ezért frissítenie kell az illesztőprogramokat, hogy lássa, megoldja-e a problémát. Ha nincs ideje, türelme vagy képességei az illesztőprogram manuális frissítésére, akkor automatikusan megteheti Driver Easy .
A Driver Easy automatikusan felismeri a rendszerét, és megtalálja a megfelelő illesztőprogramokat. Nem kell pontosan tudnia, hogy a számítógépe milyen rendszert futtat, nem kell aggódnia a rossz illesztőprogram miatt, amelyet letöltene, és nem kell aggódnia a hiba miatt a telepítés során. A Driver Easy kezeli az egészet.
Az illesztőprogramokat automatikusan frissítheti a INGYENES vagy a Pro verzió of Driver Easy. De a Pro verzióval mindössze 2 lépés szükséges (és teljes támogatást és 30 napos pénzvisszafizetési garanciát kap):
1) Letöltés és telepítse a Driver Easy programot.
2) Futtassa a Driver Easy programot, és kattintson a gombra Szkenneld most gomb. A Driver Easy átvizsgálja a számítógépet, és felismeri a problémás illesztőprogramokat.

3) Kattintson a gombra Mindent frissíteni a hiányzó vagy elavult illesztőprogramok megfelelő verziójának automatikus letöltéséhez és telepítéséhez a rendszeren (ehhez a Pro verzió - A rendszer frissítést kér, amikor az Összes frissítése gombra kattint.
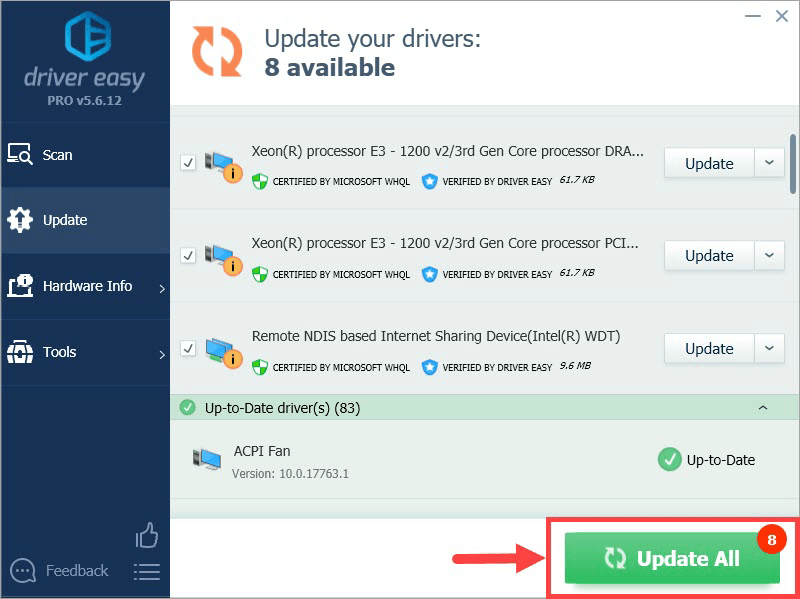
4) Tesztelje a számítógépét, hogy rendesen kikapcsol-e. Ha igen, akkor gratulálok! Ha a probléma továbbra is fennáll, kérjük, lépjen tovább 2. javítás , lent.
2. javítás: Tiltsa le a gyors indítást
Gyors indítás a Windows 10 új funkciója, amely elősegíti számítógépünk gyorsabb újraindítását. De néha megzavarhatja a leállítási folyamatot, ezért a számítógép-nem leállítás probléma. Így tilthatja le gyors indítás :
- A billentyűzeten nyomja meg a gombot a Windows logó kulcsát és R ugyanakkor másolja és illessze be powercfg.cpl kattintson a mezőbe, és kattintson a gombra rendben .

- Kattintson a gombra Válassza ki a bekapcsológombok működését .

- Kattintson a gombra A jelenleg nem elérhető beállítások módosítása .

- Győződjön meg róla a doboz előtt Kapcsolja be a gyors indítást (ajánlott) van ellenőrizetlen , majd kattintson a gombra Változtatások mentése és csukja be az ablakot.

- Remélhetőleg a számítógép nem áll le kérdés megoldódott. Ha a probléma továbbra is fennáll, lépjen tovább 3. javítás , lent.
3. javítás: Indítási sorrend megváltoztatása a BIOS-ban
Indítási sorrend megváltoztatása a BIOS-ban kiderül, hogy egy másik hatékony megoldás a számítógép nem kapcsol le problémájára. Így csináljuk:
- Kattintson a gombra a Start gombra > a beállítások gombra .

- Kattintson a gombra Frissítés és biztonság .

- Kattintson a gombra Felépülés > Újraindítás most .

- Kattintson a gombra Hibaelhárítás > Haladó beállítások > UEFI firmware-beállítások .
- Kattintson a gombra Újrakezd .
- Menj a Csomagtartó fülre.
- Válassza a lehetőséget Az alapértelmezett vagy HDD a csomagtartó sorrend tetején.
- nyomja meg F10 a változtatások mentéséhez és a kilépéshez BIOS .
- Remélhetőleg a a számítógép nem áll le probléma rendezésre került. De ha nem, ne aggódjon. Van még egy javítás, amelyet kipróbálhat.
4. javítás: Futtassa a Windows Update hibaelhárítót
Ha minden más nem sikerül, akkor futhat A Windows frissítésével kapcsolatos hibaelhárító hogy észlelje és remélhetőleg megoldja a problémát. Ehhez:
- A billentyűzeten nyomja meg a gombot a Windows logó kulcsát és R ugyanakkor másolja és illessze be control.exe / név Microsoft. Hibaelhárítás kattintson a mezőbe, és kattintson a gombra rendben .

- Kattintson Windows Update > Futtassa a hibaelhárítót .

- A leselkedő problémák kijavításához kövesse a képernyőn megjelenő utasításokat.
- Állítsa le újra a számítógépet, és nézze meg, hogy a a számítógép nem áll le probléma mára kijavul.
Ennyi - 4 kipróbált megoldás a számítógép kijavításához nem fogja leállítani a problémát. Remélem, hogy segít, és minden gond nélkül megy a számítógépén. Nyugodtan írjon nekünk egy megjegyzést, ha bármilyen további kérdése vagy ötlete van megosztani velünk. 🙂









![[MEGOLDVA] A billentyűzet véletlenszerűen leáll (2025)](https://letmeknow.ch/img/knowledge-base/77/solved-keyboard-randomly-stops-working-2025-1.png)



![[MEGOLDVA] Biomutant Crash PC-n – Tippek 2022-re](https://letmeknow.ch/img/knowledge/89/biomutant-crash-pc-2022-tips.jpeg)

