Néhány játékos arról számol be, hogy nem tud túljutni a Mojang képernyőn. Úgy tűnik, hogy nehéz megoldani, és ez a probléma hónapokig fennállhat. Ha közéjük tartozol, ne aggódj. Ebben a bejegyzésben megtalálja az összes lehetséges javítást a részletes hibaelhárítási lépésekkel.
Próbálja ki ezeket a javításokat
Nem kell mindet kipróbálni; csak sétáljon lefelé, amíg meg nem találja azt, amelyik működik.
- Távolítsa el a víruskereső szoftvert
- Ne használjon ingyenes VPN-eket
- Frissítse az eszközillesztőket
- Távolítsa el a reklámprogramot
- Fejezze be a futásidejű brókert
- Futtassa a Minecraft Launcher kompatibilitási módban
- Végezzen tiszta újratelepítést
1. javítás: Távolítsa el a víruskereső szoftvert
Sok dolog okozhatja, hogy a Minecraft beragadjon a betöltési képernyőn, de az egyik legismertebb probléma a víruskereső szoftver. Számos víruskereső szoftver nem kompatibilis a Minecraft alkalmazással, ezért azokat el kell távolítani a rendszerből.
Ezeknek a víruskereső alkalmazásoknak a letiltása nem mindig működik, ezért ideiglenesen eltávolíthatja őket, hogy ellenőrizhesse, hogy ez a játék hibája-e.
Az ismert problémás szoftverek a következők:
- AVG Antivirus
- BitDefender
- ByteFence
- Comcast Constant Guard
- McAfee Anti-vírus / Intel Security
- Norton Antivirus
- stb.
Megtekintheti a teljes lista ismert kompatibilis szoftverekről.
2. javítás: Ne használjon ingyenes VPN-eket
A Mojang megakadályozta a legtöbb VPN-felhasználó bejelentkezését a Minecraftba, mivel ezeket az ingyenes VPN-eket a rosszindulatú felhasználók gyakran használják a fiókok feltörésére. Ez bejelentkezési / betöltési problémákat okozhat. Egyes VPN-ek, mint például az Express VPN és a NordVPN (80% kedvezményt kapnak), feloldják a Minecraft működését, hozzáférést biztosítva a legfrissebb szolgáltatásokhoz, függetlenül attól, hogy hol laksz.
3. javítás: Frissítse az eszközillesztőket
Minden esetben ellenőrizze, hogy minden illesztőprogramja naprakész-e. Az elavult vagy sérült eszközillesztők elavultak vagy sérültek (különösen a grafikus illesztőprogram) sok problémához vezethet, például a Minecraft beragadt a betöltési képernyőn.
Az eszközillesztők főként kétféleképpen frissíthetők:
1. lehetőség - manuálisan - meg kell látogatnia a gyártó webhelyét a legfrissebb illesztőprogram letöltéséhez és manuális telepítéséhez (Ismerje meg, hogyan). Például meg kell mennie az NVIDIA-ra, AMD , vagy Intel illesztőprogram-letöltési oldal, és keresse meg a készülékéhez szükséges illesztőprogramot, majd töltse le és telepítse a számítógépre.
Jegyzet: A Windows Eszközkezelő nem mindig biztosítja a legújabb frissítéseket. Tudja meg, miért…2. lehetőség - automatikusan - Az illesztőprogramok frissítése néhány kattintással könnyen elvégezhető Driver Easy . Nem kell semmit tudnia a számítógépekről. Csak végezzen gyors vizsgálatot, és a Driver Easy felismeri az összes elavult illesztőprogramot, és automatikusan frissíti őket.
- Letöltés és telepítse a Driver Easy-t.
- Futtassa a Driver Easy programot, és kattintson a gombra Szkenneld most gomb. A Driver Easy majd átvizsgálja a számítógépet, és észleli a problémás illesztőprogramokat.
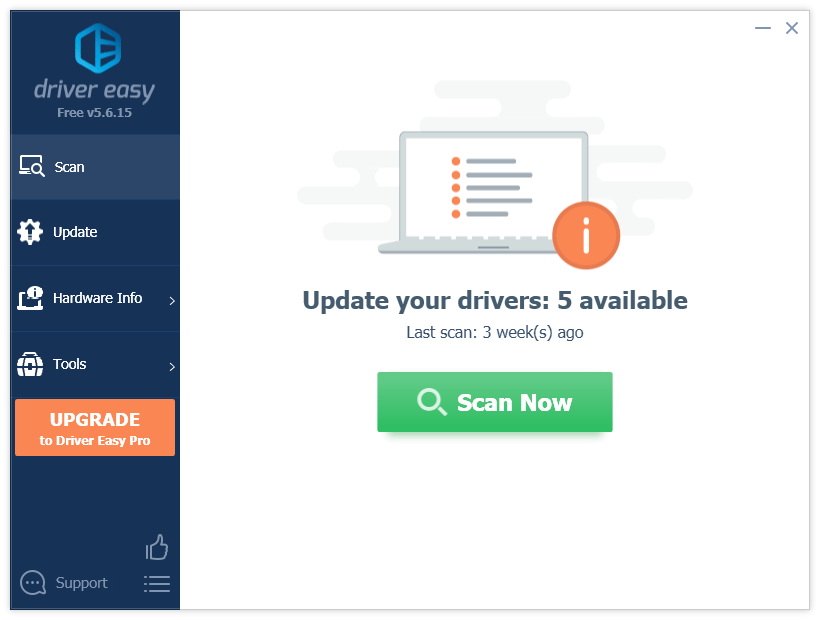
- Kattintson a gombra Frissítés a grafikus kártya mellett, hogy letöltse a legújabb illesztőprogramot, majd manuálisan telepítse (ezt az ingyenes verzióban is megteheti).
Vagy kattintson Mindent frissíteni az összes hiányzó vagy elavult illesztőprogram megfelelő verziójának automatikus letöltéséhez és telepítéséhez. (Ehhez szükség van a Pro verzió - 30 napos pénzvisszafizetési garanciát és teljes technikai támogatást kap.)
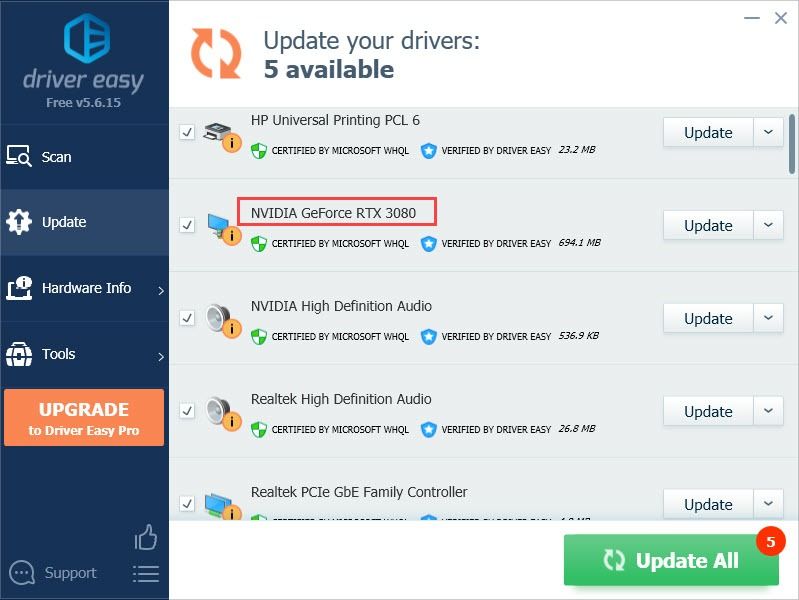
Ha segítségre van szüksége, vegye fel a kapcsolatot A Driver Easy támogató csapata nál nél support@letmeknow.ch .
Az illesztőprogram frissítése után jobb, ha újraindítja a számítógépet, és megpróbálja újraindítani a Minecraft-ot, hogy ellenőrizze, normálisan betöltődik-e. Ha sajnos nem, akkor kipróbálhatja a következő javítást.
4. javítás: Távolítsa el a reklámprogramot
Sok játékos úgy találja, hogy az adware eltávolítása segített nekik túljutni az örökre betöltő Majong képernyőn. Az AdwCleaner ingyenes segédprogrammal eltávolíthatja a haszontalan reklámprogramokat:
- Menj a A Malwarebytes hivatalos honlapja és töltse le az AdwCleaner programot a számítógépére.
- A telepítés befejezéséhez kövesse a képernyőn megjelenő utasításokat.
- Futtasson egy ellenőrzést, és távolítsa el a talált rosszindulatú programokat.
- Indítsa újra a számítógépet, és ellenőrizze, hogy a Minecraft elindul-e.
5. javítás: Végezze el a futásidejű brókert
Ez egy átmeneti javítás sok játékos számára, és megpróbálhatja ezt megnézni, hogy Önnek is működik-e. Itt van, hogyan:
- Indítsa el Minecraftját.
- A billentyűzeten nyomja meg a gombot Ctrl + Shift + Esc ugyanakkor nyissa meg a Feladatkezelőt.
- Keresse meg a Minecraft-ot, és kattintson a mellette lévő nyílra.
- Kattintson a Futásidejű bróker és kattintson a gombra Utolsó feladat .
Ha állandó javítást szeretne, próbálja meg eltávolítani néhány futás közbeni brókert használó alkalmazást.
- Kattintson a jobb gombbal a Rajt menüt (a Windows logó), majd válassza a lehetőséget Windows PowerShell (rendszergazda).

- Írja be vagy illessze be Get-AppxPackage * fotók * | Remove-AppxPackage és nyomja meg Belép . Ezzel eltávolítja a Windows Photo alkalmazást a számítógépéről.
- Indítsa újra a számítógépet, hogy lássa, a Minecraft képes-e normálisan betölteni.
Ha ez a módszer nem működik az Ön számára, akkor próbálkozzon az alábbi javítással.
6. javítás: A Minecraft Launcher futtatása kompatibilitási módban
Sokan úgy találják, hogy a Minecraft indító futtatása kompatibilitási módban segített a Minecraft megoldásában, amely elakadt a betöltési képernyőn. Ennek a módszernek változó sikere van, de érdemes kipróbálni. Így teheti meg:
- Menjen arra a mappára, ahová telepítette a Minecraft Launchert.
- Kattintson a jobb gombbal a Minecraft Launcher elemre, és válassza a lehetőséget Tulajdonságok .
- Menj a Kompatibilitás fülre, és válassza a lehetőséget Windows 7 a Kompatibilitási módban . Ne felejtse el ellenőrizni a Tiltsa le a teljes képernyős optimalizálást doboz.
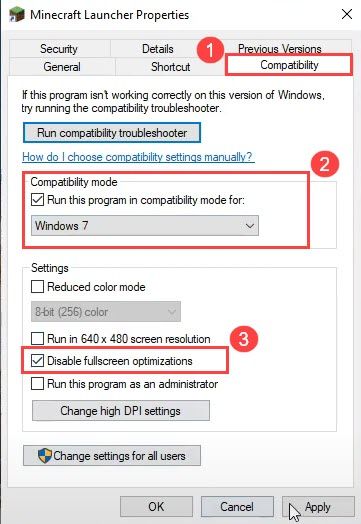
- Kattintson a gombra Alkalmaz > rendben .
Most újra elindíthatja a Minecraft-ot, hogy lássa, ez a probléma mára megoldódott.
7. javítás: Végezzen tiszta újratelepítést
A betöltési képernyőn beragadt Minecraftot a Mincraft mappában lévő néhány fontos fájl aktiválhatja. Cleam eltávolítás végrehajtásával ez megoldódhat. Ehhez törölnie kell az összes Minecraft adatot.
- A Futtatás mező megnyitásához a billentyűzeten nyomja meg egyszerre a Windows billentyűt és az R gombot. típus appwiz.cpl és nyomja meg Belép .

- Kattintson a jobb gombbal a Minecraft elemre, és válassza a lehetőséget Eltávolítás .
- Ha elkészült, írja be %App adatok% a Windows keresősávon, és válassza a ikont %App adatok% mappába.

- Ha a rendszer eltávolítása eltávolítja az összes világodat, létrehozhatsz egy biztonsági másolatot a világodról.
- Ha elkészült, törölje a .Minecraft mappába.
- Töltse le a Minecraft Java legújabb verzióját itt .
Megoldotta a problémát a fenti javítások egyike? Nyugodtan ossza meg velünk saját hibaelhárítási tapasztalatait az alábbi megjegyzésben.
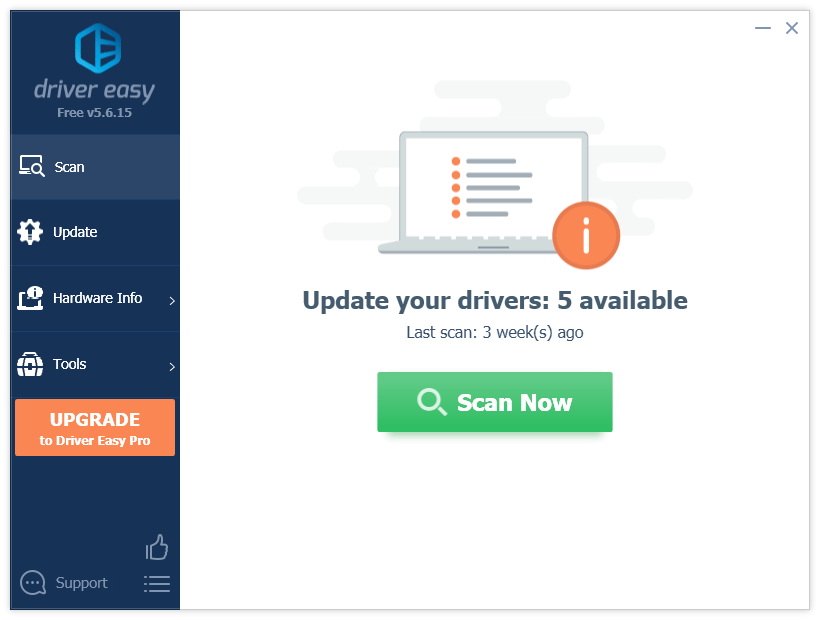
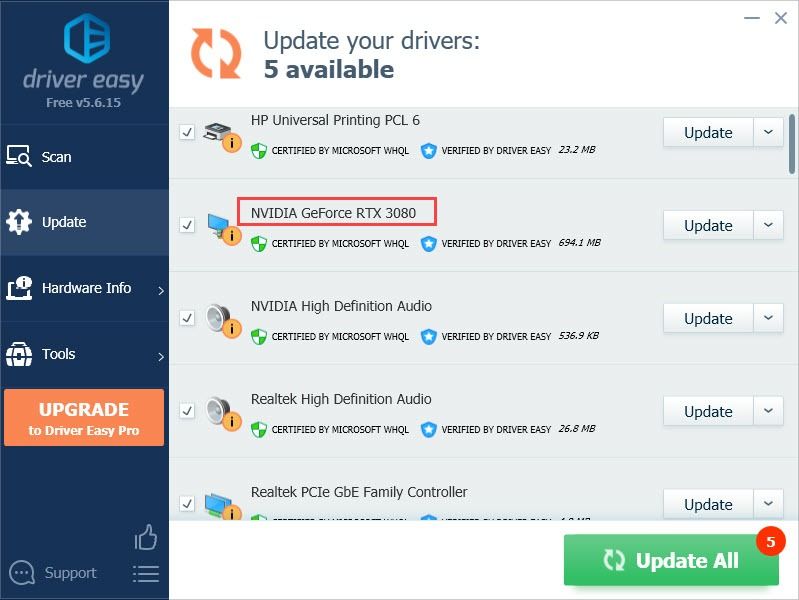

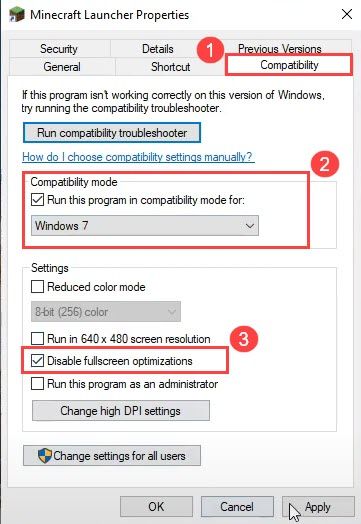


![[Megoldva] Half Life: Alyx Lag és dadogás a PC-n](https://letmeknow.ch/img/program-issues/53/half-life-alyx-lag.jpg)



![[SOLVED] A RuneScape összeomlik](https://letmeknow.ch/img/program-issues/60/runescape-keeps-crashing.jpg)

![Elder Scrolls Online Low FPS [2021 tipp]](https://letmeknow.ch/img/technical-tips/57/elder-scrolls-online-low-fps.jpg)