A Roxfort Legacy napjainkban terjed, de sok játékos közzéteszi a játékot, és folyamatosan összeomlik. Ha folyamatos összeomlások zavarnak, ez a bejegyzés segít.
Rendszerkövetelmények
Először ellenőrizze a rendszert, hiányzik RAM ez az egyik leggyakoribb oka a játék összeomlásának. Nyomja meg egyszerre a Windows + I (i) billentyűkombinációt a Beállítások megnyitásához. Kattintson Rendszer > Névjegy és ellenőrizze a Telepített RAM a számítógépén.
| Minimális | Ajánlott | |
|---|---|---|
| TE | 64 bites Windows 10 | 64 bites Windows 10 |
| Processzor | Intel Core i5-6600 (3,3 GHz) vagy AMD Ryzen 5 1400 (3,2 GHz) | Intel Core i7-8700 (3,2 GHz) vagy AMD Ryzen 5 3600 (3,6 GHz) |
| memória | 16 GB RAM | 16 GB RAM |
| Grafika | NVIDIA GeForce GTX 960 4GB vagy AMD Radeon RX 470 4GB | NVIDIA GeForce 1080 Ti vagy AMD Radeon RX 5700 XT vagy INTEL Arc A770 |
| Tárolás | 85 GB szabad hely | 85 GB szabad hely |
Ha számítógépe megfelel a minimális rendszerkövetelményeknek, lépjen tovább az alábbi javításokra.
ZOTAC Gaming GeForce RTX 3060 Twin Edge OC

- NVIDIA Ampere architektúra, 2. generációs sugárkövető magok, 3. generációs tenzormagok
- 12 GB 192 bites GDDR6, 15 Gbps, PCIE 4.0; Boost Clock 1807 MHz
- IceStorm 2.0 hűtés, aktív ventilátorvezérlés, fagyasztóventilátor-stop, fém hátlap
Próbálja ki ezeket a javításokat:
Öt javítás van, amelyek sok játékosnak segítettek megoldani a problémáikat. Nem kell mindegyiket kipróbálnia; csak haladjon lefelé a listán, amíg meg nem találja a megfelelőt.
- Frissítse az illesztőprogramokat
- Ellenőrizze a fájl integritását
- Frissítse a DirectX-et
- Hagyja abba a túlhúzást vagy a gyorsítást
- A harmadik féltől származó szoftverek letiltása
- Rendszerfájlok javítása
- Alacsonyabb beállítások
- Telepítse újra a játékot
1. Frissítse az illesztőprogramokat
Az elavult vagy sérült illesztőprogramok a gyakori okai a játék összeomlásának, ezért győződjön meg arról, hogy a legfrissebb illesztőprogramokkal rendelkezik, különösen a grafikus és hangkártya-illesztőprogramokhoz.
Kétféleképpen találhatja meg a megfelelő és a legújabb illesztőprogramot:
1. lehetőség – manuálisan – A grafikus kártyák gyártói rendszeresen kivezetik a legújabb címekre optimalizált grafikus illesztőprogramokat. A legfrissebb megfelelő illesztőprogramot letöltheti a webhelyükről ( AMD vagy NVIDIA ), és manuálisan telepítse.
A kézi illesztőprogram-frissítés kissé időigényes és hibás. Tehát ha a stresszmentes folyamatot részesíti előnyben, nézze meg az alábbi második lehetőséget.
2. lehetőség – Automatikusan (ajánlott) - Ha nincs időd, türelmed vagy számítógépes ismereteid a video-illesztőprogram manuális frissítéséhez, akkor ezt automatikusan megteheted Driver Easy . A Driver Easy automatikusan felismeri a rendszert, és megkeresi a megfelelő illesztőprogramokat a pontos GPU-hoz, valamint a Windows verziójához, majd letölti és megfelelően telepíti azokat:
- Futtassa a Driver Easy programot, és kattintson a gombra Szkenneld most gomb. A Driver Easy ezután átvizsgálja a számítógépet, és észleli a problémás illesztőprogramokat.
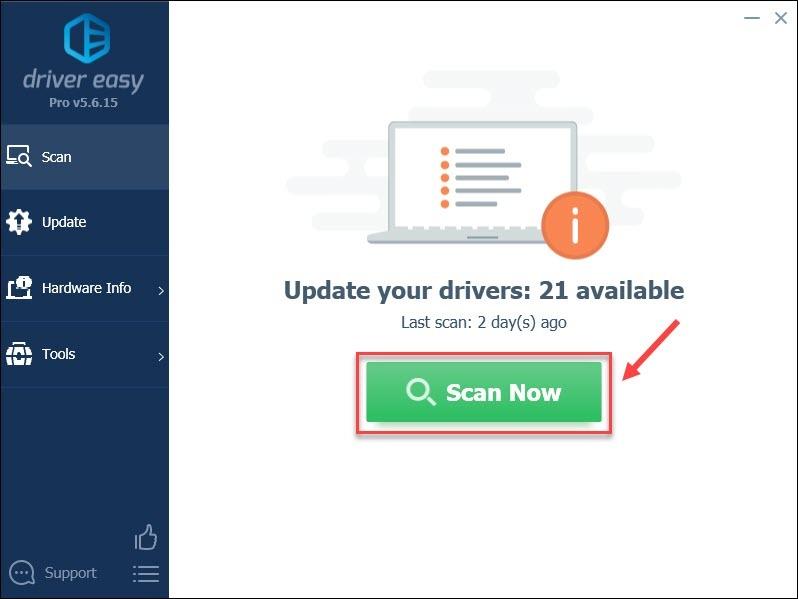
- Kattints a Frissítés gombot a megjelölt grafikus illesztőprogram mellett, hogy automatikusan letöltse az illesztőprogram megfelelő verzióját, majd manuálisan telepítheti (ezt az INGYENES verzióval teheti meg).
Vagy kattintson Mindent frissíteni hogy automatikusan letöltse és telepítse az összes hiányzó vagy elavult illesztőprogram megfelelő verzióját a rendszeren. (Ehhez szükséges a Pro verzió amely teljes körű támogatással és 30 napos pénz-visszafizetési garanciával jár. Amikor rákattint, a rendszer felkéri a frissítésre Mindent frissíteni .)
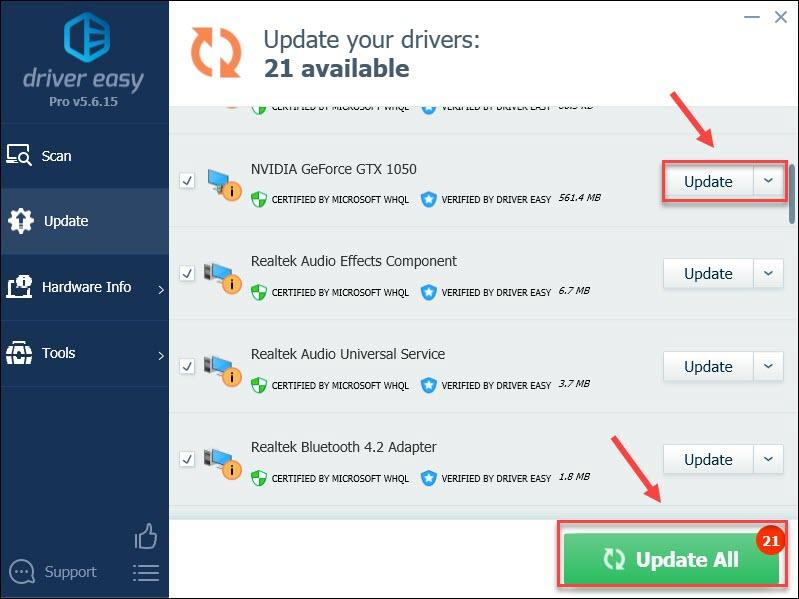 A Driver Easy Pro verziója teljes körű műszaki támogatással jár.
A Driver Easy Pro verziója teljes körű műszaki támogatással jár. - Indítsa el a Steam klienst, és lépjen a Könyvtárba.
- Kattintson a jobb gombbal a Roxfort öröksége, és válassza a lehetőséget Tulajdonságok .
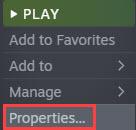
- Kattints a Helyi fájlok fület, majd válassza ki Ellenőrizze a játékfájlok integritását .
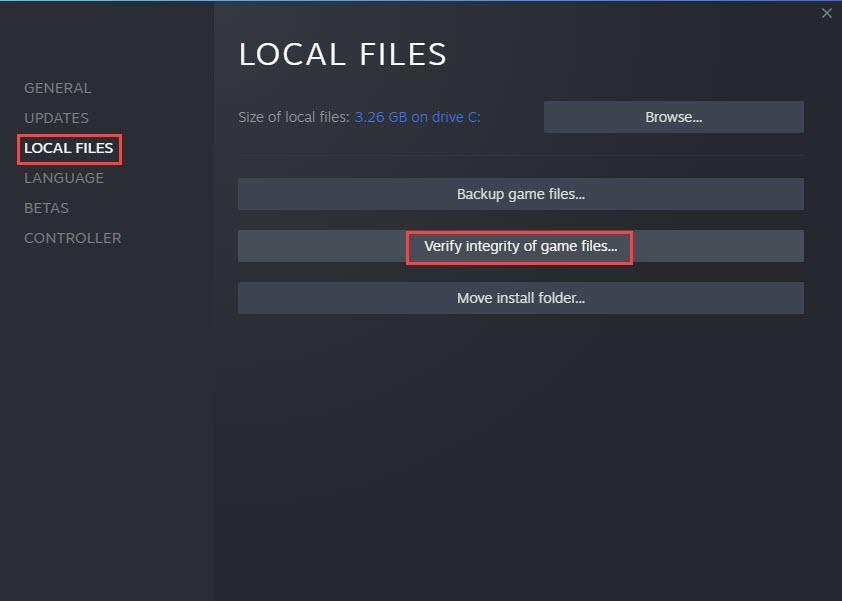
- Ha kész, indítsa újra a Steamet és a játékot.
- megnyomni a Windows logó billentyű + I (i) együtt.
- A Beállításokban kattintson Frissítés és biztonság .
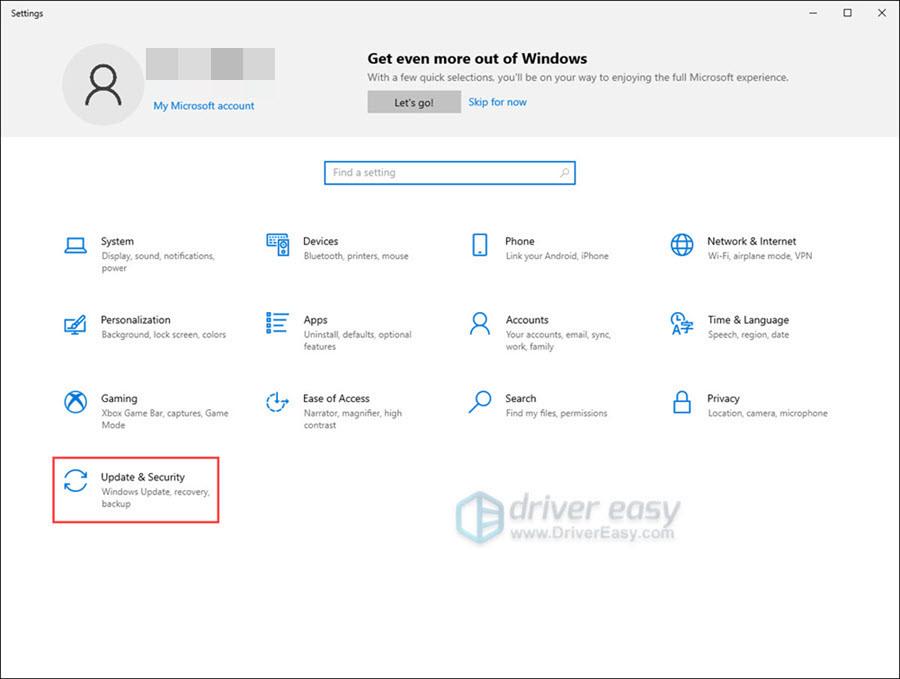
- Válassza ki Windows Update és kattintson Frissítések keresése .
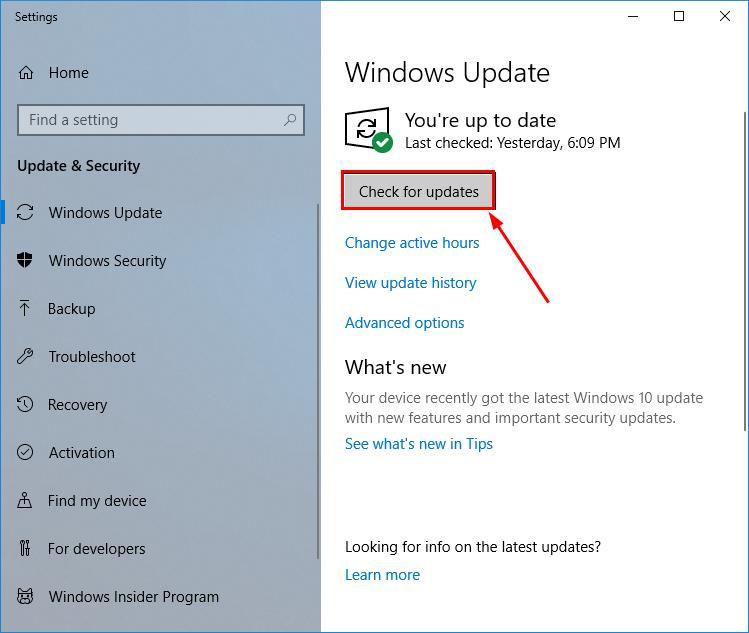
- Kövesse a képernyőn megjelenő utasításokat Windows Update automatikusan letölti és telepíti a legújabbat DirectX az Ön számára (a frissítések tartalmazzák).
- Indítsa újra a számítógépet, és indítsa el a játékot a különbség megtekintéséhez.
- Nyissa meg a Fortect programot, és kattintson a gombra Igen hogy lefuttassa a számítógép ingyenes vizsgálatát.
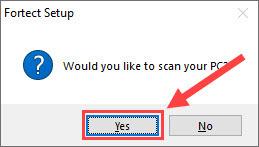
- A Fortect alaposan átvizsgálja a számítógépét. Ez eltarthat néhány percig.
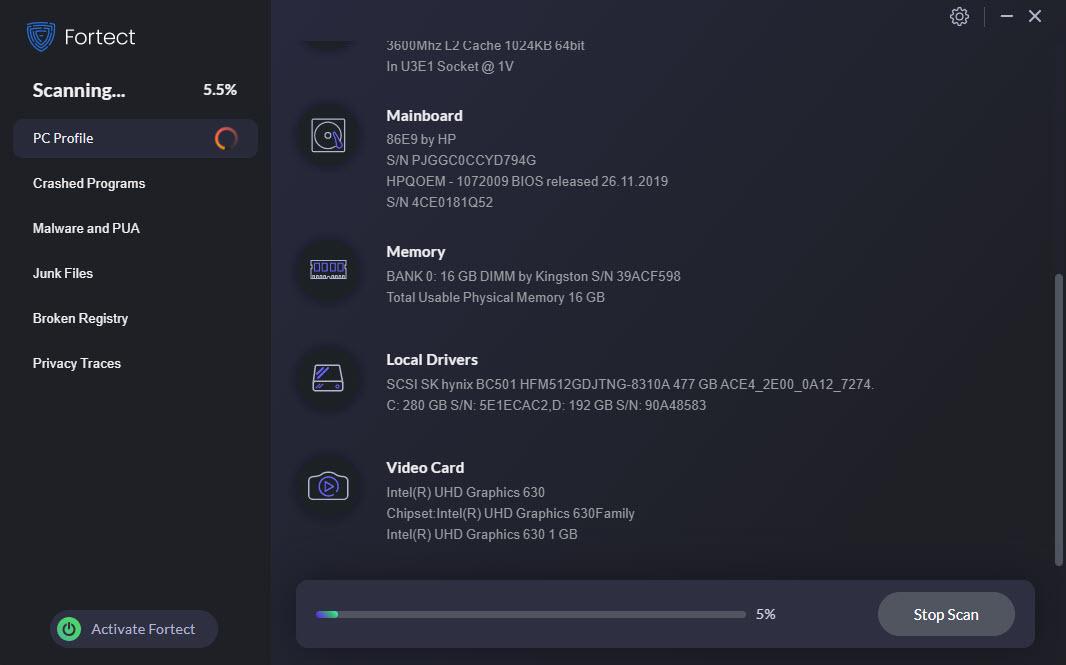
- Ha elkészült, részletes jelentést fog látni a számítógépén felmerülő összes problémáról. Az automatikus javításhoz kattintson a gombra A JAVÍTÁS ELKEZDÉSE . Ehhez meg kell vásárolnia a teljes verziót. De ne aggódj. Ha a Fortect nem oldja meg a problémát, 60 napon belül visszatérítést kérhet.
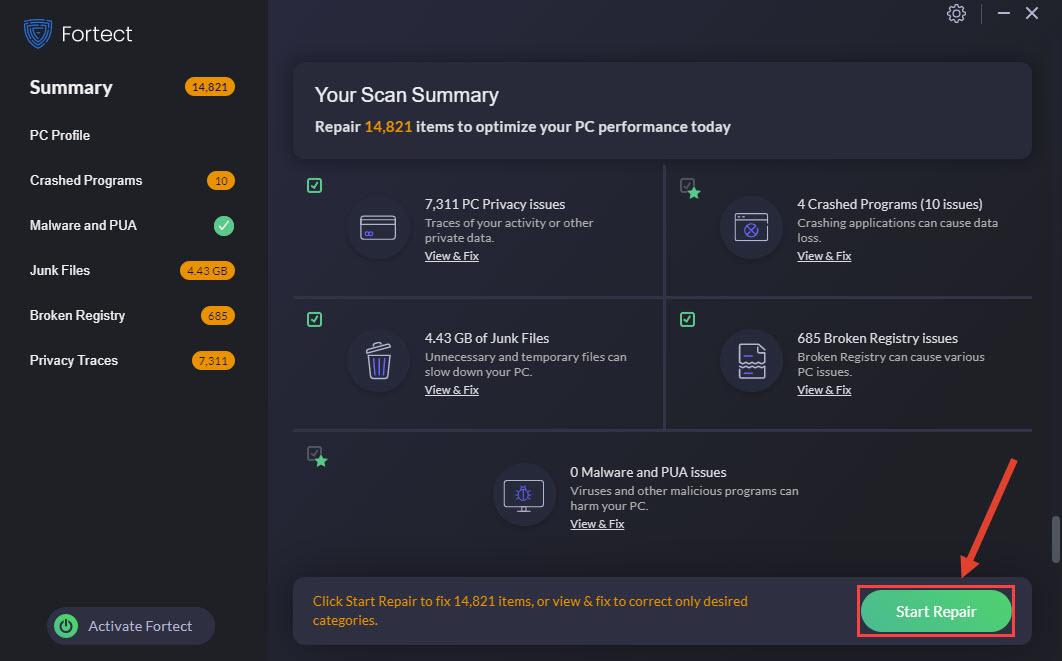 A Fortect Pro verziója 24 órás technikai támogatással érkezik. Ha segítségre van szüksége, forduljon a Fortect ügyfélszolgálatához:
A Fortect Pro verziója 24 órás technikai támogatással érkezik. Ha segítségre van szüksége, forduljon a Fortect ügyfélszolgálatához: - Nyissa meg a Steamet, és kattintson a Library elemre.
- Kattintson a jobb gombbal a játékra, és válassza ki Eltávolítás .
- A folyamat befejezése után újratelepítheti a játékot, ha bal gombbal kattint a játék nevére a Könyvtárban, és a megjelenő játékoldalon válassza a Telepítés lehetőséget.
Ha segítségre van szüksége, forduljon A Driver Easy támogató csapata nál nél support@letmeknow.ch .
Indítsa újra a számítógépet, hogy a változtatások érvénybe lépjenek, majd ellenőrizze újra a Roxfort Legacy elemet. Működnie kell rendesen. Ha nem, lépjen a következő javításra.
2. Ellenőrizze a fájl integritását
A sérült játéktelepítés egy másik játékösszeomlási probléma. Ha sérült a játékkliens telepítése, a Roxfort Legacy minden bizonnyal összeomlik, amikor bejelentkezik. A fájl integritásának ellenőrzése ellenőrzi a játék telepítését, és kijavítja a sérült játékfájlokat. A folyamat után a játék összes fájljának érintetlennek kell lennie.
Ha nem segít, lépjen a következő javításra.
3. Frissítse a DirectX-et
A Direct X minden játékhoz telepítve van, és ha a számítógépen nem a megfelelő D3D telepítőverzió fut, előfordulhat, hogy a játék összeomlik, és más problémák is előfordulhatnak. Mivel a Windows rendszerben nem áll rendelkezésre önálló DirectX-csomag, a DirectX-et csak a Windows Update segítségével frissítheti.
Az alábbi lépések végrehajtásával manuálisan is ellenőrizheti a Windows frissítéseket:
4. Hagyja abba a túlhúzást vagy az erősítést
Ha túlhajtja vagy felerősíti a számítógép valamelyik összetevőjét, például a grafikus kártyát, próbálja meg letiltani a túlhajtást vagy visszaállítani az összetevőket a gyártó specifikációira. Egyes felhasználók szerint a GPU túlhajtásának letiltása segített.
5. Tiltsa le a harmadik féltől származó szoftvereket
Lehetséges, hogy néhány harmadik féltől származó szoftver a játék teljesítményével kapcsolatos problémákat és összeomlást okoz a játék elindítása, betöltése vagy lejátszása közben. Például a billentyűzet RGB beállításai. Ha billentyűzete támogatja az RGB beállításokat, ideiglenesen letilthatja ezeket a beállításokat, és megnézheti, hogy megoldja-e a problémát.
Ezenkívül egyes alkalmazások jelentős rendszererőforrást igényelnek, ezért az indítás előtt bezárhatja a háttérben futó alkalmazásokat. Ez megváltoztathatja a játék teljesítményét vagy stabilitását.
Ezenkívül a játékok összeomlását néha víruskereső szoftverek okozzák. Egyes víruskereső szoftverek blokkolhatnak bizonyos játékfájlokat, ami megnehezíti a Roxfort Legacy elindítását a számítógépen. Ideiglenesen letilthatja a víruskereső szoftvert annak megállapítására, hogy a Roxfort Legacy összeomlását az Ön víruskereső szoftvere okozza-e. Ha ez a tettes, nézze meg a víruskereső támogatási oldalát vagy a súgót a „játékmód” vagy hasonló opciókért, és engedélyezze ezt a játék előtt. Vagy használjon másik kártevőirtó szoftvert.
6. Rendszerfájlok javítása
A problémás rendszerfájlok (pl. hiányzó DLL-ek) szintén befolyásolhatják a rendszer és a játék zökkenőmentes indítását és működését. Annak ellenőrzéséhez, hogy a számítógépén vannak-e hibás rendszerfájlok, futtasson le egy gyors és alapos vizsgálatot Fortect .
Ez egy olyan szoftver, amely hatékony technológiával van felszerelve a PC-k optimalizált állapotba hozásához és javításához. Konkrétan azt lecseréli a sérült Windows fájlokat , eltávolítja a rosszindulatú programokat, észleli a veszélyes webhelyeket, lemezterületet szabadít fel stb. Az összes cserefájl a tanúsított rendszerfájlok teljes adatbázisából származik.
Nézze meg, hogyan működik:
Email: support@fortect.com
A javítás után indítsa újra a számítógépet és a Roxfort Legacy szoftvert, és ellenőrizze, hogy megoldja-e a problémát.
7. Alsó beállítások
Még ha rendszere megfelel is a játék minimális követelményeinek, a beállítások növelése nagyobb terhelést jelent a hardveren. Ebben az esetben hasznos lehet a beállítások közepesre csökkentése. A minimális rendszerkövetelmények tartalmazzák a játék működéséhez szükséges alapvető hardverek listáját, általában alacsonyabb grafikus beállítások mellett. Még ha a rendszer megfelel is a játékra vonatkozó ajánlott specifikációknak, bizonyos, a renderelés minőségét javító opciók engedélyezése hátrányosan befolyásolhatja a teljesítményt és a stabilitást.
Ha problémákat tapasztal a teljesítménnyel vagy a stabilitással, ajánlatos csökkentett grafikus beállítási profilt használni a grafikával kapcsolatos funkciókhoz a játék Beállítások menüjében.
8. Telepítse újra a játékot
Ha a játék összeomlása nem oldódik meg, megpróbálhatja eltávolítani és újratelepíteni a játékot:
Ez a Roxfort Legacy összeomlási problémájára vonatkozik. Ha továbbra is problémái vannak, Kérelem benyújtása és egy ügynök mindent megtesz, hogy segítsen Önnek.
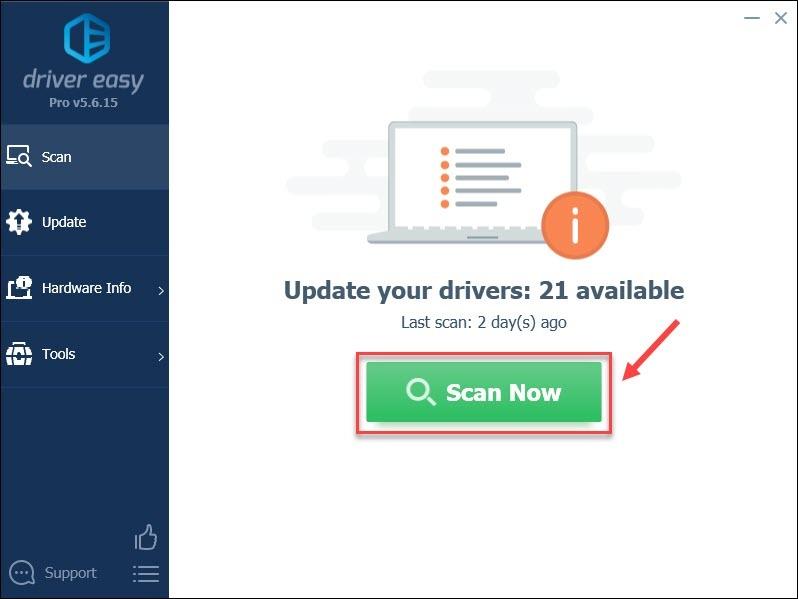
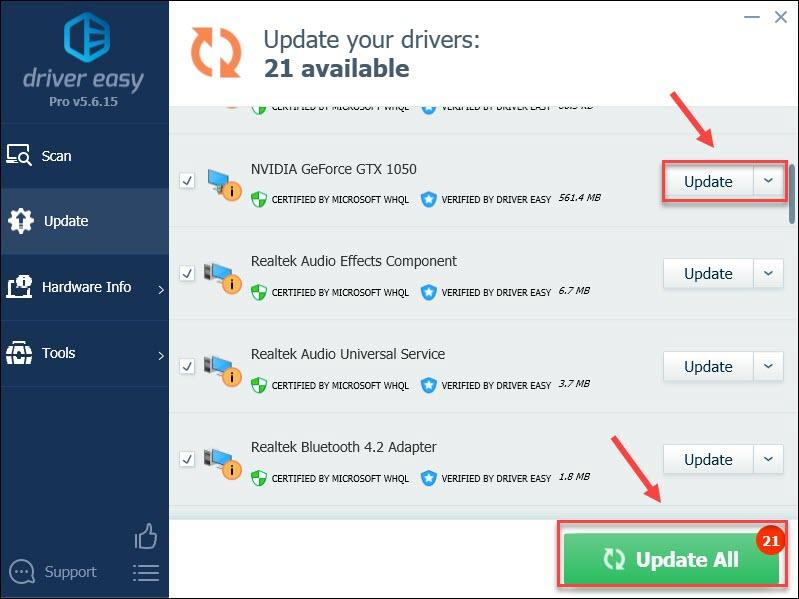
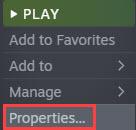
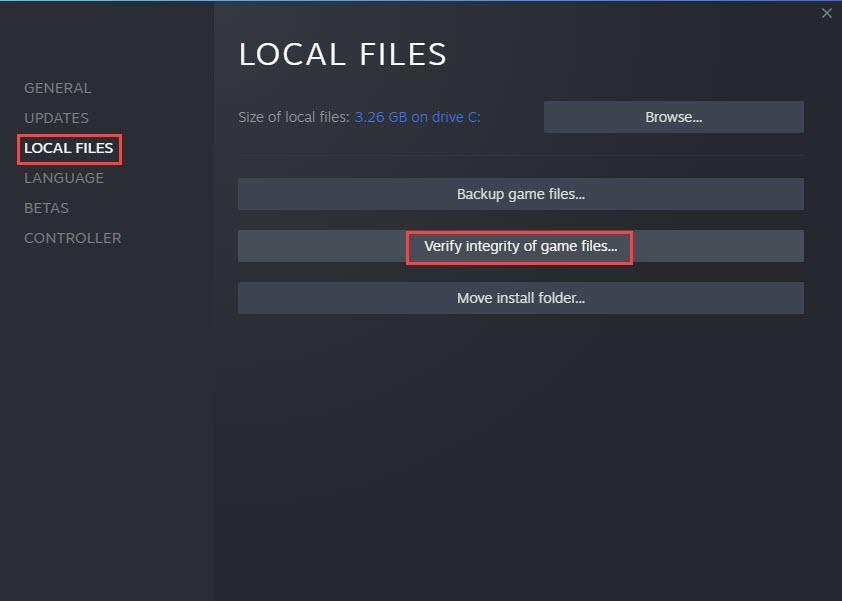
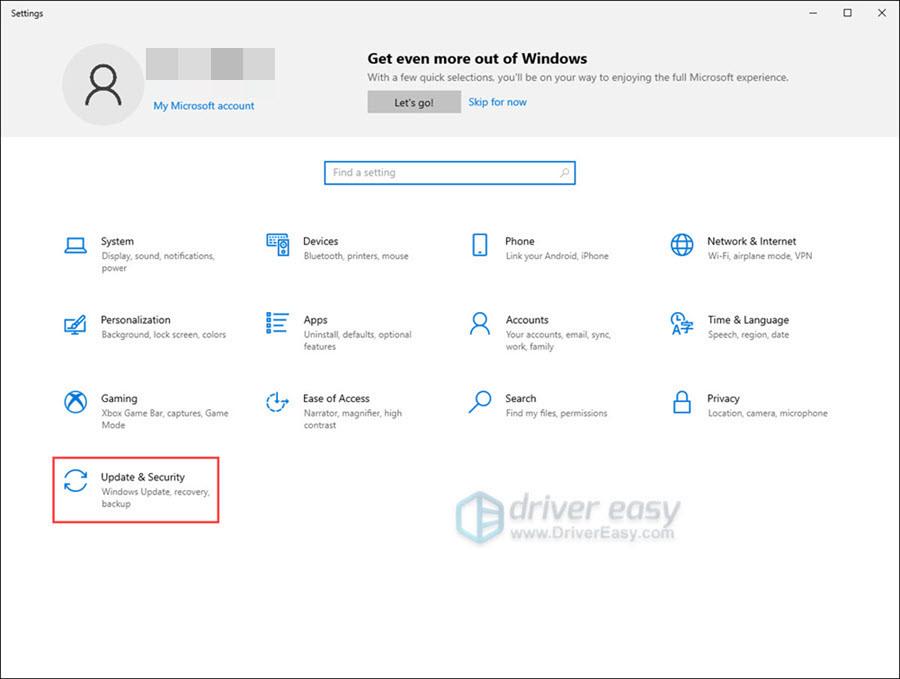
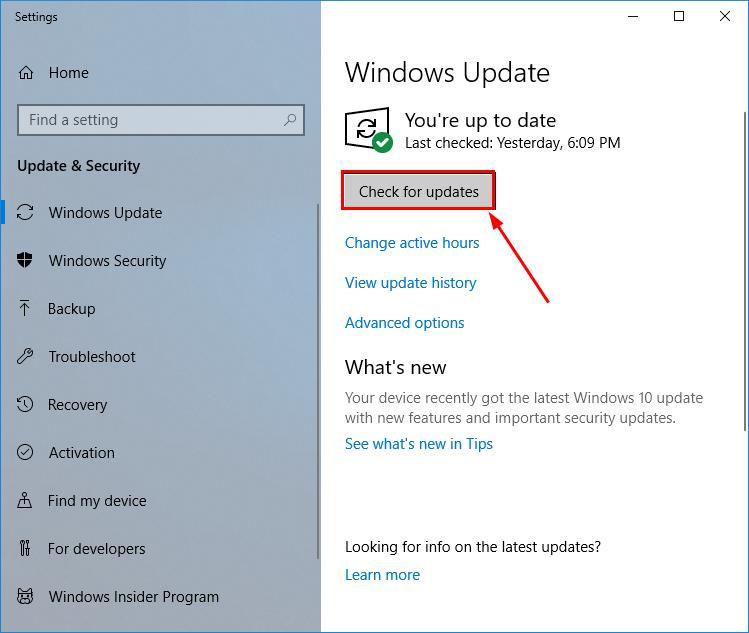
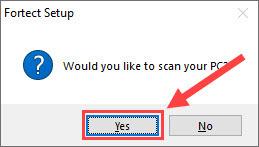
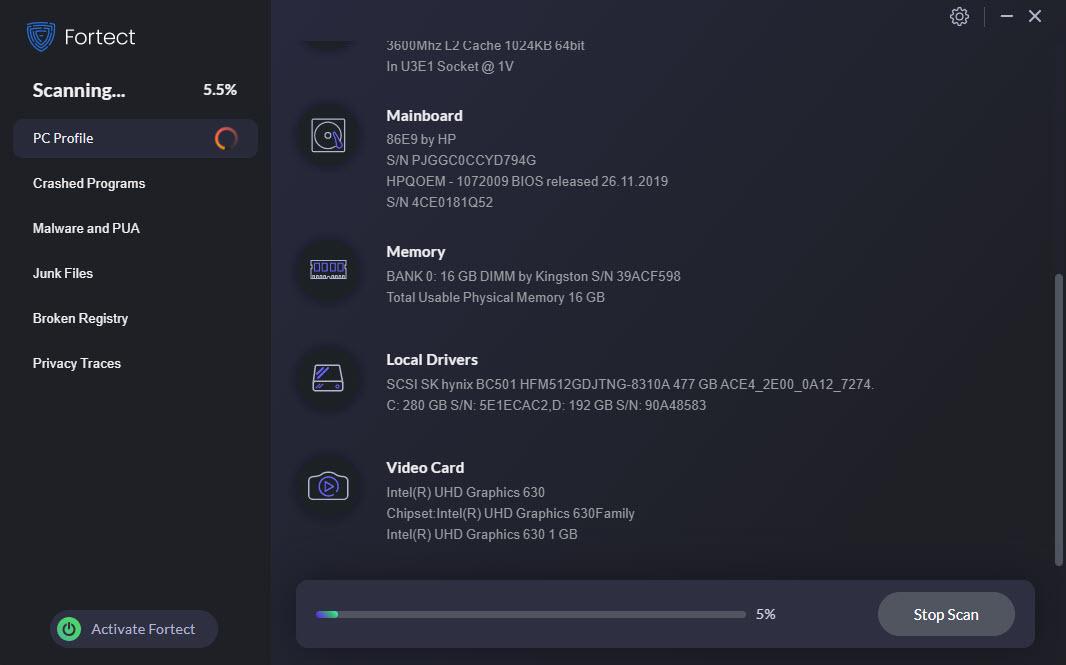
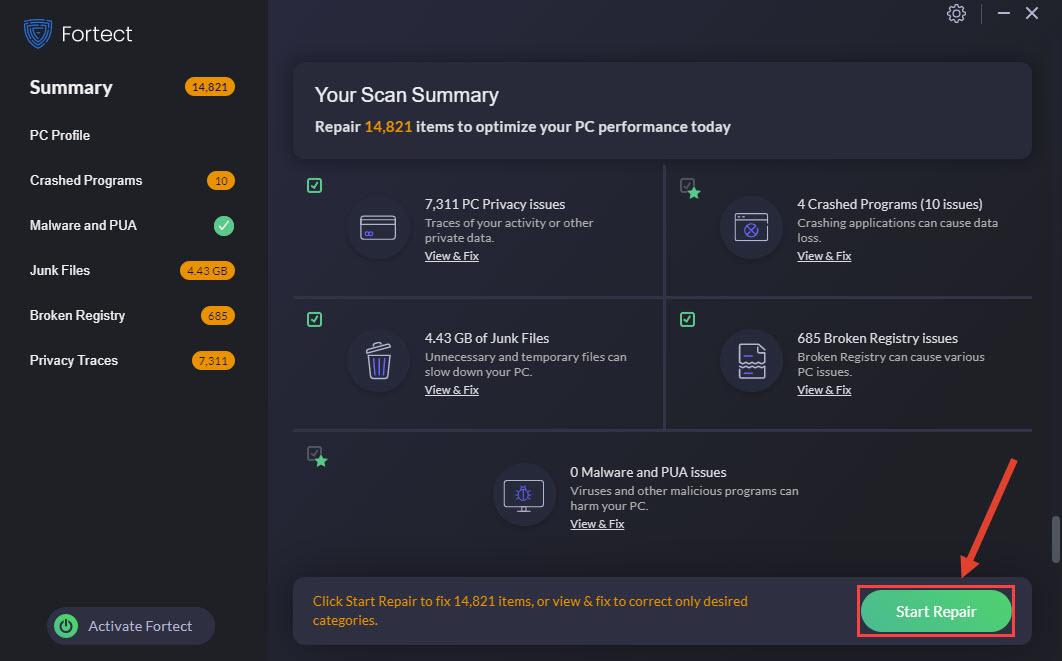
![[JAVÍTOTT] Call of Duty WW2 4220-as hibakód](https://letmeknow.ch/img/knowledge/27/call-duty-ww2-error-code-4220.png)


![Jurassic World Evolution összeomlik [Megoldva]](https://letmeknow.ch/img/program-issues/60/jurassic-world-evolution-crashing.jpg)


