'>

Ha a Az Xbox One nem csatlakozik az Xbox Live szolgáltatáshoz , Ne aggódj. Vannak négy megoldások az Ön számára Xbox csatlakozási probléma . Csak próbálkozzon egyet-egyet, amíg a probléma megoldódik.
- Az Xbox One és a modem kemény visszaállítása
- Módosítsa az Xbox Live IP- és DNS-beállításait
- Ellenőrizze az Xbox Live szolgáltatással kapcsolatos szolgáltatásokat
- Frissítse a hálózati adapter szoftvert és az Xbox One vezérlő szoftvert
1. módszer: Az Xbox One és a modem alapértelmezett visszaállítása
Néha a hardveres visszaállítás segíthet néhány furcsa probléma megoldásában. Az Xbox One vezérlő és modem alapértelmezett visszaállítása sok felhasználónak segít kijavítani az Xbox One hibát, amely nem csatlakozik az Xbox Live-hoz. Tehát feltétlenül adjon egy lövést.
Az Xbox One hardveres visszaállítása:
1) Tartsa nyomva az Xbox logót a konzolján, amíg a konzol kikapcsol.
2) Várjon egy darabig, majd kapcsolja be újra a konzolt a konzol ugyanazon Xbox gombjának megnyomásával.

Hogyan lehet visszaállítani a modemet:
1) Tűvel vagy tollhegygel tartsa lenyomva a modem reset gombját 30 másodpercig.
Megjegyzés: Látnia kell, hogy a tápellátás villog.
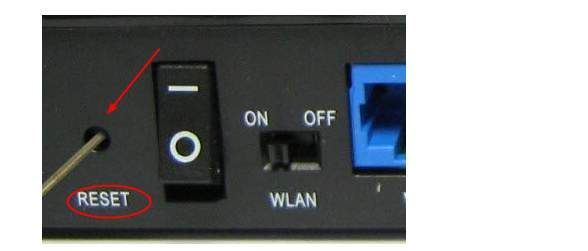
2) Engedje el a kezét, és várja meg, amíg az áramjelző lámpa folyamatosan világít.
Most próbálja meg megnézni, hogy az Xbox One csatlakoztatható-e az Xbox Live szolgáltatáshoz.
2. módszer: Az Xbox Live IP-beállításainak és DNS-beállításainak módosítása
Az IP-beállítások és a DNS-beállítások szintén hatással lehetnek az Xbox One és az Xbox Live közötti kapcsolatra.
A javításhoz kövesse az alábbi lépéseket:
1) Kattintson az Xbox Live bal oldalán található Beállítások ikonra. Ezután kattintson a gombra Minden beállítás .
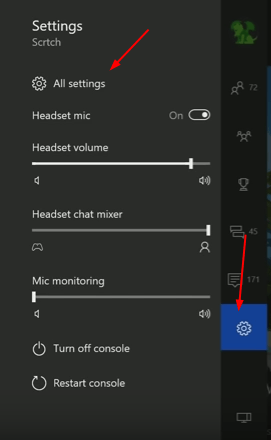
2) Kattintson a gombra Hálózat . Ezután válassza ki Hálózati beállítások a jobb oldali ablaktáblán.
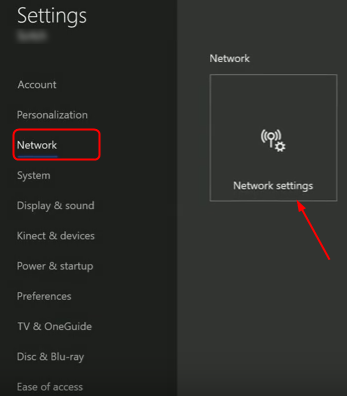
3) Kattintson tovább További beállítások .
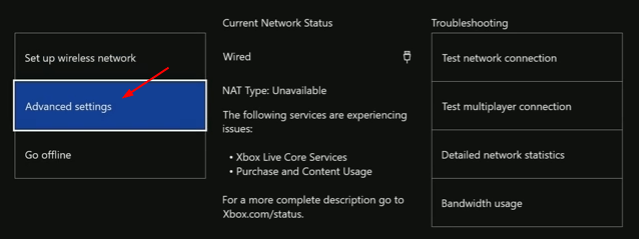
4) Kattintson a gombra IP-beállítások és úgy állítsa be Automatikus .
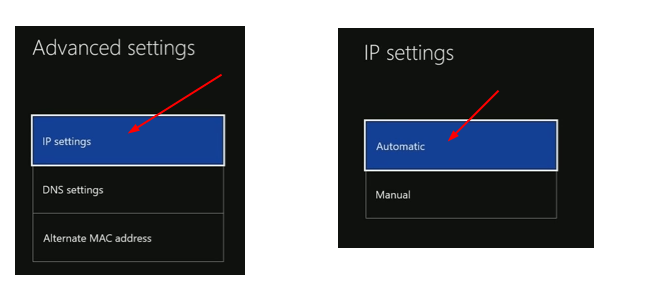
5) Most visszatért a Speciális beállításokhoz. Ezúttal kattintson DNS-beállítások és úgy állítsa be Automatikus .
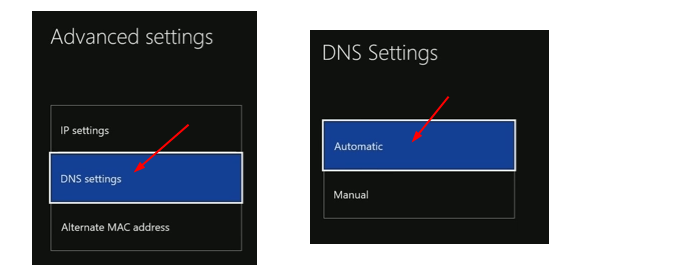
Most próbálja meg csatlakoztatni az Xbox One készüléket az Xbox Live szolgáltatáshoz.
3. módszer: Ellenőrizze az Xbox Live szolgáltatással kapcsolatos szolgáltatásokat
1) Nyomja meg a billentyűzeten a gombot Windows logó kulcs + R billentyűt együtt a Run futtatásához.
2) Enter szolgáltatások.msc kattintson a gombra rendben .
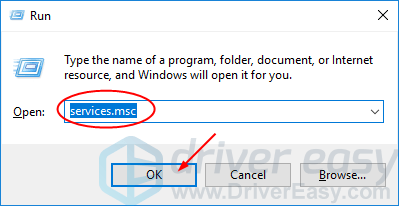
3) Görgessen lefelé a megnyitott Szolgáltatások ablakban. Keresse meg a jobb egérgombbal Xbox Live hálózati szolgáltatás . Ezután válassza ki Tulajdonságok .
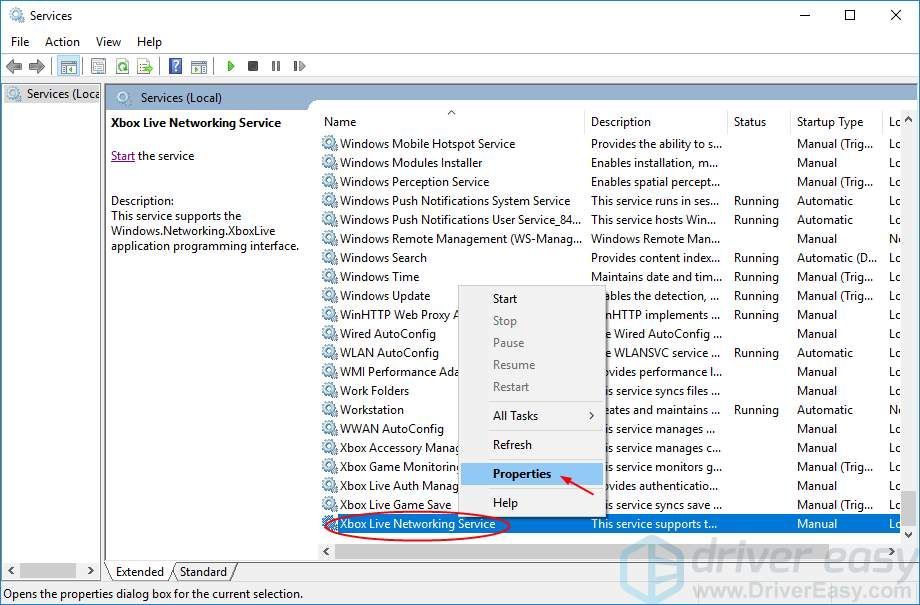
4) A Gerenal ablaktáblán állítsa az Indítás típusát Automatikus a legördülő menüből.
Ezután kattintson a gombra Alkalmaz > rendben a beállítások mentéséhez.
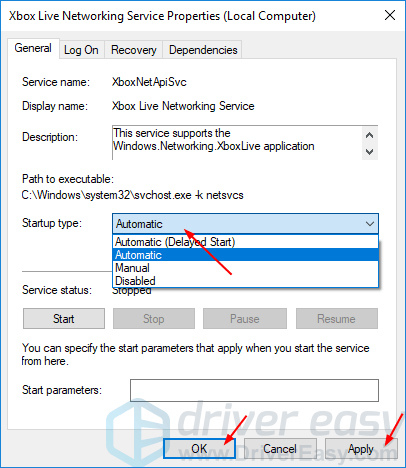
5) Most visszatért a Szolgáltatások ablakba, kattintson a jobb gombbal a gombra Xbox Live hálózati szolgáltatás újra. Ezúttal válassza ki Rajt .
Jegyzet: Ha a Start opció szürkén jelenik meg, válassza a lehetőséget Újrakezd helyette.
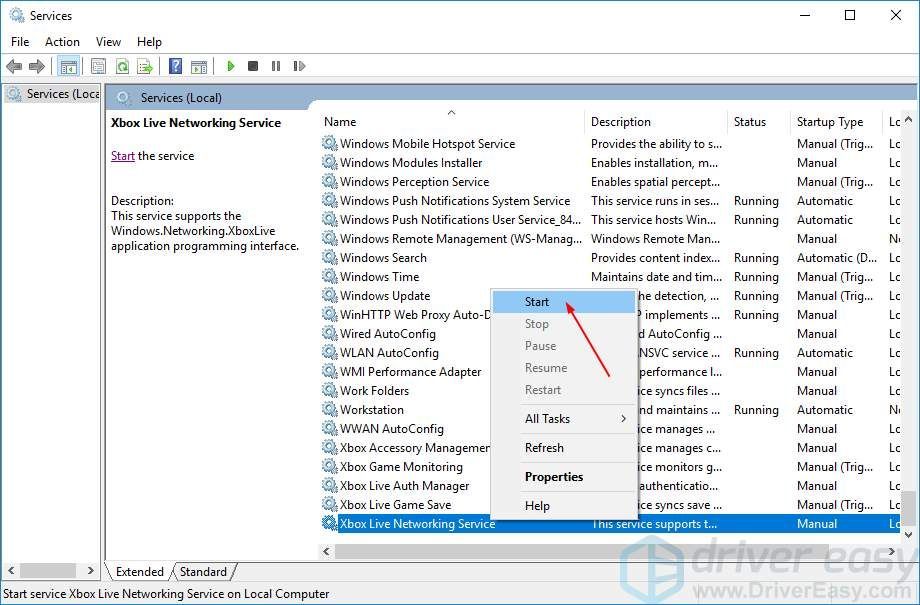
Folytassa ugyanazokkal a beállításokkal Xbox Live Auth Manager és Xbox Live Game Save a fenti lépésekkel. Általában fel vannak tüntetve az Xbox Live Networking Service előtt.
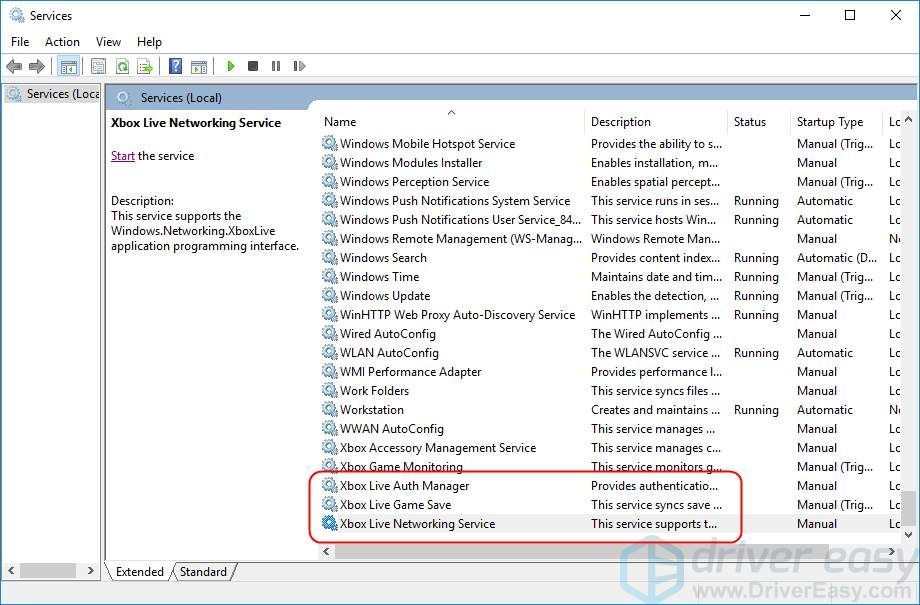
4. módszer: Frissítse a hálózati adapter illesztőprogramját és az Xbox One vezérlő illesztőprogramját
Az Xbox One nem fog csatlakozni az Xbox Live szolgáltatáshoz, amelyet az illesztőprogram okozhat, akár a hálózati adapter illesztőprogramja, akár az Xbox One vezérlő illesztőprogramja. A fenti lépések megoldhatják a problémát, de ha nem, kérjük, frissítse ezt a két illesztőprogramot. Választhatja, hogy manuálisan letölti-e a legújabb illesztőprogramokat a gyártó webhelyéről. Alternatív megoldáskéntautomatikusan megteheti Driver Easy hogy sokkal több időt spóroljon meg.
A Driver Easy automatikusan felismeri a rendszerét, és megtalálja a megfelelő illesztőprogramokat. Nem kell pontosan tudnia, hogy a számítógépe melyik rendszert futtatja, nem kell kockáztatnia a rossz illesztőprogram letöltését és telepítését, és nem kell aggódnia a hiba miatt a telepítés során.
Az illesztőprogramokat automatikusan frissítheti a INGYENES vagy a Mert a Driver Easy verziója. De a Pro verzióval mindössze 2 kattintás szükséges (és teljes támogatást és 30 napos pénzvisszafizetési garanciát kap):
1) Letöltés és telepítse a Driver Easy programot.
2) Futtassa az Illesztőprogramot és kattintson Szkenneld most gomb. A Driver Easy átvizsgálja a számítógépet, és felismeri a problémás illesztőprogramokat.
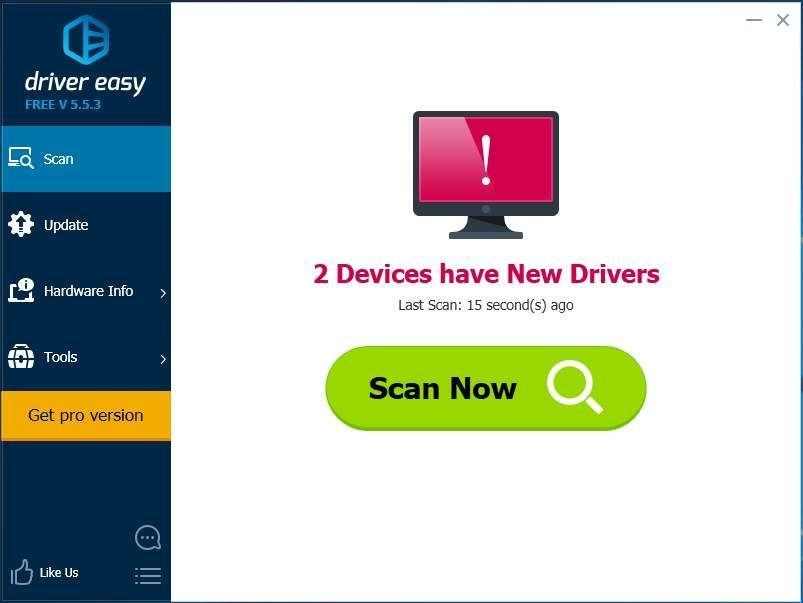
3) Kattintson a gombra Frissítés gomb bármely megjelölt illesztőprogram mellett az illesztőprogram megfelelő verziójának automatikus letöltéséhez és telepítéséhez (ezt a INGYENES változat).
Vagy kattintson Mindent frissíteni a megfelelő verziójának automatikus letöltéséhez és telepítéséhez összes illesztőprogramok, amelyek hiányoznak vagy elavultak a rendszeredről (ehhez szükség van a Mert verzió - a rendszer frissítést kér, amikor az Összes frissítése gombra kattint.
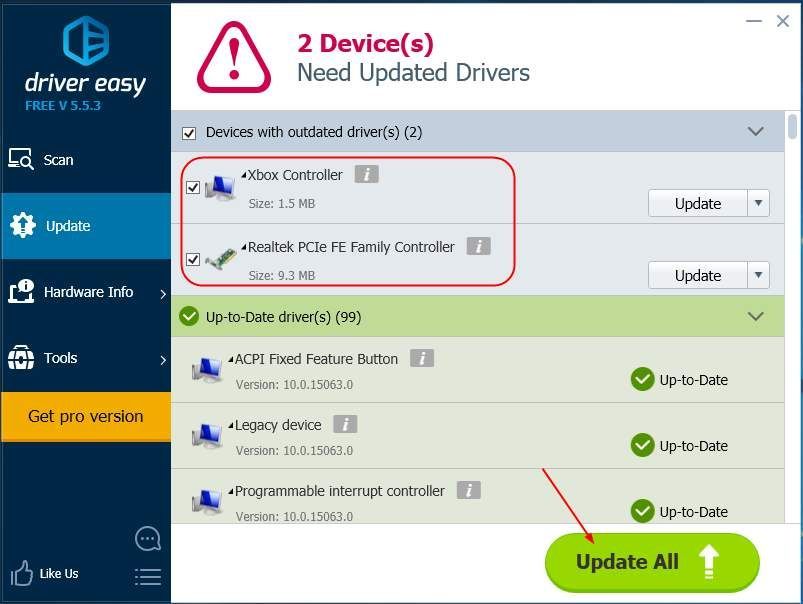
Az illesztőprogramok frissítése után indítsa újra a számítógépet, hogy az új illesztőprogramok életbe lépjenek.

![[Megoldva] A Battlefront II nem tud kapcsolódni az EA szerverekhez](https://letmeknow.ch/img/network-issues/94/battlefront-ii-cannot-connect-ea-servers.jpg)

![[MEGOLDVA] Az OBS összeomlik Windows 10 – 2022 rendszeren](https://letmeknow.ch/img/knowledge/35/obs-crashing-windows-10-2022.jpg)

![[MEGOLDVA] Az F1 2021 FPS leesik PC-n](https://letmeknow.ch/img/knowledge/05/f1-2021-fps-drops-pc.jpg)
