'>

Frusztráló lehet, ha nem tudja telepíteni az NVIDIA Graphics illesztőprogramot a „A szükséges sor nem található az INF-ben” hiba miatt. A hiba megoldásához használja az alábbi módszereket.
1. módszer: Távolítsa el az NVIDIA bejegyzéseket az Eszközkezelőből, majd telepítse újra az illesztőprogramot
Manuálisan eltávolíthatja az illesztőprogramot:
1) A billentyűzeten nyomja meg a gombot Win + R (Windows kulcs és R kulcs) egyszerre a futó mező meghívására.
2) Típus devmgmt.msc és kattintson a gombra rendben gomb. Ez az Eszközkezelő megnyitásához szükséges.
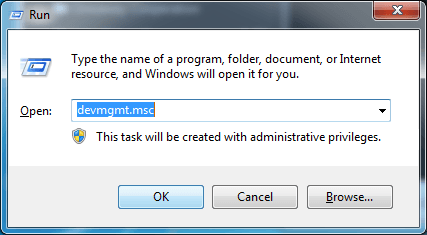
3) Az Eszközkezelőben bontsa ki a „Kijelzőadapterek” kategóriát, kattintson a jobb gombbal az NVIDIA eszköz nevére, majd válassza a lehetőséget Eltávolítás a helyi menüben.
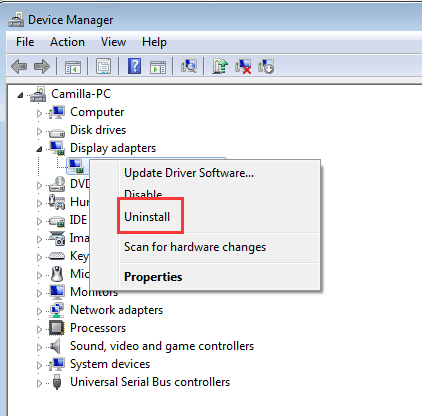
4) Amikor az eltávolítást kéri, jelölje be a „Az eszköz illesztőprogramjának törlése” jelölőnégyzetet, majd kattintson a gombra rendben gomb.

5) Indítsa újra a számítógépet a lehető leghamarabb.
6) A számítógép újraindítása után telepítse újra az illesztőprogramot, és ellenőrizze, hogy sikerül-e telepíteni.
Ha a hiba továbbra is fennáll, kövesse az alábbi lépéseket az illesztőprogram kézi telepítéséhez az Eszközkezelőn keresztül. Ehhez rendelkeznie kell az NVIDIA telepítővel a számítógépén.
1) Bontsa ki a telepítő fájlt. (A letöltött telepítőfájl általában .exe vagy .zip formátumú.)
2) Nyissa meg újra az Eszközkezelőt.
3) Kattintson a jobb gombbal az NVIDIA grafikus kártyára, és válassza a lehetőséget Illesztőprogram frissítése ...
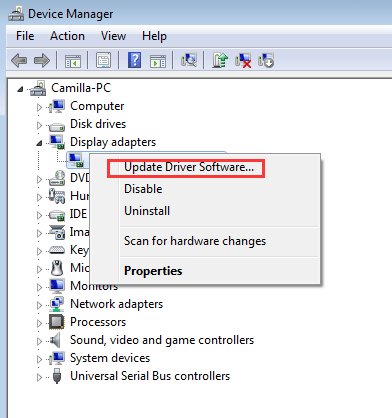
4) Kattintson a gombra Böngésszen a számítógépemben az illesztőprogramokért .

5) Kattintson a gombra Válasszon a számítógépem eszközillesztőinek listájáról .
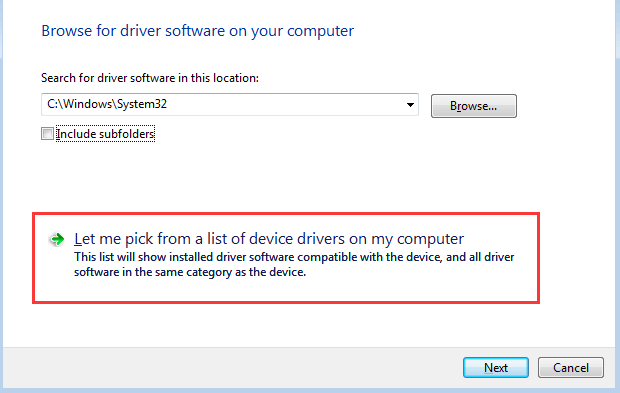
6) Kattintson a gombra Disk…
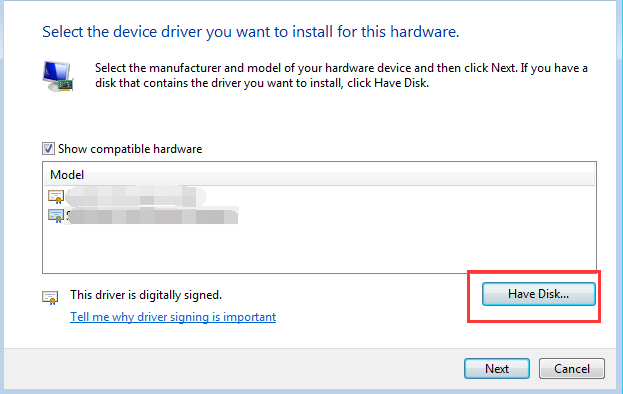
7) Kattintson a gombra Tallózás… gomb. Ezután keresse meg a telepítőfájl kibontásának helyét.
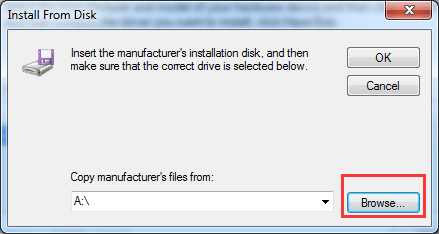
8) A Windows megkeresi .inf fájlokat a mappában az illesztőprogram telepítéséhez. Az .inf fájl kiválasztása után kattintson a gombra Nyisd ki gomb. Ezután kövesse a képernyőn megjelenő utasításokat az illesztőprogram telepítéséhez.
Ha még az.inf fájlokat sem találja meg, az illesztőprogram-csomag nem érhető el, az illesztőprogramot nem tudja manuálisan telepíteni. Ebben az esetben ugorjon a 2. módszerre. 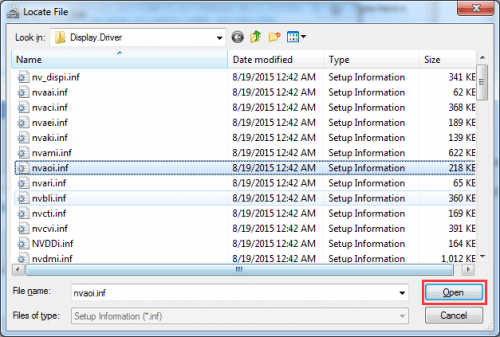
2. módszer: Telepítse az illesztőprogramot a Driver Easy segítségével
Ha az 1. módszer nem működik az Ön számára, vagy ha nem tudja manuálisan telepíteni az illesztőprogramot, akkor automatikusan megteheti Driver Easy .
A Driver Easy automatikusan felismeri a rendszert, és megtalálja a megfelelő illesztőprogramokat. Nem kell pontosan tudnia, hogy a számítógépe melyik rendszert futtatja, nem kell kockáztatnia a rossz illesztőprogram letöltését és telepítését, és nem kell aggódnia a hiba miatt a telepítés során.
Az illesztőprogramokat automatikusan frissítheti a Driver Easy INGYENES vagy Pro verziójával. De a Pro verzióval mindössze 2 kattintás szükséges (és teljes támogatást és 30 napos pénzvisszafizetési garanciát kap):
1) Letöltés és telepítse a Driver Easy programot.
2) Futtassa az Illesztőprogramot és kattintson Szkenneld most . A Driver Easy átvizsgálja a számítógépet, és felismeri a problémás illesztőprogramokat.
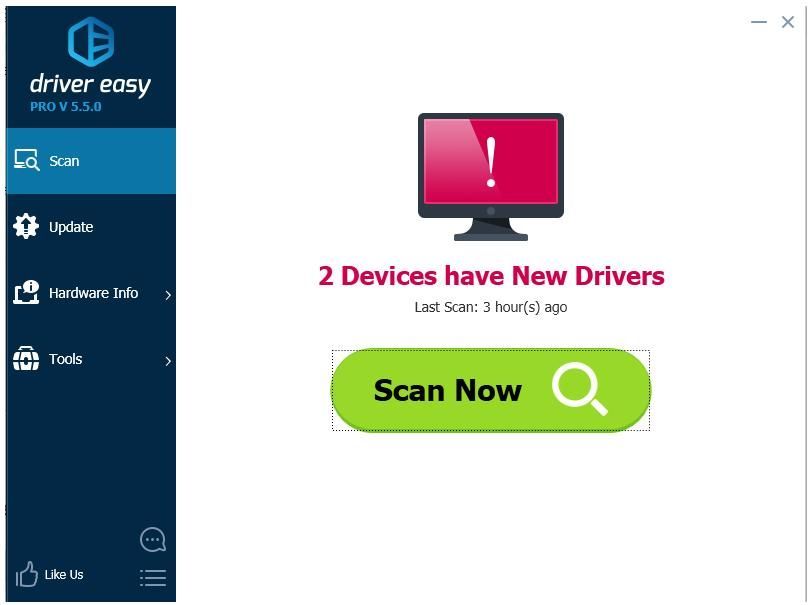
3) Kattintson a gombra Frissítés gomb a megjelölt Nvidia illesztőprogram mellett, hogy automatikusan letöltse és telepítse az illesztőprogram megfelelő verzióját (ezt az INGYENES verzióval teheti meg). Vagy kattintson Mindent frissíteni a megfelelő verziójának automatikus letöltéséhez és telepítéséhez összes az illesztőprogramok, amelyek hiányoznak vagy elavultak a rendszerből (ehhez a Pro verzióra van szükség - a frissítésre kattintva az összes frissítésre kattint).
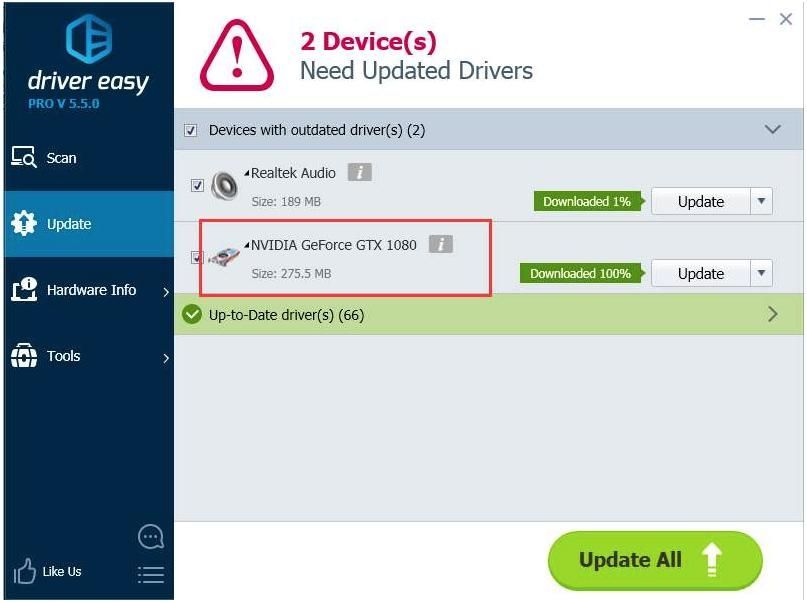
Remélem, hogy a fenti módszerekkel kijavíthatja a problémát. Ha bármilyen kérdése vagy ötlete van, kérjük, nyugodtan hagyjon megjegyzést.


![[MEGOLDVA] Az OBS nem rögzít képernyő](https://letmeknow.ch/img/knowledge/45/obs-not-recording-screen.jpg)
![[Letöltés] Focusrite Scarlett Solo illesztőprogram Windowshoz](https://letmeknow.ch/img/knowledge/23/focusrite-scarlett-solo-driver.jpg)


![2 legjobb ingyenes módja az MP4 letöltésének [2022]](https://letmeknow.ch/img/knowledge/24/2-best-free-ways-download-mp4.png)