A WLAN kapcsolatok vezérlésére és felügyeletére szolgáló FRITZ!WLAN program a megfelelő meghajtóval van ellátva. Általában azonban a FRITZ!WLAN Stick illesztőprogramja automatikusan települ, amikor csatlakoztatja a számítógéphez.
Ha nem, próbálja ki az alábbi módszereket. Nem kell mind a 3 lehetőséget kipróbálnia. Kezdje az elsővel, amíg meg nem találja a hatékonyat.
A FRITZ!WLAN Stick illesztőprogramok telepítése vagy frissítése
- USB eszköz
- USB illesztőprogram
- VEZETÉK NÉLKÜLI INTERNET ELÉRÉS
1.opció: Telepítse és frissítse manuálisan a FRITZ!WLAN Stick illesztőprogramját online
1) Az internetböngészőben hívja a letöltési oldal tovább.
2) Válassza ki a termékcsoportot FRITZ!WLAN majd a termékét.

3) Kattintson illesztőprogram letöltése . Győződjön meg arról, hogy a rendszertípusnak megfelelő illesztőprogramot töltötte le.
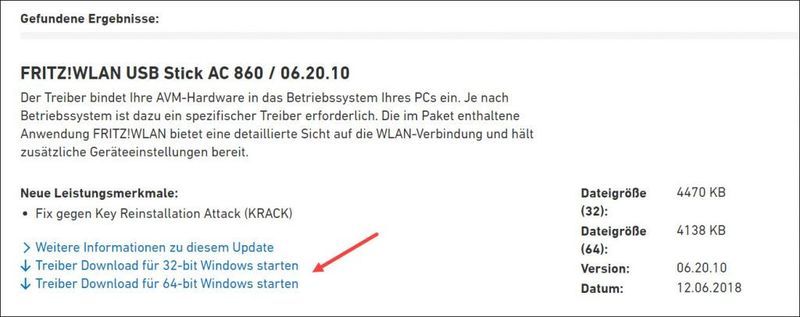
4) Csomagolja ki a ZIP-fájlt a számítógépén, például az asztalon.
5) Kattintson kettős az aktán setup.exe és kövesse az utasításokat.
Ha attól tart, hogy hibákat követ el a letöltési és telepítési folyamat során, megteheti 3. lehetőség kipróbál.
2. lehetőség: Manuálisan telepítse és frissítse FRITZ!WLAN Stick illesztőprogramját az Eszközkezelőn keresztül
Könnyen telepítheti a FRITZ!WLAN Stick illesztőprogramot a Eszközkezelő frissítse a Windows rendszer automatikus keresésével.
1) A billentyűzeten nyomja meg egyszerre a gombot Windows Taste + R , hoz Futtassa a párbeszédpanelt kinyitni.
2) Írja be a sávba devmgmt.msc egyet, és nyomja meg a gombot Enter gomb , hoz Eszközkezelő hívni.
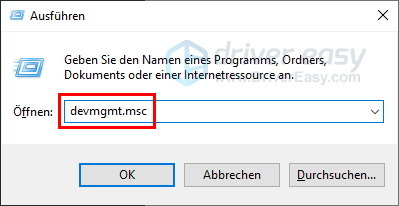
3) dupla kattintás te fel USB-vezérlő a csoport bővítésére.
Kattintson a jogokat egérgombot a tiéden FRITZ!WLAN Stick és válassz frissítse az illesztőprogramokat ki.
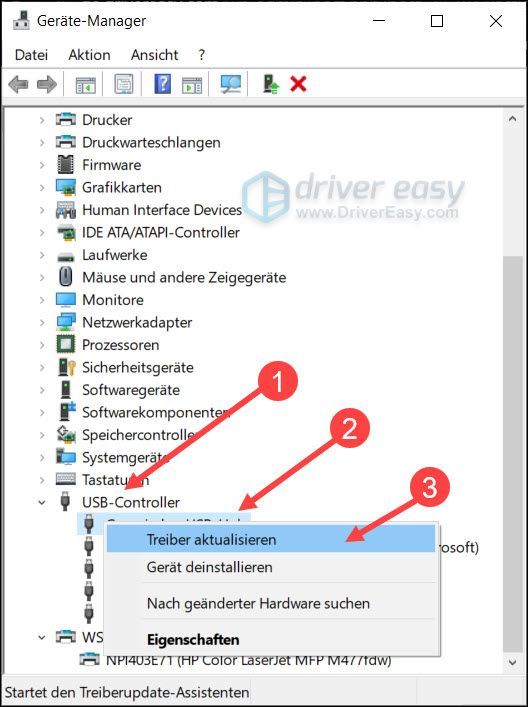
4) Kattintson Az illesztőprogramok automatikus keresése .
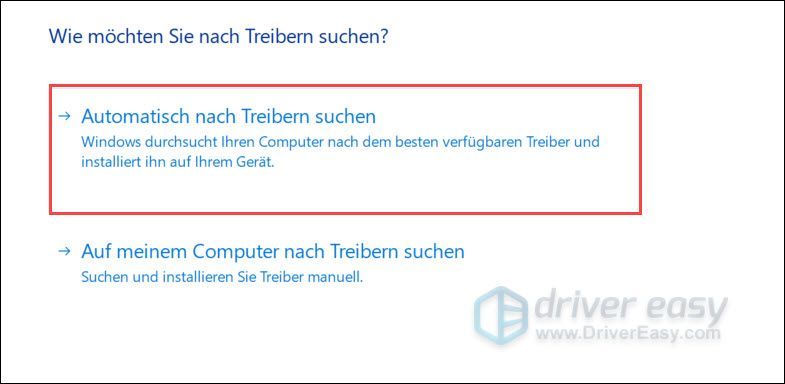
5) Kövesse a varázsló utasításait, amíg a frissítés be nem fejeződik.
6) Indítsa újra a számítógépet, és ellenőrizze, hogy a FRITZ!WLAN Stick most megfelelően működik-e.
Ha megjelenik egy üzenet, hogy a legjobb illesztőprogram már létezik az eszközhöz, vagy nem található új illesztőprogram, ez azt jelenti NEM Győződjön meg arról, hogy a számítógépen található illesztőprogram a legújabb.Előfordulhat, hogy a Windows nem találja a legújabb illesztőprogramot. Ebben az esetben próbálja ki Driver Easy és hagyja, hogy az eszköz megtalálja az összes szükséges illesztőprogramot.
3. lehetőség: A FRITZ!WLAN Stick illesztőprogram automatikus telepítése és frissítése (ajánlott)
Ha nemcsak a FRITZ!WLAN Stick illesztőprogramját szeretné telepíteni, hanem frissíteni is szeretné, és nehézkesnek találja a kézi frissítést, akkor Driver Easy hagyja el ezt a feladatot. Ezenkívül az eszköz- és illesztőprogram-kompatibilitási problémák elkerülése érdekében rendszeresen frissítenie kell az összes eszközillesztőt.
Mindkét Driver Easy Ingyenes- és Pro-verzió Automatikusan észleli a számítógépén lévő bármely eszközt, és hasonlítsa össze a legújabb Illesztőprogram-verziók kiterjedt online adatbázisunkból. A sofőrök akkor tudnak halomban (a ... val Pro-verzió ) vagy egyénileg frissítve anélkül, hogy bonyolult döntéseket kellene hoznia a folyamat során.
Ez egy biztonságos és egyszerű lehetőség az illesztőprogramok letöltésére és frissítésére Windows számítógépen.
Megkapod a Pro-verzió készítette: Driver Easy teljes támogatás valamint egy 30 napos pénzvisszafizetési garancia .Minden illesztőprogram közvetlenül a gyártóktól származik, és minden minősített és megbízható .
egy) Letölteni és telepítse Driver Easy .
2) Fuss Driver Easy kapcsolja ki és kattintson Szkenneld most . A Driver Easy ezután egy percen belül átvizsgálja a számítógépét, és felsorolja az összes problémás illesztőprogramot.
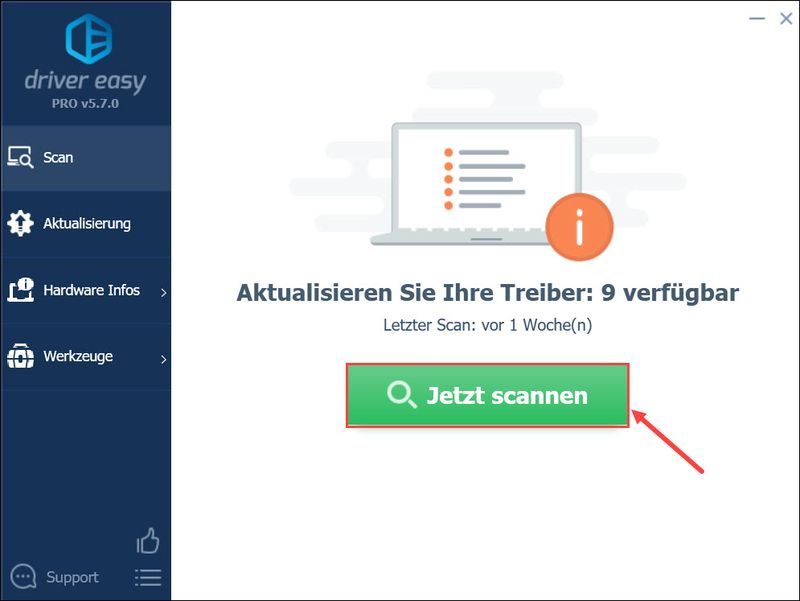
3) Kattintson Az összes frissítése a számítógépen található elavult vagy hibás illesztőprogramok frissítéséhez. (Ebben az esetben a Pro-verzió Kötelező – A rendszer felkéri a Ingyenes verzió a Pro-verzió frissítse, ha az Összes frissítése gombra kattint. )
Ha nem Pro-verzió természetesen meg is vásárolhatja őket Ingyenes verzió használat. De minden alkalommal csak egy új illesztőprogram tölthető le, és az új illesztőprogramokat a szabványos Windows-folyamattal kell telepítenie.
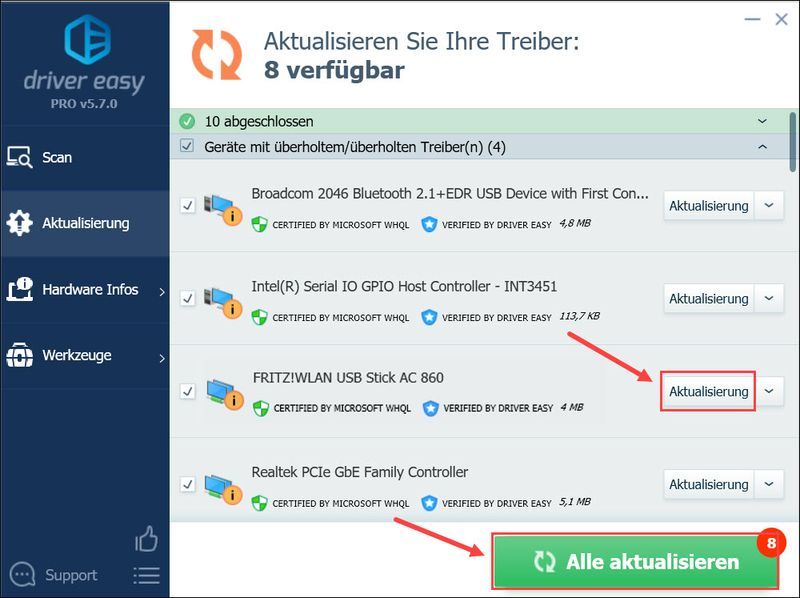 Driver Easy Pro átfogó műszaki támogatást kínál. Ha segítségre van szüksége, forduljon ügyfélszolgálatunkhoz a következő címen: .
Driver Easy Pro átfogó műszaki támogatást kínál. Ha segítségre van szüksége, forduljon ügyfélszolgálatunkhoz a következő címen: . 4) Indítsa újra a számítógépet, hogy az új illesztőprogram érvénybe lépjen.
Remélhetőleg ez a bejegyzés segített. Ha bármilyen más kérdése vagy javaslata van, kérjük, hagyjon megjegyzést alább.

![[Megoldva] Két FPS csepp szükséges PC-n](https://letmeknow.ch/img/program-issues/07/it-takes-two-fps-drops-pc.jpg)




