'>
A ti A HP laptop nem kapcsol be a bekapcsológomb megnyomása után? Legutóbb normálisan működött, amikor elindította a laptopot, és hirtelen nem kapcsol be. Ez frusztráló.
De ne ess pánikba! Van néhány megoldás, ha a laptop nem kapcsolja be a problémát a HP számítógépén. Sokan megoldották a hasonló problémát a cikkben található megoldásokkal. Tehát mielőtt kidobná a laptopot az ablakon, próbálja ki ezeket a megoldásokat.
Miért nem kapcsol be a HP laptopom?
Számos olyan helyzet fordul elő, amikor a HP laptop nem kapcsol be: a bekapcsológomb megnyomásakor semmi sem történik, a laptop fényei kigyulladnak, de semmi sem a képernyőn, vagy a számítógép hibaüzenetet jelenít meg fekete vagy kék képernyőn stb. .
Általánosságban elmondható, hogy ha laptopjának lemerül az akkumulátora, vagy ha az akkumulátora megsérült, és nem tud akkumulátort szolgáltatni a számítógépével, akkor a laptop akkor sem kapcsol be, ha megnyomja a bekapcsológombot. Néha a külső hardver és a számítógépes rendszer által okozott konfliktusok miatt a laptop sem kapcsol be.
Ne aggódj. Ezek a megoldások a HP laptop javításához nem kapcsolják be a problémát. Próbáld ki!
A HP laptop javításának módja nem kapcsol be
- Hibaelhárítás az áramforrásról
- Válassza le a külső eszközöket
- Hardver visszaállítása a laptopra
- Olyan dolgok, amelyeket meg kell tennie, miután kipróbálta ezeket a módszereket
- Még mindig nem működik?
1. javítás: Ellenőrizze az akkumulátor állapotát
Mint azt tudnia kell, nem tudja bekapcsolni a laptopot, ha az áramforrás nem működik megfelelően. Tehát először is meg kell vizsgálnia az akkumulátort, és ellenőriznie kell, hogy megfelelően működik-e.
- Ellenőrizze, hogy az akkumulátor megfelelően működik-e, ha az akkumulátor az áramforrás. Ha az akkumulátor sérült, cserélje ki egy új elemre és próbálja meg újra elindítani a laptopot. Vagy eltávolíthatja az akkumulátort és csatlakoztathatja a laptop töltőjét a probléma megoldásához.

- Ha az akkumulátortöltőt használja laptopja áramforrásaként, ellenőrizze, hogy nincs-e probléma a töltő portján és a tápkábelen. Ha a töltőkábel vagy a hálózati adapter nem működik megfelelően, akkor nem tudja bekapcsolni a HP laptopot, akkor meg kell javítania, vagy cserélje ki egy újra .

Ha a hibaelhárítás után nincs probléma az akkumulátor állapotával, megpróbálhat egy másik hálózati adaptert a laptop újraindításához, és ellenőrizze, hogy működik-e. Ha a laptop még mindig nem kapcsol be, ne aggódjon. Más megoldásokat is kipróbálhatunk.
2. javítás: Csatlakoztassa le a külső eszközöket
Néha a laptophoz csatlakoztatott külső eszközök miatt a laptop nem kapcsol be, mert egyes eszközök hardveres ütközéseket okozhatnak a HP laptopjával. A következőket kell tennie:
- Győződjön meg róla, hogy laptopja van-e KI .
- Húzza ki az összes külső eszközök , beleértve az USB-meghajtókat, a dokkolóállomást és a nyomtatót.
- megnyomni a erő gombot a laptop bekapcsolásához.
Ha a laptop normálisan bekapcsol, meg kell találnia a probléma okát. Ezután kapcsolja ki a laptopot, próbálja meg minden alkalommal egy hardvereszközt csatlakoztatni, és bekapcsolni a laptopot. Ha az eszköz csatlakoztatása után ismét szembesül a problémával, annak ennek az eszköznek kell lennie, és meg kell próbálnia illesztőprogramok frissítése hogy az eszköz megfelelően működjön.
Még mindig nincs szerencséd? Oké, van még egy dolog, amit ki kell próbálni.
3. javítás: Hardver visszaállítása a laptopra
Ez a módszer varázslatként szolgál sok olyan ember számára, akiknek ugyanaz a problémájuk van a laptopban. Így teheti meg:
- Győződjön meg róla, hogy laptopja van-e KI .
- Ha van ilyen külső eszköz csatlakozva a laptophoz, húzza ki az összes külső eszközt.
- Válassza le a töltő a számítógépről, és távolítsa el a akkumulátor .
- Tartsa nyomva a bekapcsológomb körülbelül 30 másodperc .
- Csatlakoztassa a tápegység (adapter).
- megnyomni a bekapcsológomb hogy bekapcsolja a laptopot.
- Akkor tegye a akkumulátor vissza.
Ezt meg kell oldani, ha a laptop nem kapcsol be.
Ha problémája megoldódott, ajánlott frissítse az eszközillesztőket a legújabb verzióra, és megakadályozza, hogy a hasonló problémák megismétlődjenek.Olyan dolgok, amelyeket meg kell tennie, miután kipróbálta ezeket a módszereket
Ha bármelyik fenti módszer segített Önnek, akkor frissítenie kell a rendszer- és eszközillesztőket, hogy a jövőben ne fordulhasson elő ugyanaz a probléma:
1. Telepítse az elérhető Windows Update alkalmazást
A rendszer frissítéséhez egyszerűen futtassa a Windows Update szoftvert, és telepítheti a HP laptopjának rendszerfrissítéseit.
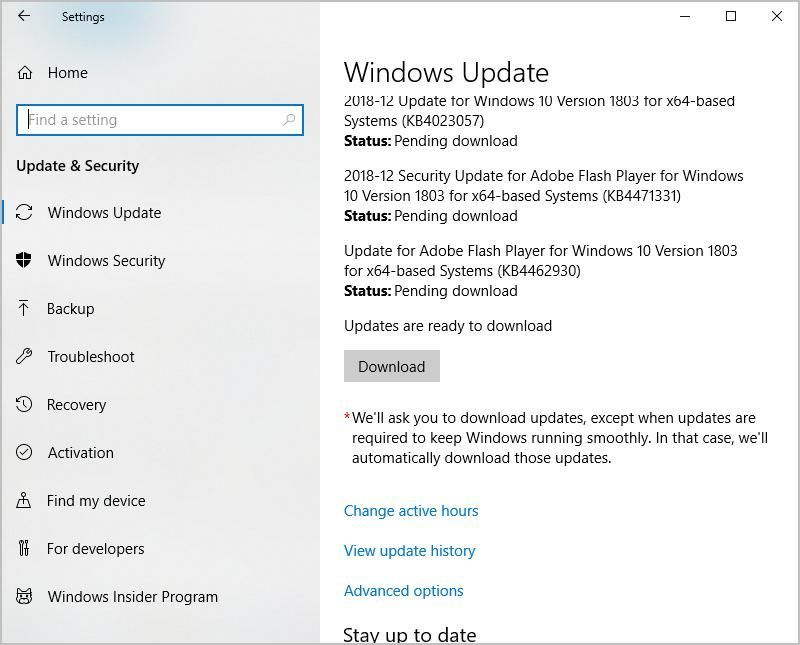
2. Frissítse az elérhető eszközillesztőket
Mint azt már tudhatta, a hardvereszköz hiányzó vagy elavult illesztőprogramja az eszközök nem megfelelő működését okozhatja, és a laptop sem kapcsol be megfelelően. Ezért mindig naprakészen kell tartania az illesztőprogramokat, és frissítenie kell, ha ez nem a legújabb verzió.
Az illesztőprogramok frissítésének két módja van: manuálisan és automatikusan .
Az illesztőprogramok kézi frissítése : meglátogathatja az eszközgyártók webhelyeit, megtalálhatja eszközének legújabb illesztőprogramjait, és telepítheti laptopjába. Győződjön meg arról, hogy letölti a megfelelő illesztőprogramot, amely kompatibilis az operációs rendszerrel. Ehhez idő és számítógépes ismeretek kellenek.
Az illesztőprogramok automatikus frissítése : ha nincs időd vagy türelmed, automatikusan megteheted Driver Easy .
A Driver Easy automatikusan felismeri a rendszerét, és megtalálja a megfelelő illesztőprogramokat. Nem kell pontosan tudnia, hogy a számítógépe melyik rendszert futtatja, nem kell kockáztatnia a rossz illesztőprogram letöltését és telepítését, és nem kell aggódnia a hibák miatt a telepítés során.
Az illesztőprogramokat automatikusan frissítheti a INGYENES vagy a Mert a Driver Easy verziója. De a Pro verzióval mindössze 2 kattintás szükséges (és teljes támogatást kap, és a 30 napos pénzvisszafizetési garancia ).
- Letöltés és telepítse a Driver Easy programot.
- Futtassa a Driver Easy programot, és kattintson a gombra Szkenneld most gomb. A Driver Easy átvizsgálja a számítógépet, és felismeri a problémás illesztőprogramokat.

- Kattints a Frissítés gombra a megjelölt eszköz mellett az illesztőprogram megfelelő verziójának automatikus letöltéséhez (ezt a INGYENES változat). Ezután telepítse az illesztőprogramot a számítógépére.
Vagy kattintson Mindent frissíteni a hiányzó vagy elavult illesztőprogramok megfelelő verziójának automatikus letöltéséhez és telepítéséhez a rendszeren (ehhez a Pro verzió - a rendszer rákérdez a frissítésre, amikor rákattint Mindent frissíteni ).

- Indítsa újra a számítógépet, hogy érvénybe lépjen.
Ezután a számítógépen rendelkeznie kell az illesztőprogramok legújabb verziójával. Ez megőrizheti laptopjának jó állapotát és a lehető legjobb élményt nyújtja Önnek.
3. Váltson át Chromebookot
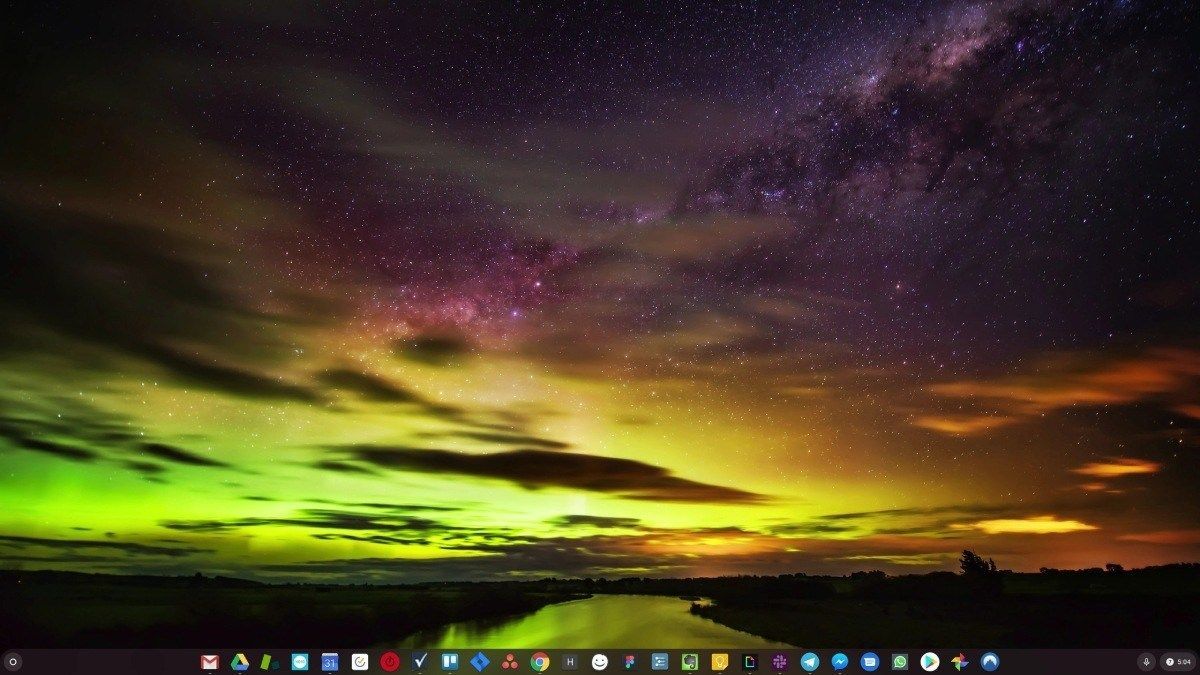
A Windows nagyon régi technológia. Persze, a Windows 10 viszonylag új, de még mindig csak egy évtizedes operációs rendszer legújabb iterációja, amelyet egy letűnt korszakra terveztek (internet előtti).
Most, hogy rendelkezésünkre áll az internet, a gyors csatlakozási sebesség, az ingyenes felhőalapú tárolás és a végtelen webalkalmazások (például a Gmail, a Google Docs, a Slack, a Facebook, a Dropbox és a Spotify), a Windows teljes működési módja - helyileg telepített programokkal és helyi fájlokkal tárolás - teljesen elavult.
Miért gond ez? Mert amikor folyamatosan ellenőrzött, harmadik féltől származó programokat telepít, folyamatosan nyitja a kaput a vírusok és más rosszindulatú programok elé. (És a Windows nem biztonságos engedélyezési rendszere tovább növeli ezt a problémát.)
Ráadásul a Windows telepített szoftverek és hardverek kezelése mindig is problémát jelent. Ha számítógépe váratlanul leáll, vagy egy program helytelenül telepít, eltávolít vagy frissít, akkor „rendszerleíró adatbázis” sérüléseket okozhat. Ezért a Windows PC-k mindig lassulnak és instabillá válnak az idő múlásával.
Azért is, mert mindent helyben telepítettek és mentettek, nem sok időbe telik, mire elfogy a lemezterület, és a lemeze töredezetté válik, ami mindent még lassabban és instabilabban tesz.
A legtöbb ember számára a Windows problémák megoldásának legegyszerűbb módja a Windows teljes elárasztása, és váltson gyorsabb, megbízhatóbb, biztonságosabb, könnyebben használható és olcsóbb operációs rendszerre ...
A ChromeOS nagyjából úgy érzi magát, mint a Windows, de ahelyett, hogy rengeteg programot telepítene e-mailezésre, csevegésre, internetezésre, dokumentumok írására, iskolai prezentációk készítésére, táblázatok készítésére és bármi másra, amit általában a számítógépen végez, webes alkalmazásokat használ. Egyáltalán nem kell semmit telepítenie.
Ez azt jelenti, hogy nincsenek vírus- és rosszindulatú programokkal kapcsolatos problémái, és a számítógép idővel nem lassul le, vagy instabillá válik.
És ez csak az előnyök kezdete ...
Ha többet szeretne megtudni a ChromeOS előnyeiről, és összehasonlító videókat és bemutatókat szeretne megtekinteni, látogasson el a GoChromeOS.com oldalra .
Ez az. Remélem, hogy ez a bejegyzés hasznos lesz, és segít megoldani a „ A HP laptop nem kapcsol be ' probléma. Örömmel írhat megjegyzést, és tudassa velünk, melyik módszer segít. Ha bármilyen kérdése van, nyugodtan ossza meg velünk, és meglátjuk, mit tehetünk még.







![[MEGOLDVA] Cyberpunk 2077 Nincs hang a Windows 10 rendszeren](https://letmeknow.ch/img/sound-issues/94/cyberpunk-2077-no-sound-windows-10.jpg)


![[Javítva] A Steam nem észleli a vezérlőt Windows rendszeren](https://letmeknow.ch/img/knowledge/88/steam-not-detecting-controller-windows.jpg)