Az Age of Empires IV elérhető a Microsoft Store-ban és a Steamben. Ez egy nagyszerű többjátékos PVP játék, nagyon pozitív vásárlói véleményekkel. Néhány játékosnak azonban gondot okoz a Microsoft Store-ból való letöltés és telepítés. Ne aggódj, nem vagy egyedül. Ez a bejegyzés működő javításokat tartalmaz, amelyek segítenek a javításban.
Négy gyakori megoldás kínálkozik a probléma megkerülésére a bonyolult javítások előtt:
- Indítsa újra a Microsoft Store alkalmazást
- Győződjön meg arról, hogy az időzóna helyes
- Győződjön meg arról, hogy számítógépe megfelel az AOE4 minimális követelményeinek
- Ellenőrizze, hogy van-e elég hely a merevlemezen a játék telepítéséhez
Az Age of Empires IV minimális rendszerkövetelményei
| TE | Windows 10 – 64 bit, vagy Windows 11 |
| Processzor | Intel Core i5-6300U vagy AMD Ryzen 5 2400G |
| memória | 8 GB |
| Grafika | Intel HD 520 vagy AMD Radeon RX Vega 11 |
| DirectX | 12-es verzió |
| Tárolás | 50 GB |
A játék és az összes javításának letöltéséhez és telepítéséhez legalább 20 GB-ra lesz szüksége. Ellenőrizze, hogy van-e elegendő tárhelye az összes szükséges fájl mentéséhez.
Ha ezek az egyszerű megoldások nem segítenek, lépjen tovább az alábbi javításokra.
Próbálja ki ezeket a javításokat:
Nem kell mindegyiket kipróbálnia; csak haladjon lefelé a listán, amíg meg nem találja a megfelelőt.
- Töltse le az Xbox alkalmazást
- Frissítse a hálózati adapter illesztőprogramját
- A víruskereső szoftver letiltása
- Frissítse Windows rendszerét
- Állítsa vissza vagy telepítse újra a Windows rendszert
1. javítás: Töltse le az Xbox alkalmazást
Egyes játékosok rájöttek, hogy az Age of Empires VI Xbox alkalmazáson keresztüli letöltése javítja a játék letöltési problémáját.
1) Menjen a Xbox hivatalos oldala .
2) Töltse le és telepítse Xbox alkalmazás .
3) Jelentkezzen be ugyanazzal a fiókkal a Microsoft Store-ban és az Xbox alkalmazásban.
4) A Beállításokban válassza a lehetőséget Idő és nyelv . Ezután ellenőrizze Idő automatikus beállítása és ellenőrizze Szinkronizálás most .
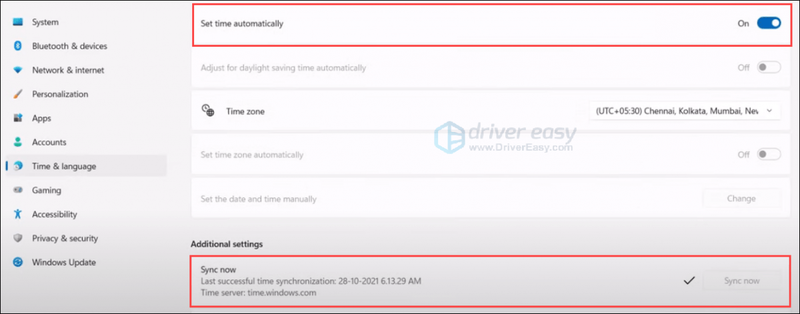
5) Nyomja meg a gombot Windows logó billentyű + R együtt. típus wsreset és nyomja meg az Enter billentyűt.
6) Győződjön meg róla Xbox Identity Provider telepítve van.
7) A Windows keresősávjába írja be a következőt: powershell és kattintson Futtatás rendszergazdaként .
8) Másolja ki és illessze be a kódot a PowerShellbe a játékszolgáltatások eltávolításához. |_+_|
9) Amikor a folyamat befejeződött, másolja ki és illessze be a kódot ugyanabba az ablakba a játékszolgáltatások telepítéséhez.
|_+_|
10) Indítsa újra az alkalmazást, majd töltse le és telepítse az Age of Empires VI-t.
2. javítás: Frissítse a hálózati adapter illesztőprogramját
Ha a játék beragadt a 0-ba, és soha nem áll fel letöltés közben, akkor valami probléma lehet a vezeték nélküli adapter illesztőprogramjával. Hiányzó vagy sérült illesztőprogram lehet a probléma gyökere. Próbálja meg frissíteni a vezeték nélküli hálózati adapter illesztőprogramját hátha meg tudod oldani.
Kétféleképpen frissítheti a vezeték nélküli hálózati adapter illesztőprogramját: manuálisan és automatikusan .
Frissítse manuálisan a vezeték nélküli hálózati adapter illesztőprogramját – Manuálisan frissítheti, ha felkeresi a gyártó webhelyét, és megkeresi a vezeték nélküli hálózati adapter legújabb illesztőprogramját.
Automatikusan frissítse a vezeték nélküli hálózati adapter illesztőprogramját – Ha nincs ideje, türelme vagy számítógépes ismeretei a hálózati illesztőprogram kézi frissítéséhez, akkor ezt automatikusan megteheti Driver Easy . A Driver Easy automatikusan felismeri a rendszert és megtalálja a megfelelő illesztőprogramokat az eszközhöz, majd letölti és megfelelően telepíti azokat:
egy) Letöltés és telepítse a Driver Easy programot.
2) Futtassa a Driver Easy programot, és kattintson a gombra Szkenneld most gomb. A Driver Easy ezután átvizsgálja a számítógépet, és észleli a problémás illesztőprogramokat.
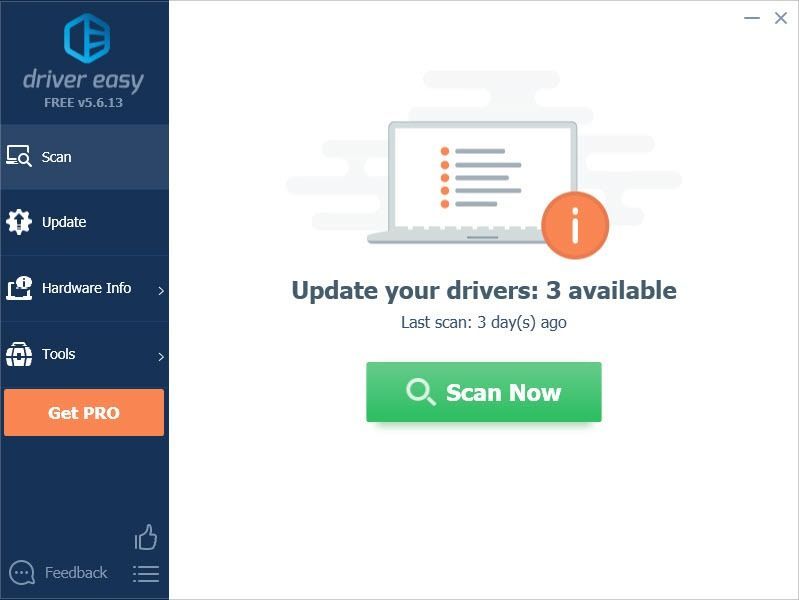
3) Kattintson Frissítés vezeték nélküli hálózati adaptere mellett, hogy automatikusan letöltse az illesztőprogram megfelelő verzióját, majd manuálisan telepítheti. Vagy kattintson Mindent frissíteni a megfelelő verzió automatikus letöltéséhez és telepítéséhez minden a rendszerben hiányzó vagy elavult illesztőprogramok (ehhez a Pro verzió – a rendszer kéri a frissítést, ha rákattint Mindent frissíteni. Kapsz teljes támogatás és a 30 napos pénzvisszafizetés garancia).
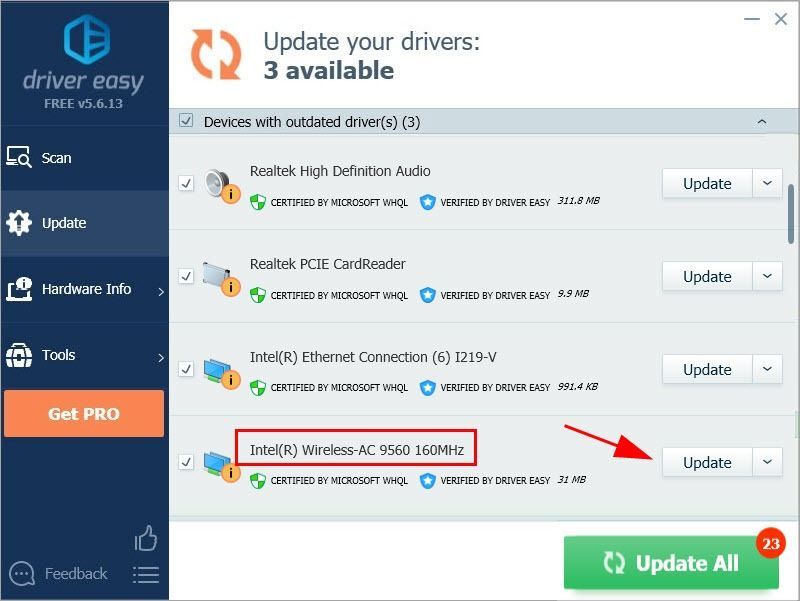 A Driver Easy Pro verziója teljes körű műszaki támogatással érkezik.
A Driver Easy Pro verziója teljes körű műszaki támogatással érkezik. Ha segítségre van szüksége, forduljon A Driver Easy támogató csapata nál nél support@drivereasy.com .
A vezeték nélküli adapter illesztőprogramjának frissítése után indítsa újra a számítógépet, és próbálja meg újra a letöltést.
Ha nem tudja telepíteni a játékot, lépjen a következő javításra.
3. javítás: Tiltsa le a víruskereső szoftvert
Bár úgy tűnik, hogy a letöltés befejeződött, a víruskereső vagy tűzfalprogram biztonsági okokból blokkolhatja a játékfájlokat a telepítési folyamat során. A víruskereső program letiltása megoldaná a problémát.
A leggyakoribb jogsértők az AVG és az Avast víruskereső. Javasoljuk, hogy próbálja ki ezt a megoldást, ha ezzel a problémával találkozik.
1) Tiltsa le a víruskereső szoftvert.
2) Távolítsa el a játékot.
3) Indítsa újra a számítógépet.
4) Telepítse újra a játékot.
Ha nem működik, léphet a következő javításra. Ne felejtse el engedélyezni a víruskeresőt, hogy megvédje számítógépét.
4. javítás: Frissítse Windows rendszerét
Ha még nem frissítette Windows rendszerét a legújabb verzióra, próbálkozhat vele. Egyes játékosok bebizonyították, hogy a Windows rendszer frissítéseinek telepítése működőképes megoldás.
1) A billentyűzeten nyomja meg a gombot Windows logó gomb és én egyidejűleg nyissa meg a Windows beállítások . Ezután válassza ki Frissítés és biztonság .

2) A Windows Update alatt kattintson a gombra Frissítések keresése . Ezután a Windows automatikusan letölti és telepíti az elérhető frissítéseket.
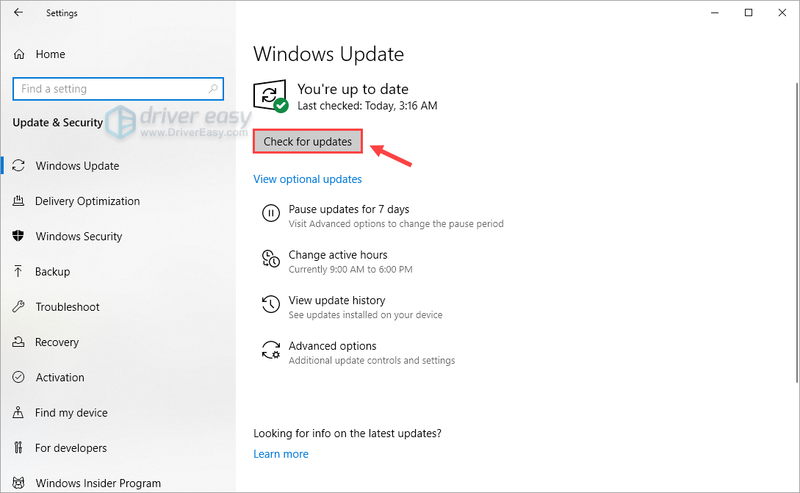
3) Miután telepítette az összes frissítést, indítsa újra a számítógépet, és próbálja meg elindítani a játékot.
Ha a probléma továbbra is fennáll, vessen egy pillantást a következő javításra.
5. javítás: Állítsa vissza vagy telepítse újra a Windows rendszert
Ha továbbra is problémákba ütközik a letöltés vagy a telepítés során, végrehajthatja a Windows alaphelyzetbe állítását, vagy akár együtt is újratelepítheti. Mindannyian tudjuk, hogy az újratelepítés törli az összes adatot a merevlemezről, ezért minden fontos fájlról biztonsági másolatot kell készítenie, mielőtt megtenné.
De a Reimage esetében van nincs szükség hosszadalmas biztonsági mentésekre, támogatási telefonhívásokra vagy személyes adatainak kockázatára . A Reimage pontosan vissza tudja állítani a Windows állapotát a telepítéskor, anélkül, hogy ez a harmadik féltől származó szoftvereket érintené.
Így kell használni:
egy) Letöltés és telepítse a Reimage-et.
2) Nyissa meg a Reimage programot, és futtasson egy ingyenes vizsgálatot. Ez eltarthat néhány percig.
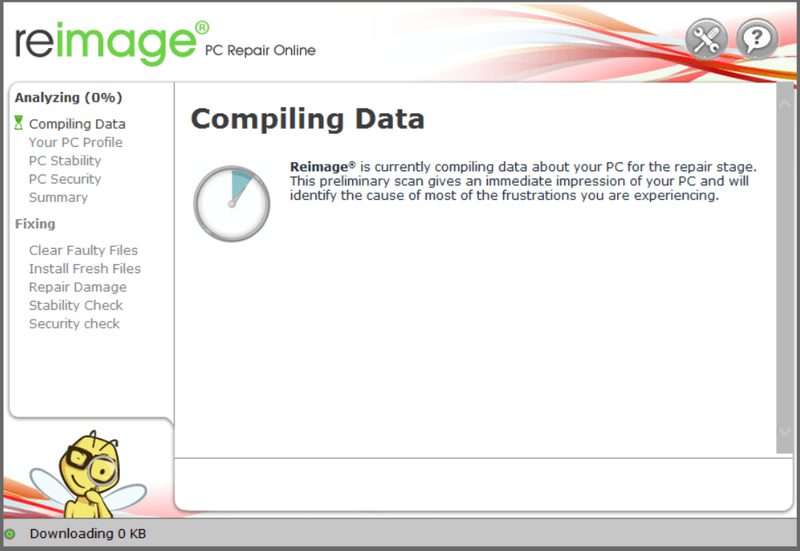
3) Megjelenik a számítógépén észlelt problémák összegzése. Kattintson A JAVÍTÁS ELKEZDÉSE és minden probléma automatikusan megoldódik. (Meg kell vásárolnia a teljes verziót. 60 napos pénz-visszafizetési garanciával rendelkezik, így bármikor visszatérítheti a visszatérítést, ha a Reimage nem oldja meg a problémát).
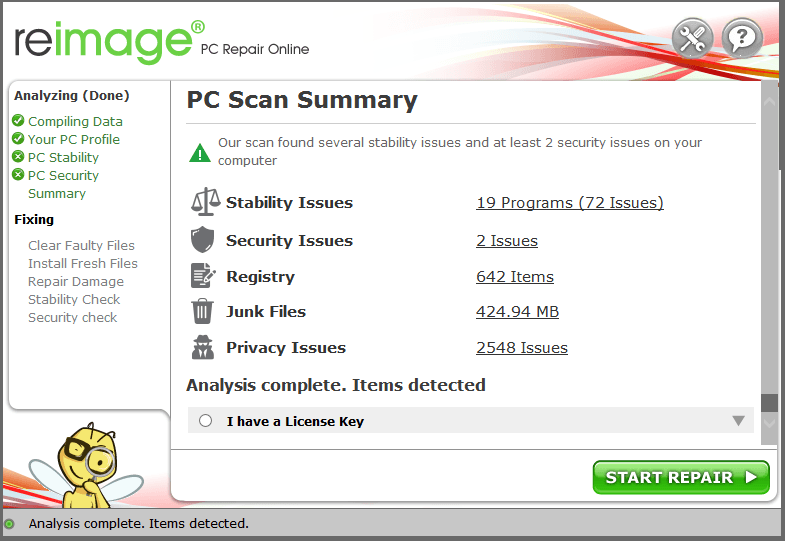 Jegyzet: Ha segítségre van szüksége, kattintson a kérdőjelre a szoftver jobb felső sarkában.
Jegyzet: Ha segítségre van szüksége, kattintson a kérdőjelre a szoftver jobb felső sarkában. De ezeket a lehetőségeket végső megoldásként kezelje, mert mindkettő meglehetősen hosszú időt vesz igénybe.
Remélhetőleg ez a bejegyzés segíteni fog. Ha mindent megpróbáltál, de még mindig nincs szerencséd, visszatérítést kapni jó választás lehet.
A Microsoft és a Steam verziók pedig játszhatnak együtt, de nem viheted át a Microsoft Store Game Pass verzióból a Steam verzióba az előrehaladást, de ez dolgoznak rajta . Csak tájékoztatásul.
![[MEGOLDVA] COD Warzone Dev Error 6328 – 2022 tippek](https://letmeknow.ch/img/knowledge/70/cod-warzone-dev-error-6328-2022-tips.jpg)
![[MEGOLDVA] A Cyberpunk 2077 összeomlik PC-n](https://letmeknow.ch/img/other/22/cyberpunk-2077-crash-sur-pc.jpg)
![[MEGOLDVA] Az OBS nem rögzít képernyő](https://letmeknow.ch/img/knowledge/45/obs-not-recording-screen.jpg)
![[Letöltés] Focusrite Scarlett Solo illesztőprogram Windowshoz](https://letmeknow.ch/img/knowledge/23/focusrite-scarlett-solo-driver.jpg)


![2 legjobb ingyenes módja az MP4 letöltésének [2022]](https://letmeknow.ch/img/knowledge/24/2-best-free-ways-download-mp4.png)