'>
Ha el szeretné távolítani az illesztőprogramokat a Windows 10, 7 vagy 8.1 rendszerből, kövesse ezeket a lépéseket. Gyorsan és egyszerűen!
Tippek: Általában ajánlott az illesztőprogramok frissítése, ha problémák merülnek fel. De mint mindannyian tudjuk, az illesztőprogramok frissítése nem könnyű feladat. Meg kell keresni a megfelelő illesztőprogramokat online. Van egy egyszerűbb módszer az illesztőprogram problémájának megoldására, amelyet kipróbálhat, ha nem biztos abban, hogyan frissítse az illesztőprogramot. Próbálja meg eltávolítani az illesztőprogramokat, majd indítsa újra a számítógépet. Ez sok illesztőprogramnál működik, mivel az újraindítás után a Windows újratöltheti az illesztőprogramokat.
Kövesse az alábbi lépéseket az illesztőprogram eltávolításához.
1. Nyomja meg a gombot Win + R (a Windows logó és az R billentyű) egyszerre a Futtatás mező meghívására.
2. Írja be devmgmt.msc kattintson a gombra rendben gombot az Eszközkezelő megnyitásához.

3. Az Eszközkezelőben bontsa ki a kategóriát, és keresse meg az eltávolítani kívánt eszközt. (Például a kijelzőkártya-illesztőprogram eltávolításához bontsa ki a „Kijelzőadapterek” kategóriát.)
4. Kattintson a jobb gombbal az eszköz nevére, és válassza a lehetőséget Eltávolítás a helyi menüben.
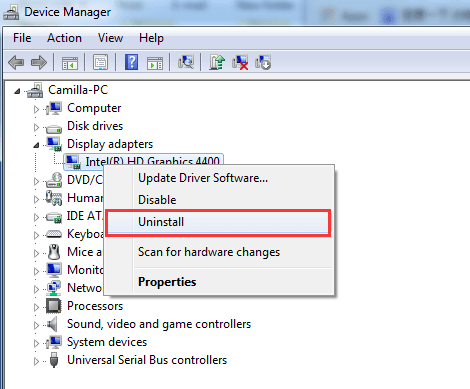
5. A Windows felszólítja az eltávolítás megerősítésére. Jelölje be az „Illesztőprogram-szoftver törlése ehhez az eszközhöz” jelölőnégyzetet, majd kattintson a gombra rendben .
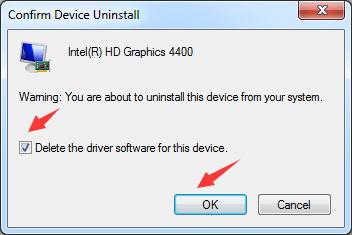
6. Indítsa újra a számítógépet.
Telepítse a legújabb illesztőprogramot az illesztőprogram eltávolítása után
Ha az illesztőprogram eltávolítása után szeretné telepíteni a legújabb illesztőprogramot, használhatja Driver Easy az illesztőprogram frissítéséhez.
A Driver Easy automatikusan felismeri a rendszerét, és megtalálja a megfelelő illesztőprogramokat. Nem kell pontosan tudnia, hogy a számítógépe melyik rendszert futtatja, nem kell kockáztatnia a rossz illesztőprogram letöltését és telepítését, és nem kell aggódnia a hiba miatt a telepítés során.
Az illesztőprogramokat automatikusan frissítheti a Driver Easy INGYENES vagy PRO verziójával. De a PRO verzióval mindössze 2 kattintás szükséges (és teljes támogatást és 30 napos pénzvisszafizetési garanciát kap ).
1) Letöltés és telepítse a Driver Easy programot.
2) Futtassa az Illesztőprogramot és kattintson Szkenneld most . A Driver Easy átvizsgálja a számítógépet, és felismeri a problémás illesztőprogramokat.
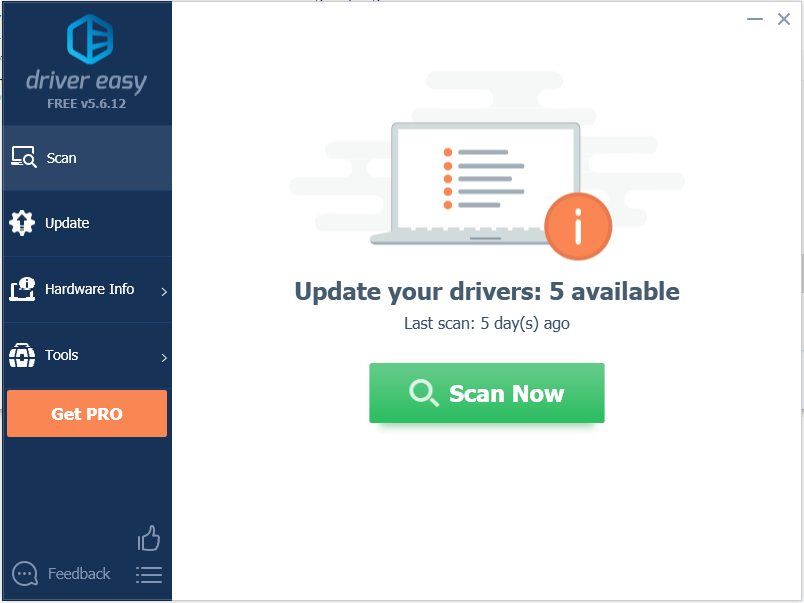
3) Kattintson a gombra Frissítés gombot egy eszköz mellett, hogy automatikusan letöltse az illesztőprogram megfelelő verzióját, majd manuálisan telepítheti az illesztőprogramot (ezt megteheti az INGYENES verzióval).
Vagy kattintson Mindent frissíteni a megfelelő verziójának automatikus letöltéséhez és telepítéséhez összes illesztőprogramok, amelyek elavultak a rendszeren (ehhez szükség van a Pro verzió - A rendszer frissítést kér, amikor az Összes frissítése gombra kattint.
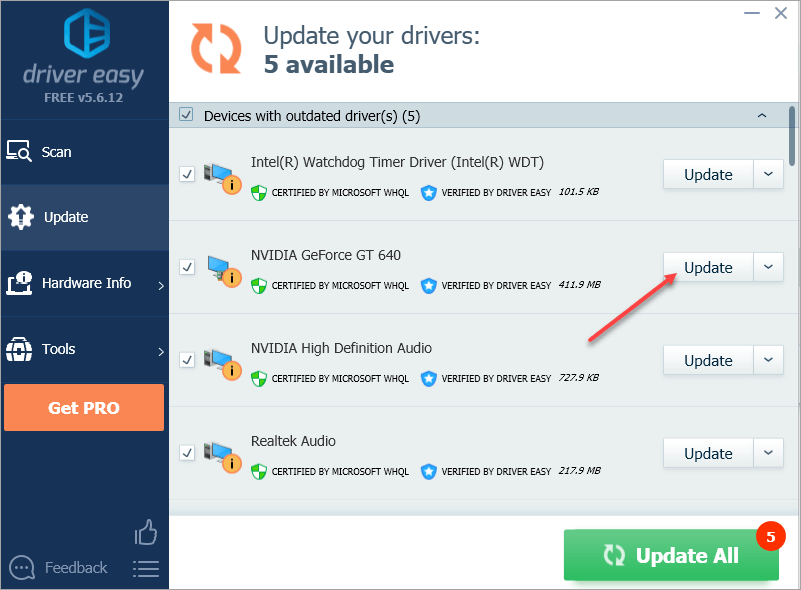
Remélhetőleg hasznosnak találja ezt a cikket. Ha bármilyen kérdése, ötlete vagy javaslata van, nyugodtan írjon megjegyzést alább.






