'>
Viharháború induláskor folyamatosan összeomlik, vagy folyamatosan bezáródik az asztalra, miközben a játék közepén jársz?
Ez rendkívül frusztráló, és biztosan nem vagy egyedül. Sok játékos számol be róla, de jó hír, hogy kijavíthatja. Íme 8 kijavítandó javítás.
Kipróbálható javítások:
Lehet, hogy nem kell mindegyiket kipróbálnia; csak haladjon a listán, amíg meg nem találja az Ön számára megfelelőt.
- Teljesítse a minimális rendszerkövetelményeket
- Indítsa újra a számítógépet
- Futtassa a játékot rendszergazdaként
- Telepítse a legújabb játékjavítást
- Ellenőrizze a játékfájlok integritását
- Frissítse a grafikus illesztőprogramot
- Módosítsa a számítógép energiaellátási beállításait
- Telepítse újra a játékot
1. javítás: Teljesítse a minimális rendszerkövetelményeket
Futni Viharháború a számítógépén ellenőrizze, hogy számítógépe megfelel-e a rendszer minimális követelményeinek; különben egy másik számítógépen kell játszania a játékot.
A játék minimális követelményei Viharháború :
A: Windows 7 / Vista / 8/10
Processzor: 2,2 GHz
Memória: 4 GB RAM
Grafika: Intel HD Graphics 4000 / AMD Radeon 46XX / NVIDIA GeForce GT 520
DirectX: 10. verzió
Tárolás: 9 GB szabad hely
Így tekintheti meg a hardver adatait:
1) A billentyűzeten nyomja meg a gombot Windows logó gombot és R egyidejűleg a Futtatás párbeszédpanel meghívására.

2) típus dxdiag és kattintson rendben .
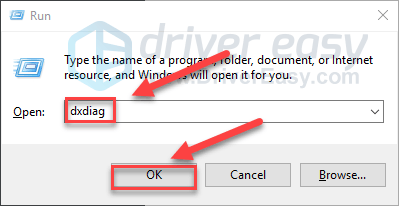
3) Ellenőrizd a Operációs rendszer, processzor, memória és DirectX verzió .
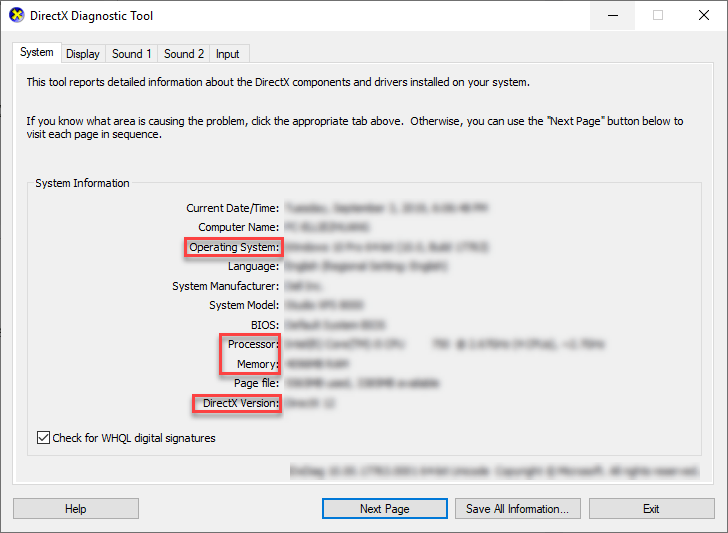
4) Kattints a Kijelző lapon, majd ellenőrizze a grafikus kártya adatait.
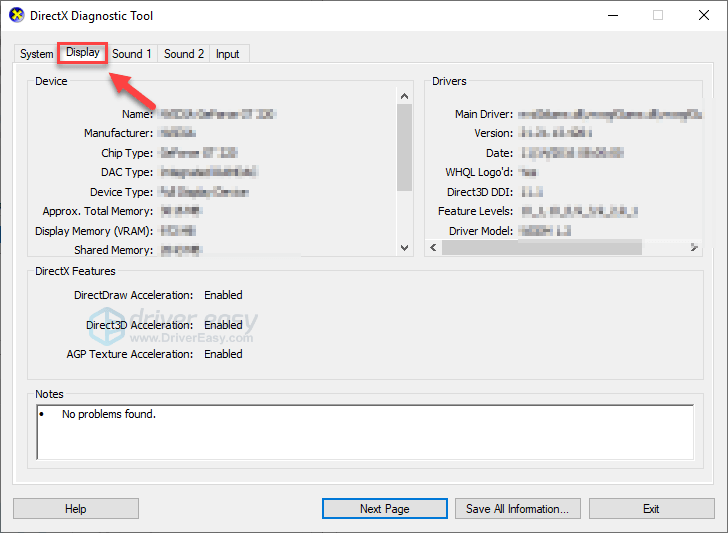
Ha számítógépe megfelel a minimumkövetelményeknek, olvassa el és ellenőrizze az alábbi javítást.
2. javítás: Indítsa újra a számítógépet
Egyes, a PC-n futó programok ütközhetnek Viharháború , ami folyamatosan összeomlik. Ha meg szeretné tudni, hogy ez a probléma az Ön számára, próbálja meg újraindítani a számítógépet a nem kívánt programok teljes befejezéséhez, majd indítsa újra a játékot, hogy tesztelje a problémát.
Ha Viharháború még mindig összeomlik a számítógép, majd folytassa a következő javítással.
3. javítás: Futtassa a játékot rendszergazdaként
Viharháború vagy a Steam néha normál felhasználói módban nem tud hozzáférni bizonyos számítógépes játékfájlokhoz, ami összeomlást okozhat. Ha meg szeretné tudni, hogy ez a probléma az Ön számára, próbálja meg futtatni a Steamet rendszergazdaként, majd indítsa el a játékot a Steamből. Kövesse az alábbi utasításokat:
1) Kilépés a Steamből.
2) Kattintson a jobb gombbal a Steam ikonra az asztalon, és válassza a lehetőséget Tulajdonságok .
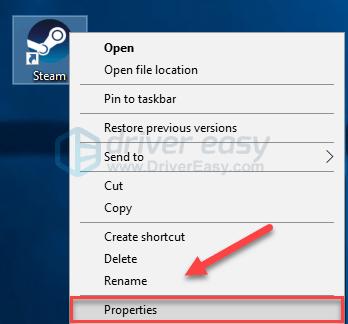
3) Kattints a Kompatibilitás fül és jelölje be a mellette lévő négyzetet Futtassa ezt a programot rendszergazdaként . Ezután kattintson a gombra rendben .
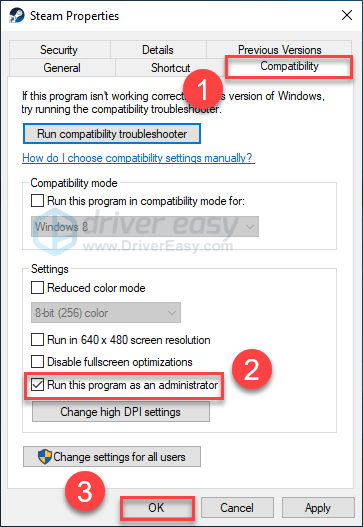
4) Indítsa újra a Steam and Viharháború hogy tesztelje a problémáját.
Remélhetőleg futtathatja a játékot anélkül, hogy összeomlik. Ha a probléma továbbra is fennáll, folytassa az alábbi javítással.
4. javítás: Telepítse a legújabb játékjavítást
A fejlesztők Viharháború kiadjon rendszeres játékjavításokat a hibák kijavításához. Lehetséges, hogy egy friss javítás leállította a játék megfelelő működését, és a javításához új javításra van szükség.
Ellenőrizze, hogy van-e frissítés, menjen a War Thunder webhely és keresse meg a legújabb javítást . Ha elérhető egy javítás, telepítse azt, majd futtassa újra a játékot, hogy ellenőrizze, megoldódott-e az összeomlási probléma. Ha még nem történt meg, vagy nem volt elérhető új játékjavítás, lépjen a következő javításra.
5. javítás: Ellenőrizze a játékfájlok integritását
Viharháború összeomolhat, ha egy bizonyos játékfájl sérült vagy hiányzik. Javításához próbálja meg ellenőrizni a játékfájlok integritását a Steam kliensen. Így:
1) Run Steam.
2) Kattintson a gombra KÖNYVTÁR .

3) Jobb klikk Viharháború és válassza ki Tulajdonságok.
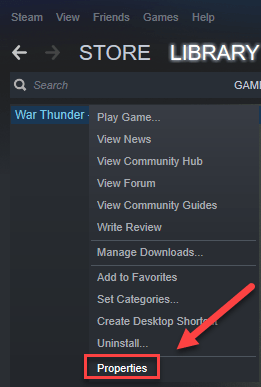
4) Kattints a HELYI FÁJLOK fülre, majd kattintson a gombra A JÁTÉKFÁJLOK INTEGRITÁSÁNAK ELLENŐRZÉSE .
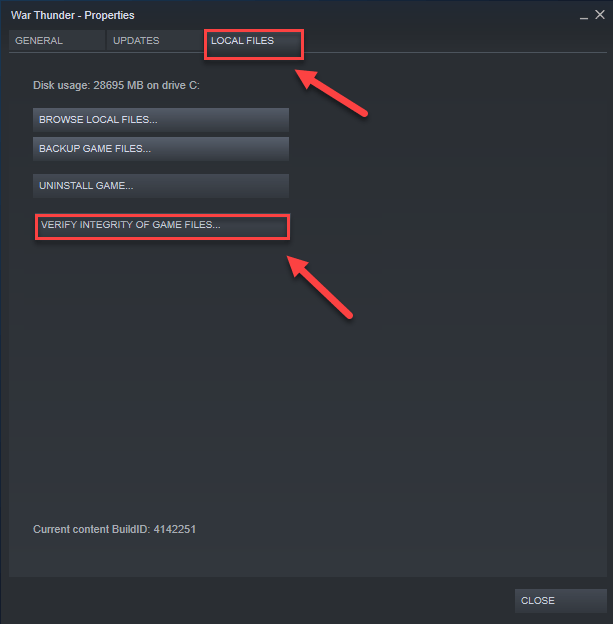
Várja meg, amíg a vizsgálatok befejeződnek, majd indítsa újra a játékot, hogy lássa, megoldódott-e a problémája. Ha nem, próbálkozzon a következő javítással.
6. javítás: Frissítse a grafikus illesztőprogramot
Viharháború összeomlási problémák léphetnek fel, ha hibás grafikus illesztőprogramot használ, vagy elavult. Elengedhetetlen, hogy mindig a legújabb grafikus illesztőprogrammal rendelkezzen.
Kétféleképpen szerezheti be a legújabb, megfelelő grafikus illesztőprogramot:
1. lehetőség - manuálisan - Szüksége lesz bizonyos számítógépes ismeretekre és türelemre az illesztőprogramok ilyen módon történő frissítéséhez, mert pontosan meg kell találnia a megfelelő illesztőprogramot online, le kell töltenie és telepítenie kell lépésről lépésre.
VAGY
2. lehetőség - automatikusan (ajánlott) - Ez a leggyorsabb és legegyszerűbb lehetőség. Mindezt csak néhány egérkattintással végezheti el - még akkor is, ha számítógépes újonc vagy.
1. lehetőség - Töltse le és telepítse manuálisan az illesztőprogramot
A grafikus kártya gyártója folyamatosan frissíti az illesztőprogramokat. A legfrissebb grafikus illesztőprogram beszerzéséhez meg kell látogatnia a gyártó webhelyét, meg kell találnia az adott Windows-verziónak megfelelő illesztőprogramokat (például Windows 32 bit), és manuálisan le kell töltenie az illesztőprogramot.
Miután letöltötte a megfelelő illesztőprogramokat a rendszeréhez, kattintson duplán a letöltött fájlra, és kövesse a képernyőn megjelenő utasításokat az illesztőprogram telepítéséhez.
2. lehetőség - A grafikus illesztőprogram automatikus frissítése
Ha nincs ideje, türelme vagy számítógépes ismerete a grafikus illesztőprogram manuális frissítésére, akkor automatikusan megteheti Driver Easy .
A Driver Easy automatikusan felismeri a rendszerét, és megtalálja a megfelelő illesztőprogramokat. Nem kell pontosan tudnia, hogy a számítógépe melyik rendszert futtatja, nem kell kockáztatnia a rossz illesztőprogram letöltését és telepítését, és nem kell aggódnia a hiba miatt a telepítés során.
Az illesztőprogramokat automatikusan frissítheti a Driver Easy INGYENES vagy Pro verziójával. De a Pro verzióval mindössze 2 kattintás szükséges:
1) Letöltés és telepítse a Driver Easy programot.
2) Futtassa a Driver Easy programot, és kattintson a Szkenneld most gomb. A Driver Easy átvizsgálja a számítógépet, és felismeri a problémás illesztőprogramokat.
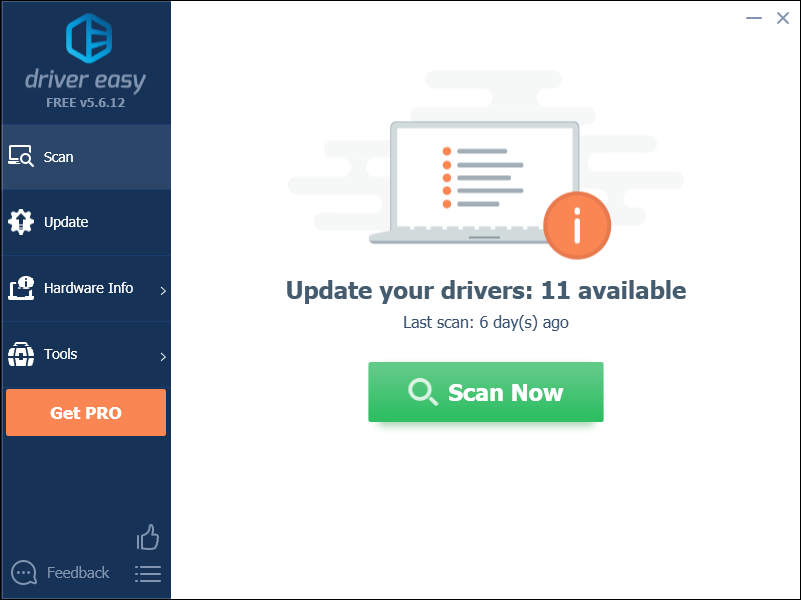
3) Kattints a Frissítés gombra a grafikus illesztőprogram mellett, hogy automatikusan letöltse az illesztőprogram megfelelő verzióját, majd manuálisan telepítheti (ezt az INGYENES verzióval is megteheti).
Vagy kattintson Mindent frissíteni a megfelelő verziójának automatikus letöltéséhez és telepítéséhez összes a rendszeren hiányzó vagy elavult illesztőprogramok. (Ehhez szükség van a Pro verzió amely teljes támogatással és 30 napos pénzvisszafizetési garanciával jár. Amikor az Összes frissítése gombra kattint, a rendszer frissítést kér.)
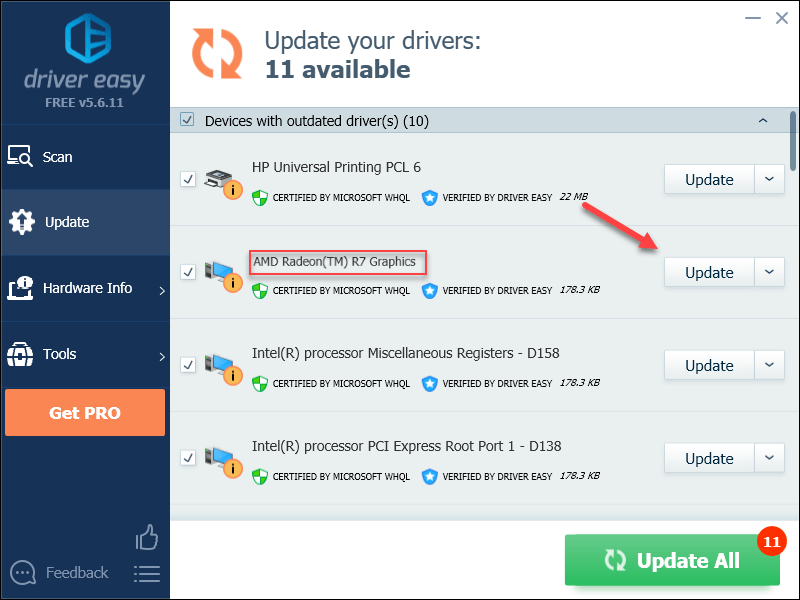
Ha segítségre van szüksége, vegye fel a kapcsolatot A Driver Easy támogató csapata nál nél support@drivereasy.com .
4) A frissítés befejezése után indítsa újra a számítógépet és a játékot.
Ha a probléma továbbra is fennáll, próbálkozzon a következő javítással.
7. javítás: Módosítsa a számítógép áramellátási beállításait
Az összes számítógép energiagazdálkodási terve alapértelmezés szerint kiegyensúlyozott állapotban van, hogy több energiát takarítson meg, így a számítógép néha lelassul az energiatakarékosság érdekében, ami a War Thunder összeomlását okozhatja. Kövesse az alábbi utasításokat a javítás megtekintéséhez:
1) A billentyűzeten nyomja meg a gombot Windows logó kulcs és típus ellenőrzés . Ezután kattintson a gombra Vezérlőpult .
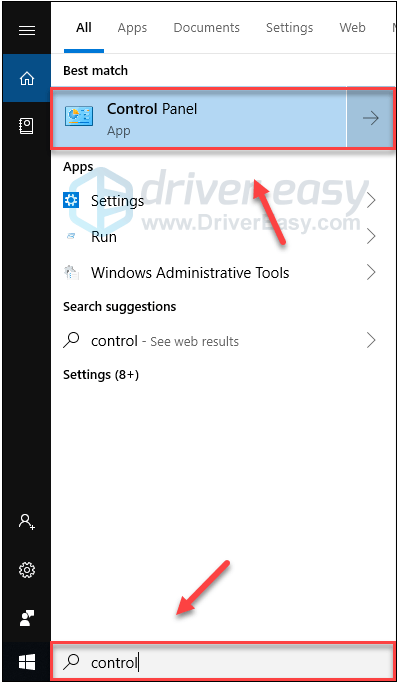
2) Alatt Megtekintés kattintson Nagy ikonok .
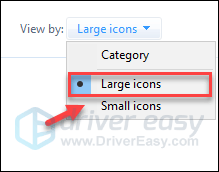
3) Válassza a lehetőséget Energiagazdálkodási lehetőségek.
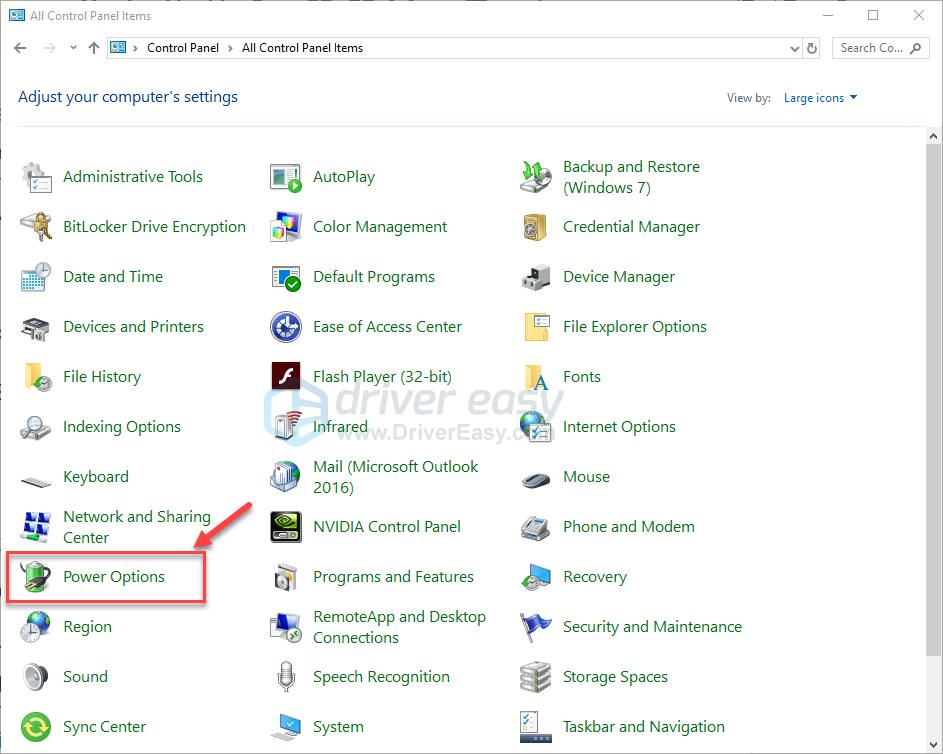
4) Válassza a lehetőséget Nagy teljesítményű .
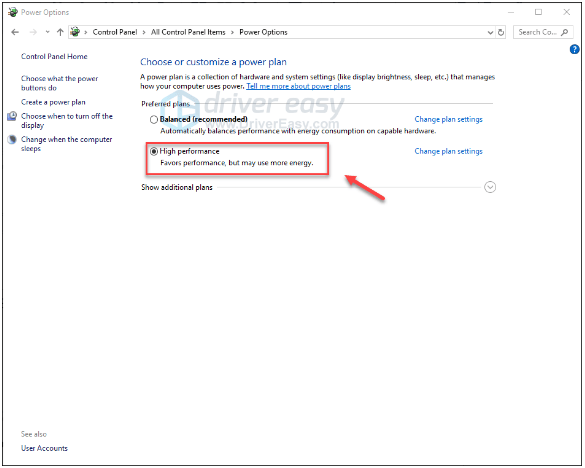
Indítsa újra a számítógépet és a játékot, hogy lássa, működött-e ez az Ön számára. Ha a probléma továbbra is fennáll, próbálkozzon az alábbi megoldással.
8. javítás: Telepítse újra a játékot
Ha a fenti javítások egyike sem működött az Ön számára, akkor a játék újratelepítése valószínűleg megoldja a problémát. Így kell csinálni:
1) Run Steam.
2) Kattintson a gombra KÖNYVTÁR .

3) Jobb klikk Viharháború és válassza ki Eltávolítás.
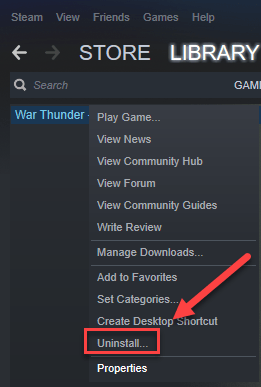
4) Kattintson a gombra TÖRÖL .
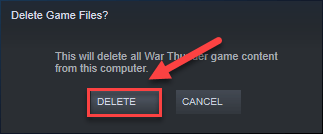
5) Kattintson a jobb gombbal a Steam ikonra a tálcán, és válassza a lehetőséget Kijárat hogy kilépjen a Steamből.
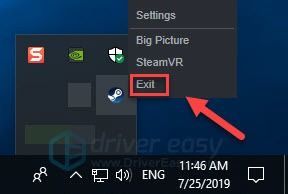
6) A billentyűzeten nyomja meg a gombot Windows logó gombot és IS ugyanakkor nyissa meg a File Explorer alkalmazást.
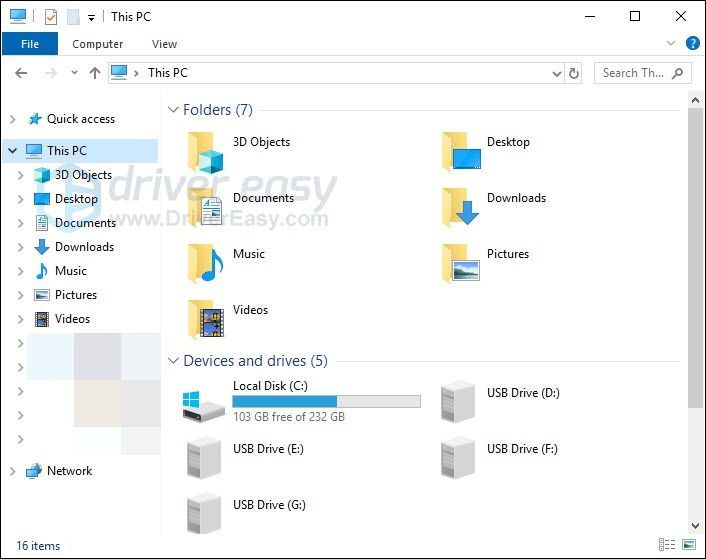
7) Paszta C: Program Files (x86) Steam steamapps common a címsávon.
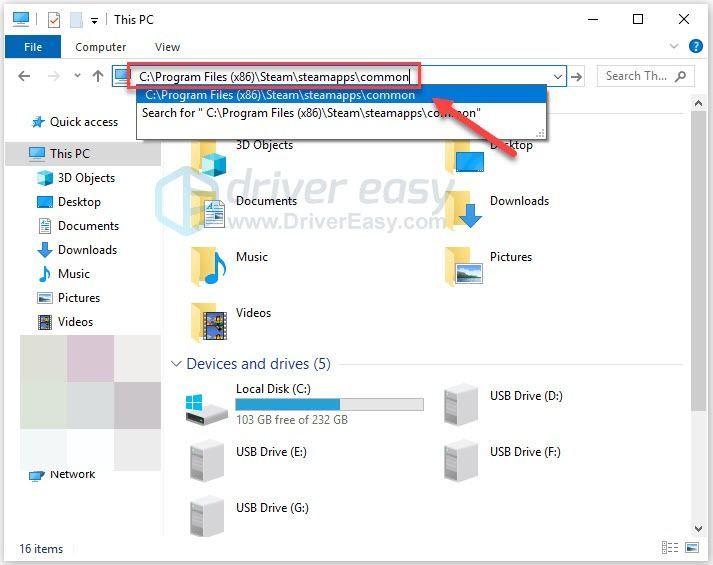
8) Jelölje ki a War Thunder mappa , majd nyomja meg a gombot A billentyűt a mappa törléséhez.
9) A Steam futtatásával töltse le és telepítse újra Viharháború .
10) Indítsa újra a játékot, hogy lássa, most már megfelelően fut-e.
Remélhetőleg ez a cikk segített a probléma megoldásában! Ha bármilyen kérdése vagy javaslata van, nyugodtan hagyjon megjegyzést alább.
![[MEGOLDVA] A Warzone High Ping/Lag Spike-ek kijavítása PC-n](https://letmeknow.ch/img/knowledge/55/how-fix-warzone-high-ping-lag-spikes-pc.jpg)
![[Letöltés] Intel Iris Xe grafikus illesztőprogram Windows 10, 11 rendszerhez](https://letmeknow.ch/img/knowledge/24/intel-iris-xe-graphics-driver.jpg)

![[MEGOLDVA] Az OBS összeomlik Windows 10 – 2022 rendszeren](https://letmeknow.ch/img/knowledge/35/obs-crashing-windows-10-2022.jpg)

![[MEGOLDVA] Az F1 2021 FPS leesik PC-n](https://letmeknow.ch/img/knowledge/05/f1-2021-fps-drops-pc.jpg)
