Ha bemutatják a A grafikus illesztőprogram összeomlott hibát észlel a Valorant-on, és kíváncsi, hogyan javíthatja ki gyorsan, jó helyen jár. Nem számít, milyen grafikus kártyát (NVIDIA/AMD/Intel) használ, minden lehetséges javítást összeállítottunk Önnek.
Próbálja ki ezeket a javításokat
Mielőtt kipróbálná a következő javítások bármelyikét, ellenőrizze a kijelző beállításait, és győződjön meg arról, hogy a megfelelő GPU-t használja. Ha dedikált GPU-t használ, megkezdheti a következő javítások kipróbálását:
- Frissítse a DirectX-et
- Állítsa vissza a grafikus kártya szoftverét
- Játssz Valorant ablakos módban
- Hagyd abba a túlhúzást
- NVIDIA
- Tekintse meg az összes korábbi verziót, és töltse le a második legfrissebb illesztőprogramot.
- Módosítsa a hivatkozás végén található számokat, hogy azok megfeleljenek a letölteni kívánt letöltéseknek.
- Válassza ki a termék modelljét és az operációs rendszert. Ezután görgessen le a listában, és töltsön le egy régebbi illesztőprogramot.
- Kattintson jobb gombbal a sajátjára Asztali és válassza ki NVIDIA Vezérlőpult .
- Válassza ki 3D beállítások kezelése .
- Kattintson Alapértelmezések visszaállítása .
- Kattintson jobb gombbal a sajátjára Asztali és válassza ki Catalyst Control Center (más néven LÁTOMÁS központ).
- Válassza ki preferenciák .
- Kattintson gyári beállítások visszaállítása .
- Többszálú renderelés: Ki
- Anyagminőség: Alacsony
- Textúra minősége: Alacsony
- Részletek minősége: Alacsony
- UI minőség: Alacsony
- Vignetta: Ki
- VSync: Ki
- Anti-aliasing: Ki
- Anizotróp szűrés: 1x
- Minőség javítása: Ki
- Bloom: Ki
- Torzítás: Ki
- First Person Shadows: Off
- sofőr
- játék összeomlás
- Windows 10
1. javítás: Frissítse a grafikus illesztőprogramot
Ezt a hibaüzenetet fogja kapni A grafikus illesztőprogram lezuhant ha az illesztőprogram elavult, sérült vagy nem kompatibilis, ezért próbálja meg frissíteni a grafikus illesztőprogramot, különösen akkor, ha ezt egy ideje nem tette meg.
Kétféleképpen szerezheti be a megfelelő illesztőprogramokat hangkártyájához: manuálisan vagy automatikusan .
1. lehetőség – manuálisan
Mivel a Windows Update és az Eszközkezelő nem mindig biztosítja a legújabb grafikus illesztőprogramot (tudja meg, miért? ), letöltheti a legújabbat játékra kész driver a gyártó webhelyéről (ügyeljen arra, hogy csak olyan illesztőprogramokat válasszon, amelyek kompatibilisek a Windows 10 változatával), és manuálisan frissítse az illesztőprogramot.
2. lehetőség – Automatikusan
Az illesztőprogramok kézi frissítése mindig időigényes. Szerencsére azonban automatikusan megteheti Driver Easy . Az illesztőprogramot a Driver Easy INGYENES vagy Pro verziójával frissítheti.
A ... val Pro verzió, mindössze 2 kattintás, és teljes technikai támogatást és 30 napos pénz-visszafizetési garanciát kap.
egy) Letöltés Driver Easy.
2) Kattintson a Szkenneld most gombot, és automatikusan felismeri a rendszert és az összes eszközt, és telepíti a legújabb, játékra kész grafikus illesztőprogramot, az egér illesztőprogramjával, a billentyűzet illesztőprogramjával, a hangkártya illesztőprogramjával stb. együtt – közvetlenül a gyártótól.
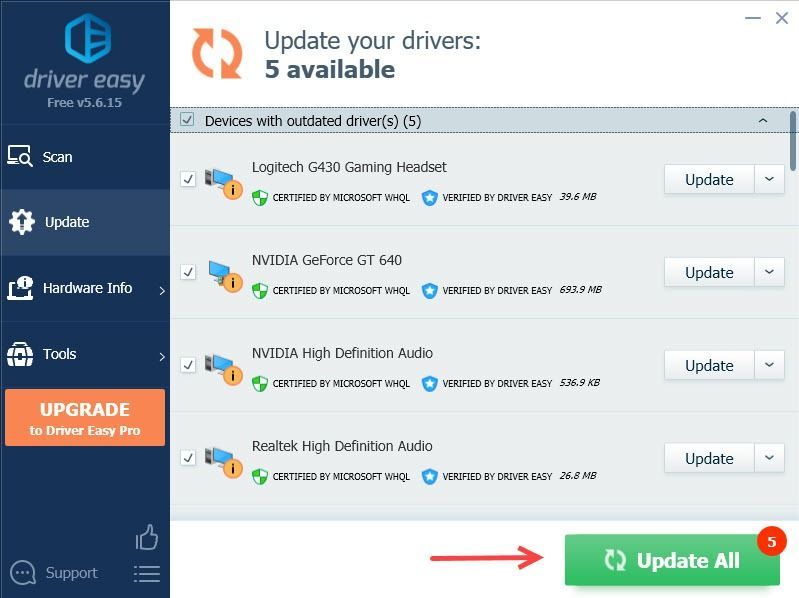
Ha a legújabb illesztőprogramra való frissítés nem hozta meg a trükköt, végrehajthat egy Windows frissítést is, mivel a legújabb grafikus illesztőprogram a legújabb Windows-verzióhoz készült.
2. javítás: állítsa vissza a grafikus illesztőprogramot
Ha a hiba A grafikus illesztőprogram lezuhant megtörténik, és a Volorant folyamatosan összeomlik a grafikus illesztőprogram frissítése után, akkor vissza kell térnie az előző verzióhoz.
Visszaállíthatja a grafikus illesztőprogramot az Eszközkezelőn keresztül ( nézd meg hogyan ), de ha a Roll Back Driver lehetőség szürkén jelenik meg, letöltheti a grafikus illesztőprogram egy régebbi verzióját a gyártótól.
3. javítás: Frissítse a DirectX-et
Ez a hiba akkor fordulhat elő, ha a DirectX elavult verzióját használja, ami problémákat okoz, amikor a Valorant kölcsönhatásba lép a grafikus kártyával. Így ellenőrizheti, hogy a legújabb DirectX-et használja-e:
1) A tálcáról Keresés doboz, típus dxdiag gombot, majd nyomja meg Belép .
2) Kattintson dxdiag az eredményekből.
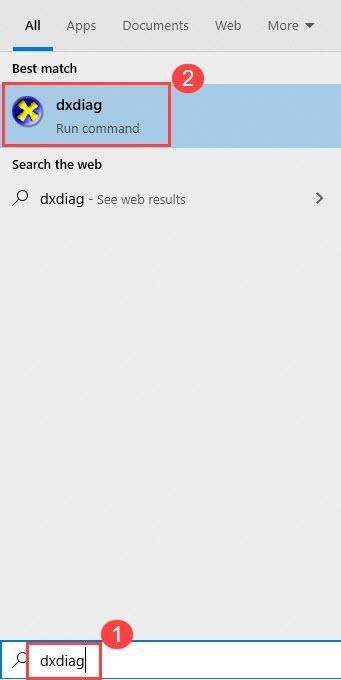
3) Ellenőrizze a DirectX verziót a jobb alsó sarokban az első oldalon az első oldalon (a Rendszer lap).
A DirectX-verzió frissítéséhez frissítenie kell a Windows-verzió legmagasabb szintjére. Ezért győződjön meg arról, hogy végrehajtotta a teljes Windows frissítést.
4. javítás: Állítsa vissza a grafikus kártya szoftverét
Az NVIDIA az NVIDIA vezérlőpulttal, az AMD pedig a Catalyst Control Centerrel érkezik. Mindkét program lehetővé teszi a felhasználók számára, hogy olyan grafikus profilokat állítsanak be, amelyek felülbírálhatják az alkalmazás beállításait, és ennek következtében néha zavarhatják a VALORANT működését.
Ennek kijavításához megpróbálhatja visszaállítani a szoftvert az alapértelmezettre:
NVIDIA Vezérlőpult
CATALYST vezérlőközpont
5. javítás: Játssz a Valorant ablakos módban
Ha a Valorant grafikus illesztőprogram összeomlott A hiba továbbra is fennáll, vagy a játék továbbra is összeomlik, miután kipróbálta a fenti két módszert, lehet, hogy a tettes a végén van. Ennek ellenére csökkentheti az összeomlásokat, ha a játékot ablakos módban játssza:
1) Indítsa el a Valorant-ot.
2) A betöltési képernyőn nyomja meg a gombot Minden + Belép hogy a játékot ablakos módba állítsa.
6. javítás: Állítsa le a túlhajtást
Eszköze nem annyira érzékeny a túlhajtásra, de a játék igen, különösen akkor, ha harmadik féltől származó eszközöket, például MSI Afterburnert használ. Lehetséges, hogy ez nem javítja ki véglegesen ezt a hibát, de lehetővé teszi, hogy kevesebb összeomlással játsszon a játékkal.
7. javítás: Zárja be az összes háttéralkalmazást
A hiba másik lehetséges oka az alkalmazás interferenciája. Megnyomhatod Ctrl + Váltás + Kilépés a Feladatkezelő megnyitásához és az összes szükségtelen alkalmazás bezárásához.
Mivel a Valorant sok memóriát és CPU-használatot fogyaszt, amikor játszol, néhány vírusirtó potenciális fenyegetésnek tartja. Hozzáadhatja a Valorant futtatható fájlt a kivétellistához, vagy ideiglenesen eltávolíthatja.
Mivel a harmadik féltől származó víruskereső alkalmazás nagyon mélyen benyúlik a rendszerbe, előfordulhat, hogy a letiltása nem mindig működik.
8. javítás: Kapcsolja ki a VSync-et
Egyes játékosok úgy találják, hogy a VSync letiltása tökéletesen megoldja a Valorant összeomlási problémáját. A VSync engedélyezése arra kényszeríti a játékot, hogy maximálisan a monitor frissítési frekvenciáján (általában 60 Hz) futjon. Ebben az esetben megpróbálhatja kikapcsolni a VSyncet az FPS feloldásához.
Ha ez a megoldás nem működik az Ön számára, megpróbálhatja csökkenteni a játékon belüli beállításokat. Menj Beállítások > Videó > GRAFIAI MINŐSÉG , és csökkentse a grafikus beállításokat.
9. javítás: Telepítse újra a Riot Vanguardot
A játék összeomlását a Vanguard okozhatja. Ebben az esetben tisztán újratelepítheti, ami sok játékos számára hasznosnak bizonyult.
1) A billentyűzeten nyomja meg a gombot Windows logó kulcs és R gomb a Futtatás mező megnyitásához.
2) Típus appwiz.cpl és nyomja meg Belép .
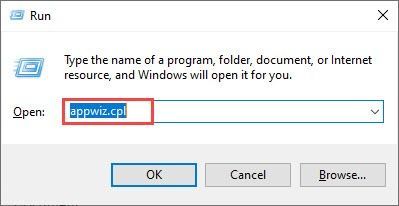
3) Kattintson jobb gombbal a Riot Vanguard elemre, és válassza ki Eltávolítás .
4) Látogassa meg Valorant hivatalos weboldala és töltse le a játék telepítőjét.
Remélhetőleg sikerül megoldani ezt a Valorant-ot A grafikus illesztőprogram lezuhant hiba a fenti javítások egyikével. Kérjük, hagyja meg megjegyzését alább, ha kérdése van!
![[JAVÍTOTT] A Rec Room Mic nem működik PC-n – 2022-es útmutató](https://letmeknow.ch/img/knowledge/38/rec-room-mic-not-working-pc-2022-guide.jpeg)

![A Monster Hunter Wilds nem indítja el [megoldva!]](https://letmeknow.ch/img/knowledge-base/22/monster-hunter-wilds-not-launching-solved-1.jpg)



