
A régóta várt Battlefield 2042 Early Access már megjelent, a teljes megjelenés pedig november 19-én lesz. Úgy tűnik azonban, hogy a hype némi csalódást hozott. Sok játékos különböző DirectX-hibákkal találkozik, és nem tudja játszani a játékot. A leggyakoribbak azok DXGI_ERROR_DEVICE_HUNG és DXGI_ERROR_DEVICE_REMOVED hibákat.
A fejlesztők vizsgálják a problémákat, és remélhetőleg végleges megoldást kapunk az új frissítések bevezetésekor. Ezt megelőzően összegyűjtöttünk néhány javítást, amelyek néhány játékosnál megoldották a hibákat, és kipróbálhatod.
A Battlefield 2042 rendszerkövetelményei
| Minimális | Ajánlott | |
| TE | Windows 10 (64 bites) | Windows 10 (64 bites) |
| Processzor | AMD Ryzen 5 3600 vagy Intel Core i5 6600K | AMD Ryzen 7 2700X vagy Intel Core i7 4790 |
| Grafika | Nvidia GeForce GTX 1050 Ti vagy AMD Radeon RX 560 | Nvidia GeForce RTX 3060 ill AMD Radeon RX 6600 XT |
| memória | 8 GB | 16 GB |
| Videó memória | 4GB | 8 GB |
| Tárolás | 100 GB | 100 GB SSD |
| DirectX | 12-es verzió | 12-es verzió |
Próbáld ki ezeket a javításokat…
1: Frissítse a grafikus illesztőprogramot
3: Telepítse a legújabb Windows-frissítéseket
4: Kényszerfuttassa a DirectX 12-t
5: Törölje a játék gyorsítótárát
1. javítás: Frissítse a grafikus illesztőprogramot
A Battlefield 2042 DirectX-hibái általában illesztőprogram-hibára utalnak. Egyes hibaüzenetek közvetlenül a legújabb grafikus illesztőprogram telepítését kérik.
A grafikus kártya illesztőprogramját kétféleképpen tarthatja naprakészen. Az egyik, hogy manuálisan frissíti az Eszközkezelőn keresztül. Ha a Windows nem észleli a legújabb elérhető frissítést, kereshet a gyártó webhelyén is. Ügyeljen arra, hogy csak azt az illesztőprogramot válassza, amely kompatibilis a Windows verziójával.
Automatikus illesztőprogram frissítés – Ha nincs ideje, türelme vagy számítógépes ismeretei az illesztőprogram kézi frissítéséhez, ezt megteheti automatikusan a Driver Easy segítségével. A Driver Easy automatikusan felismeri a rendszert, és megtalálja a megfelelő illesztőprogramot a pontos grafikus kártyához és a Windows verzióhoz, majd letölti és megfelelően telepíti az illesztőprogramot:
- Töltse le és telepítse a Driver Easy programot.
- Futtassa a Driver Easy programot, és kattintson a gombra Szkenneld most gomb. A Driver Easy ezután átvizsgálja a számítógépet, és észleli a problémás illesztőprogramokat.

- Kattints a Frissítés gombot a megjelölt grafikus kártya illesztőprogramja mellett, hogy automatikusan letöltse az illesztőprogram megfelelő verzióját, majd manuálisan telepítheti (ezt az INGYENES verzióval teheti meg).
Vagy kattintson Mindent frissíteni a megfelelő verzió automatikus letöltéséhez és telepítéséhez minden a rendszerben hiányzó vagy elavult illesztőprogramok. (Ehhez a Pro verzióra van szükség, amely teljes támogatással és 30 napos pénz-visszafizetési garanciával érkezik. Ha az Összes frissítése lehetőségre kattint, a rendszer felkéri a frissítésre.)

Ha segítségre van szüksége, forduljon A Driver Easy támogató csapata nál nél support@drivereasy.com .
Indítsa újra a számítógépet, hogy az új illesztőprogram érvénybe lépjen. Ha a grafikus illesztőprogram frissítése nem oldja meg a problémát, próbálkozzon a következő javítással.
2. javítás: Játékfájlok javítása
Egy másik gyors megoldás, amelyet megpróbálhat, a játékfájlok javítása. Ha valamelyik fájl hiányzik vagy sérült, az Origin kliens hozzáadja vagy lecseréli a problémás fájlokat. Itt van, hogyan:
- Indítsa el az Origin alkalmazást, és kattintson Saját játékkönyvtár .
- Kattintson jobb gombbal a Battlefield 2042 elemre, majd kattintson a gombra Javítás játék .
- Ez a folyamat eltarthat egy ideig. Indítsa újra az Origint, és futtassa a Battlefield 2042-t a javítás befejezése után.
Ha ez nem oldja meg a problémát, próbálkozzon a következő javítással.
3. javítás: Telepítse a legújabb Windows-frissítéseket
A játékosok beszámolói szerint a rendszer frissítése megoldotta számukra a DirectX hibákat. A rendszer naprakészen tartása megoldhatja a kompatibilitási problémákat és javíthatja a stabilitást. Ez a javítás különbséget jelenthet, ha a DirectX-hibáit Windows-problémák váltották ki.
Ha Windows 10-et használ, nem szükséges frissítenie a Windows 11-re, mert ez nem garantált javítás, valamint problémákat okozhat a többi játékban. Néhány játékos kifejezetten rámutatott, hogy a telepítése a Windows 20H2 vagy 21H1 frissítések hasznos volt.- A Start gomb melletti keresősávba írja be frissítés , majd kattintson a C gombra fene a frissítésekért .

- A Windows megkeresi az elérhető frissítéseket. Ha vannak nem elérhető frissítéseket, akkor kap egy Ön naprakész jel. Kattinthatsz is Az összes opcionális frissítés megtekintése és szükség esetén telepítse őket.

- Ha vannak elérhető frissítések, a Windows automatikusan letölti azokat. Kövesse az utasításokat a telepítés befejezéséhez.

Ha a rendszer frissítése nem oldja meg a hibákat, próbálkozzon a következő javítással.
4. javítás: A DirectX 12 kényszerített futtatása
A rendszerkövetelmények szerint a Battlefield 2042-hez a DirectX 12-es verziója szükséges, a játéknak pedig alapértelmezés szerint a DirectX 12-t kell futtatnia. De mindannyiunknak különböző beállításai vannak a számítógépünkön, és lehetséges, hogy a Battlefield 2042 nem a DirectX megfelelő verzióját futtatja a számítógépén. Manuálisan engedélyezheti a DirectX12-t, és kényszerítheti a játékot a használatára. Itt van, hogyan:
- megnyomni a Windows kulcs és ÉS a billentyűzeten a fájlkezelő megnyitásához.
- Navigáljon ide C:FelhasználókFELHASZNÁLÓNEVEDokumentumokBattlefield 2042 .
- Keresse meg a megnevezett dokumentumot PROFSAVE_profil . Mielőtt bármit módosítana, készítsen másolatot erről a dokumentumról, hogy szükség esetén vissza tudja állítani a változtatásokat.
- Kattintson a jobb gombbal a dokumentumra, és nyissa meg a segítségével jegyzettömb .
- Keresse meg a vonalat GstRender.Dx12Enabled 0 , és módosítsa a 0 értéket 1-re .
- Mentse el a módosításokat, és indítsa el a Battlefield 2042-t a probléma teszteléséhez.
Ha a DirectX 12 erőszakos futtatása a Battlefield 2042-hez nem segít, folytassa a következő javítással.
5. javítás: Törölje a játék gyorsítótárát
A meghibásodott játék-gyorsítótár a DirectX-hibákat is kiválthatja a Battlefield 2042-ben. Még ha nem is ez a kiváltó ok, a játék gyorsítótárának törlése javíthatja a játék teljesítményét, és kijavíthat néhány véletlenszerű összeomlást. Itt van, hogyan:
Eredet
Az alábbi lépések végrehajtása előtt teljesen le kell állítania az Origin klienst.- megnyomni a Windows kulcs és R a Futtatás mező meghívásához.
- Másolás és beillesztés %ProgramData%/Origin a szövegmezőben, majd kattintson rendben .

- Nyissa meg újra a Futtatás mezőt a gomb megnyomásával Windows kulcs és R a billentyűzetén.
- Begépel %App adatok% , majd kattintson rendben .

- A felugró ablakban törölje az Origin mappát .

- Navigáljon ide C:UsersYour UsernameAppDataLocal , és törölje az Origin mappát ott is.
- Indítsa újra a számítógépet, és futtassa a Battlefield 2042-t az Origin keresztül.
- Indítsa el az EA alkalmazást. Kattints a háromsoros ikon a bal felső sarokban válassza a lehetőséget Segítség majd kattintson Alkalmazás-helyreállítás .

- Kattintson Gyorsítótár törlése .

- Ha problémába ütközik az EA alkalmazás megnyitásakor, kattintson a ikonra Start gomb , bontsa ki az EA mappát , és kattintson APP helyreállítása .

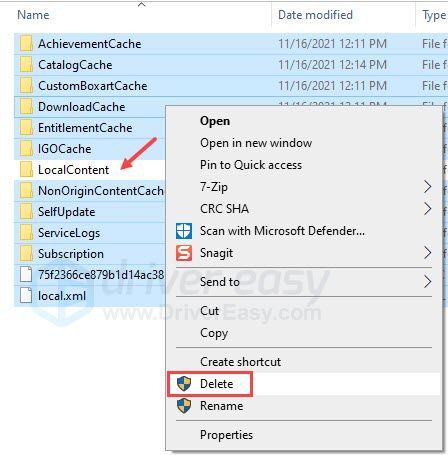
EA asztali alkalmazás
Remélhetőleg ez a cikk segít! Ha bármilyen kérdése vagy javaslata van, kérjük, hagyjon megjegyzést lent.

















