'>

A billentyűzet Backspace billentyűje éppen nem működik. Most nem lehet visszalépést végrehajtani. Teljesen megértem, hogy mennyire csalódott vagy, mert én is korábban találkoztam ezzel a problémával. De ne aggódj, te TUD javítsa ki ezt a problémát.
Íme 3 egyszerű és gyors megoldás, amellyel megpróbálhatja kijavítani ezt a problémát. Lehet, hogy nem kell mindegyiket kipróbálnia; csak haladjon a listán, amíg meg nem oldja a problémát.
1. megoldás: Kapcsolja ki a Sticky Keys és a Filter Keys funkciót
2. megoldás: Telepítse újra a billentyűzetet
3. megoldás: Frissítse a billentyűzet illesztőprogramját (ajánlott)
Megjegyzés: Az alább látható képernyőképek a Windows 10-ből származnak, de a megoldások a Windows más verzióira vonatkoznak.
1. megoldás: Kapcsolja ki a Sticky Keys és a Filter Keys funkciót
A Sticky Keys és a Filter billentyűk két akadálymentességi funkció a Windows operációs rendszerben. A Sticky Keys lehetővé teszi, hogy egyszerre egy gombot nyomjon meg a billentyűparancsokhoz; A Szűrőbillentyűk utasítja a billentyűzetet, hogy figyelmen kívül hagyja a rövid vagy ismételt billentyűleütéseket. Ha ez a két billentyűzetfunkció engedélyezve van, néha a visszalépés gomb nem működik megfelelően.
Kövesse ezeket a két funkció kikapcsolását, hogy újra működjön a visszalépés:
1) Típus könnyedség a Start mezőben található keresőmezőben. Ezután kattintson a gombra Könnyű hozzáférésű billentyűzet beállítások .
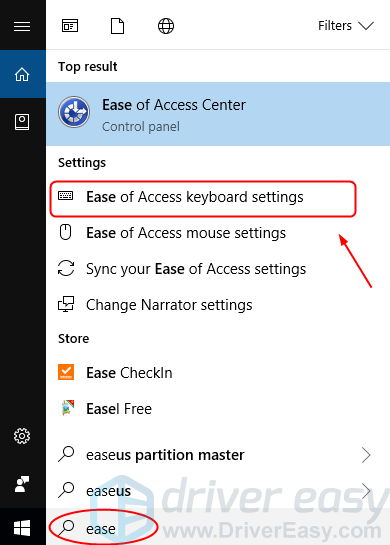
2) Győződjön meg arról, hogy a Sticky Keys és a Filter Keys állapota minden Ki . Ha látod Tovább , váltani Ki .
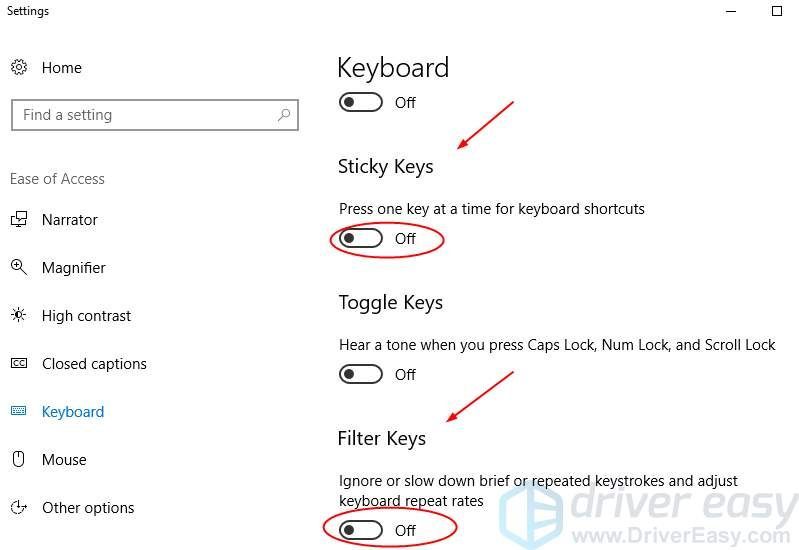
3) A visszalépési kulcsnak most működnie kell. Ellenőrizze, hogy működik-e. Ha sajnos nem, kérjük, próbálja meg a következő megoldást.
2. megoldás: Telepítse újra a billentyűzetet
A billentyűzet és a Windows operációs rendszer közötti sérült kapcsolat a backspace billentyű működését is leállíthatja. A megoldás érdekében újratelepítheti a billentyűzetet.
Kövesse ezeket:
1) Nyomja meg a billentyűzeten a gombot Windows logó kulcs  és R ugyanakkor a Futtatás mező meghívására.
és R ugyanakkor a Futtatás mező meghívására.
2) Típus devmgmt.msc és nyomja meg Belép .
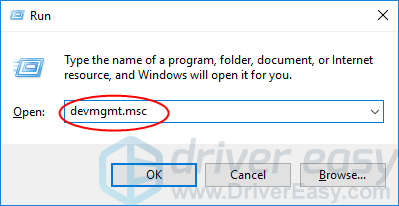
3) Kattintson a jobb gombbal a billentyűzet szoftverére a Billentyűzetek részben. Ezután kattintson a gombra Távolítsa el az eszközt .
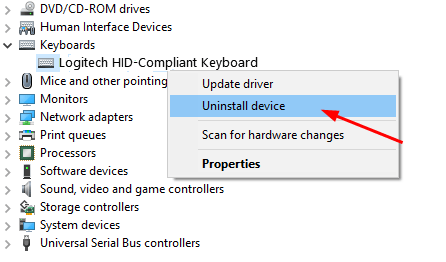
4) Indítsa újra a számítógépet; Ezután a Windows-nak automatikusan újratelepítenie kell a billentyűzetet. Ezután ellenőrizze, hogy működik-e a visszalépés gomb.
3. megoldás: Frissítse a billentyűzet illesztőprogramját
A fenti megoldások megoldhatják a problémát, de ha nem, kérjük, frissítse a billentyűzet-illesztőprogramot. Mivel egy sérült, hibás vagy hiányzó billentyűzet-illesztőprogram miatt a visszalépés gomb nem fog működni.
tudsztöltse le a legújabb billentyűzet-illesztőprogramot a billentyűzetgyártó webhelyéről vagy a számítógépgyártó webhelyéről. Ha nincs ideje, nincs türelme, vagy ha nem ért hozzá a számítógéphez, engedje meg Driver Easy akkor segítsen neked. Segítségével örökre búcsút inthet a vezető fejfájásától és késéseitől.
A Driver Easy automatikusan felismeri a rendszerét, és megtalálja a megfelelő illesztőprogramokat. Nem kell pontosan tudnia, hogy a számítógépe melyik rendszert futtatja, nem kell kockáztatnia a rossz illesztőprogram letöltését és telepítését, és nem kell aggódnia a hiba miatt a telepítés során.
1) Letöltés és telepítse a Driver Easy programot. Ezután futtassa a Windows rendszerén.
2) Kattintson a gombra Szkenneld most . A számítógép összes illesztőprogramjával kapcsolatos probléma kevesebb mint 1 perc alatt észlelhető. A billentyűzet-illesztőprogram sem kivétel.
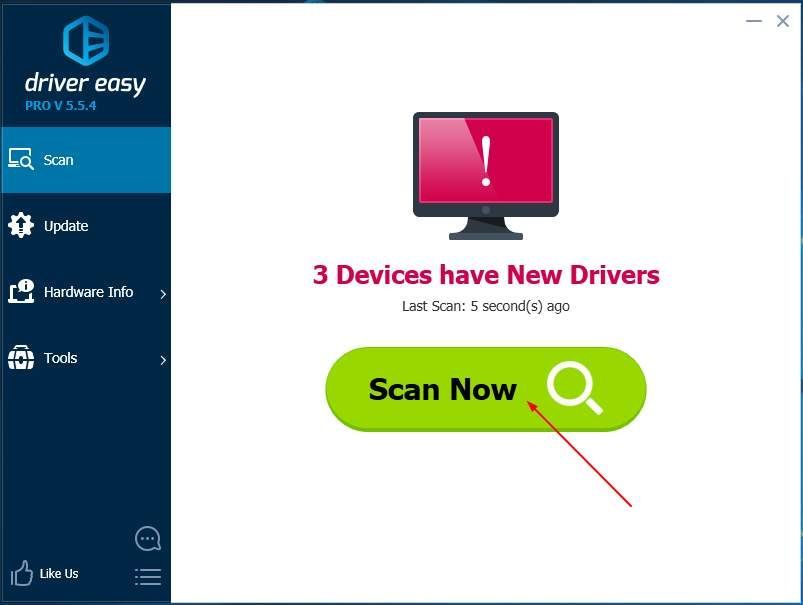
3) Ha kipróbálja az ingyenes verziót, kattintson a gombra Frissítés a megjelölt billentyűzet-illesztőprogram mellett az illesztőprogram megfelelő verziójának automatikus letöltéséhez és telepítéséhez.
Vagy ha Pro verziót használ, kattintson Mindent frissíteni a megfelelő verziójának automatikus letöltéséhez és telepítéséhez összes a rendszeren hiányzó vagy elavult illesztőprogramok.
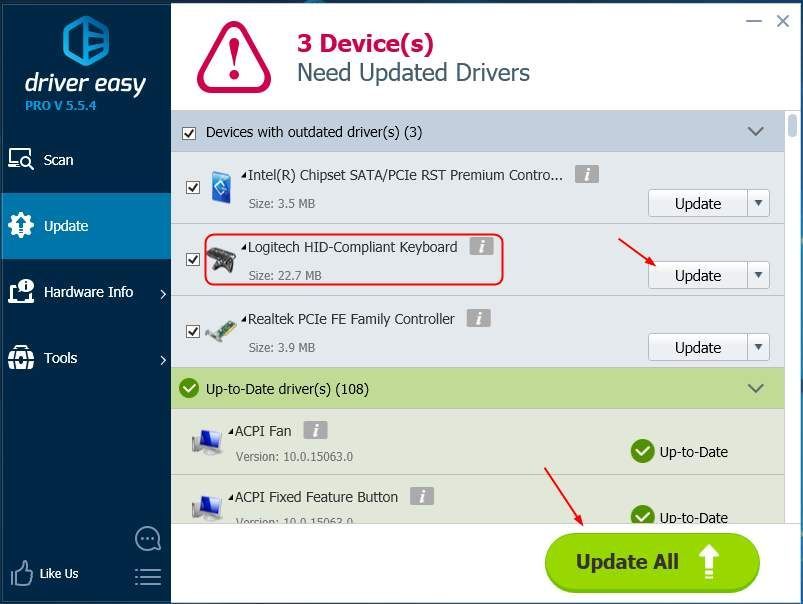
4) Indítsa újra a számítógépet, és ellenőrizze, hogy működik-e a visszalépési kulcs.






