'>
Szombat este van, online játékot játszol a barátaiddal. Hirtelen semmi sem mozog a képernyőn: a karaktered nem reagál; a kattintások nem működnek; a billentyűzet billentyűinek megnyomása nem segíthet. Tehát teljesen biztos abban, hogy a számítógép szilárd állapotban van.
Kellemetlen helyzet, függetlenül attól, hogy PC-t használ munkához vagy pihenéshez. Vegyen egy mély lélegzetet, és próbálja ki a következő módszereket a probléma megoldására.
Mielőtt elkezded:
Ellenőrizze, hogy a számítógép holtponton van-e vagy sem
Először ellenőrizze a számítógépet, hogy megbizonyosodjon arról, hogy holt vagy gyakran zárva van-e.
Hogyan : Érintse meg a az egyiken gombot a billentyűzeten.
- Ha a billentyűzet fénye ki- és bekapcsolható, az azt jelenti, hogy nincs holtponton. Ezután kiválaszthatja az alábbi módszereket.
- Ellenkező esetben az utolsó módszerre kell ugrani - Kényszerítse a számítógép leállítását .
Ezután megmutatjuk hogyan lehet felengedni a számítógépet . Miután leoldotta számítógépét, megmondjuk hogyan lehet megakadályozni a számítógép fagyását .
A számítógép fagyasztásának feloldása
- A nem válaszoló program befejezése
- Indítsa újra a lefagyott számítógépet
- Kényszerítse a számítógép leállítását
1. módszer: A nem válaszoló program befejezése
A nem válaszoló programok a számítógép lefagyását okozhatják. Ezért a nem válaszoló program befejezése segíthet a számítógép normál állapotának helyreállításában.
1) A billentyűzeten nyomja meg a gombot Ctrl + Alt + Törlés együtt és kattintson Feladatkezelő .
Ha a kurzor nem működik, megnyomhatja a lefele nyíl gombot a kiválasztásához, majd nyomja meg a gombot Belép kulcs a megnyitáshoz Feladatkezelő.

2) Válassza ki a nem válaszoló programot, és kattintson a gombra Utolsó feladat gomb.
Ha a kurzor továbbra sem tud mozogni, a nyílbillentyűkkel válassza ki a programot, majd nyomja meg a gombot Alt + E együtt a feladat befejezéséhez.
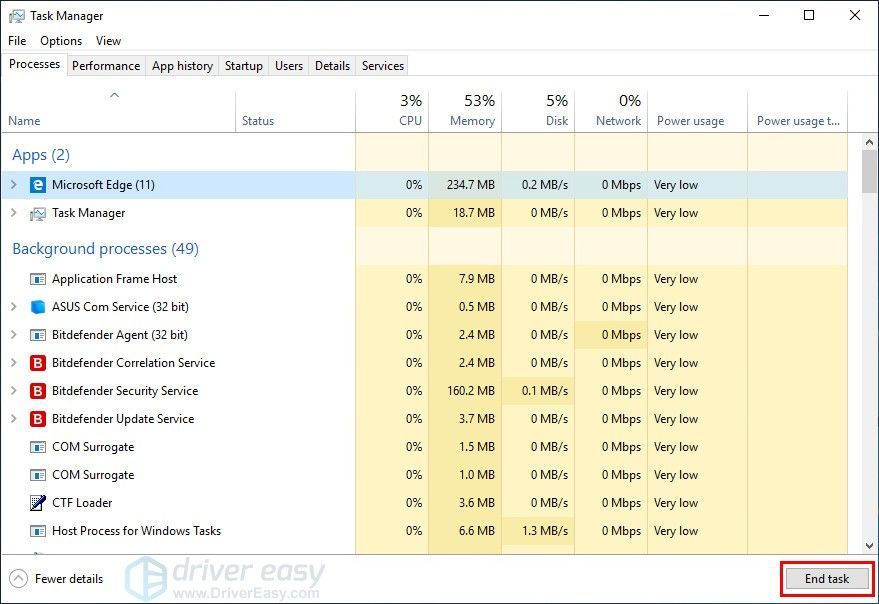
3) Ellenőrizze, hogy a számítógép nincs-e lefagyva.
Ha ez a módszer nem működik, akkor léphet a következőre.
jegyzet : A kényszerített zárt programban el fogja veszíteni a nem mentett munkát.
2. módszer: Indítsa újra a lefagyasztott számítógépet
1) A billentyűzeten nyomja meg a gombot Ctrl + Alt + Törlés együtt, majd kattintson a gombra Erő ikon.
Ha a kurzor nem működik, megnyomhatja a Tab gombot a Erő gombot, és nyomja meg a gombot Belép gombot a menü megnyitásához.
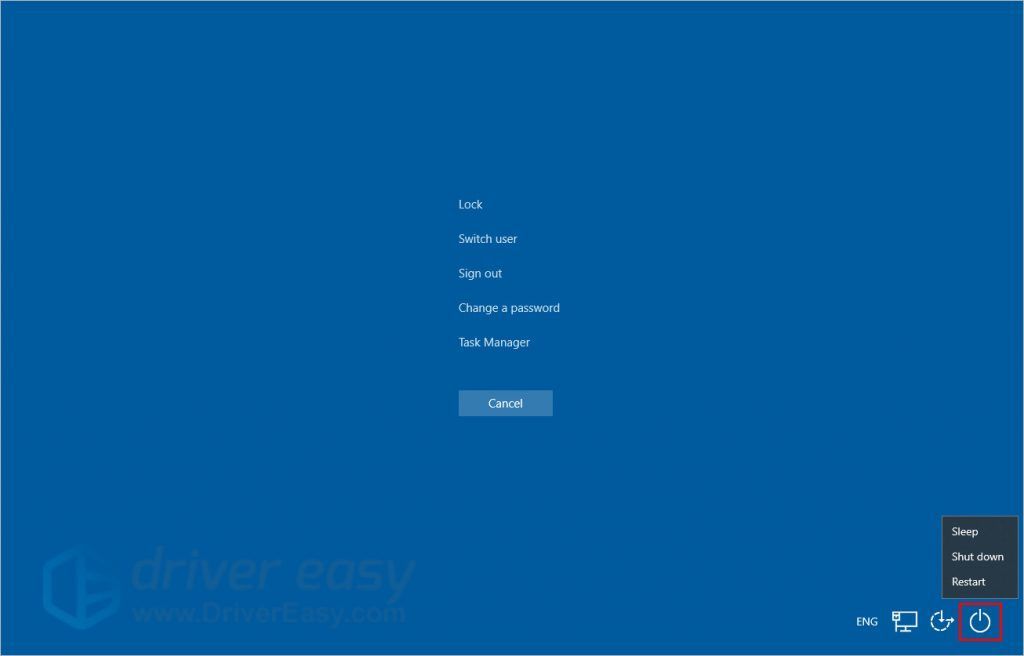
2) Kattintson a gombra Újrakezd hogy újraindítsa a lefagyasztott számítógépet.
Vagy megnyomhatja a lefele nyíl gombot a Újrakezd ikont, majd nyomja meg a gombot Belép gombot az újraindításhoz.
jegyzet : El fogja veszíteni a nem mentett munkát a számítógépén.
3. módszer: Kényszerítse a számítógép leállítását
Ha a számítógépe megdermedt, még a billentyűzet sem működik, akkor a számítógép holtponton van. Ez a módszer az Ön számára megfelelő.
Körülbelül 5 másodpercig tartsa lenyomva a számítógép bekapcsológombját, ekkor a számítógép leáll és kikapcsol.
jegyzet : El fogja veszíteni a nem mentett munkát a számítógépén.
Hogyan lehet megakadályozni a számítógép fagyását
1. Csökkentse az egyszerre futó programok számát
A túl sok, egyszerre futó program könnyen lefagyhat a számítógépben. Kerülje a túl sok program egyszerre történő megnyitását, megakadályozhatja a számítógép fagyását.
2. Frissítse az illesztőprogramokat
A lefagyott számítógépet elavult vagy sérült illesztőprogramok okozhatják.
Például, ha valamilyen probléma merült fel az audió illesztőprogrammal kapcsolatban, a számítógép lefagyhat, miközben zenét játszik vagy YouTube-videókat játszik.
Kétféle módon szerezheti be a megfelelő illesztőprogramokat a számítógépére: manuálisan vagy automatikusan.
Manuális illesztőprogram-frissítés - Az illesztőprogramokat manuálisan frissítheti, ha felkeresi a gyártó webhelyét, és megkeresi a legfrissebb megfelelő illesztőprogramot. Ügyeljen arra, hogy csak olyan illesztőprogramokat válasszon, amelyek kompatibilisek a Windows verziójával.
Automatikus illesztőprogram-frissítés - Ha nincs ideje, türelme vagy számítógépes ismerete a video- és monitor-illesztőprogramok manuális frissítésére, ehelyett automatikusan megteheti Driver Easy . A Driver Easy automatikusan felismeri a rendszert, megtalálja a megfelelő eszközhöz és a Windows verzióhoz megfelelő illesztőprogramokat, és helyesen fogja letölteni és telepíteni őket:
1) Letöltés és telepítse a Driver Easy programot.
2) Futtassa a Driver Easy programot, és kattintson a gombra Szkenneld most gomb. A Driver Easy majd átvizsgálja a számítógépet, és felismeri a problémás illesztőprogramokat.
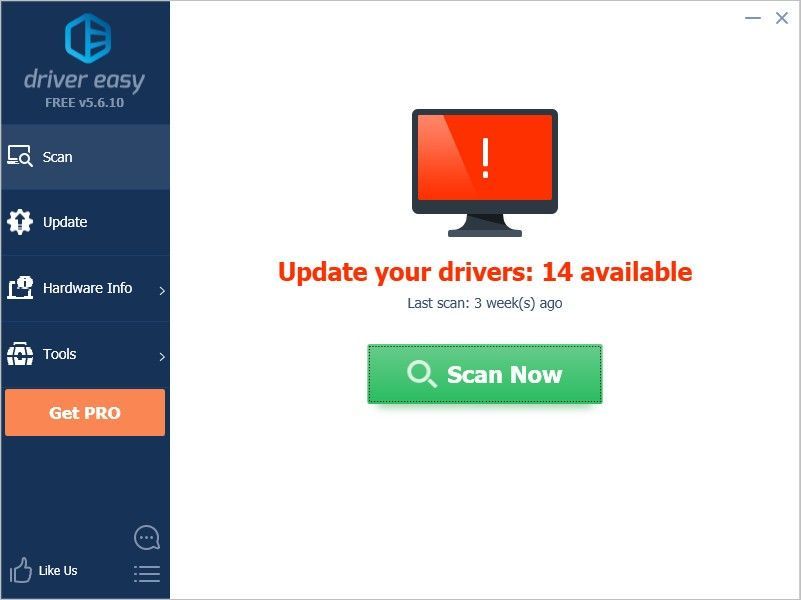
3) Kattintson a gombra Frissítés gombra a kiválasztott illesztőprogram mellett, hogy automatikusan letöltse az adott illesztőprogram megfelelő verzióját, majd manuálisan telepítheti (ezt az INGYENES verzióval is megteheti).
Vagy kattintson Mindent frissíteni a megfelelő verziójának automatikus letöltéséhez és telepítéséhez összes a rendszerén hiányzó vagy elavult illesztőprogramok. (Ehhez szükség van a Pro verzió amely teljes támogatással és 30 napos pénzvisszafizetési garanciával jár. Amikor az Összes frissítése gombra kattint, a rendszer frissítést kér.)
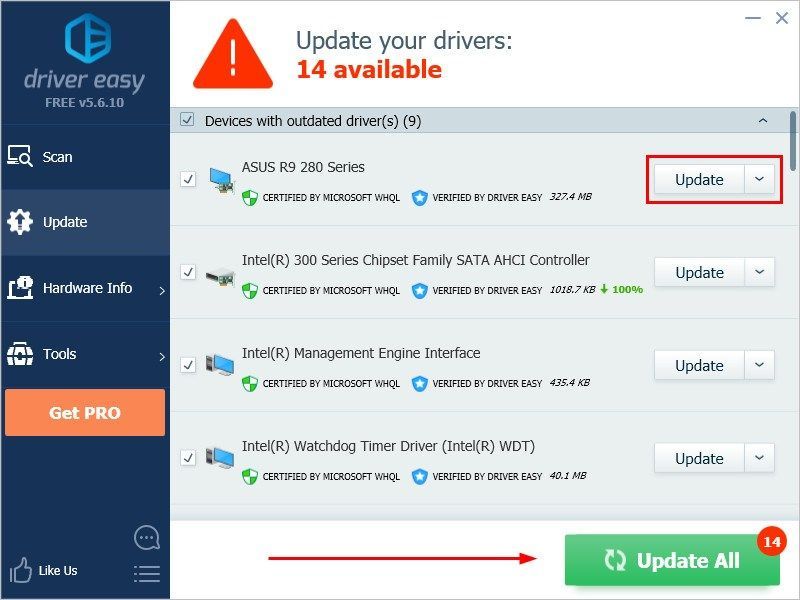
3. Frissítse az operációs rendszert
Ellenőrizze, hogy az operációs rendszer frissítve van-e a legújabb verzióra. A Microsoft rendszeresen kiad egy frissítést a gyakori hibák és hibák kijavítására. Tehát az operációs rendszer frissítése megakadályozhatja az esetleges problémákat, beleértve a számítógép lefagyását is.
Kövesse az alábbi lépéseket az operációs rendszer frissítéséhez.
1) Nyomja meg a billentyűzeten a gombot Windows kulcs (a Windows logóval) és én együtt, majd kattintson Frissítés és biztonság .
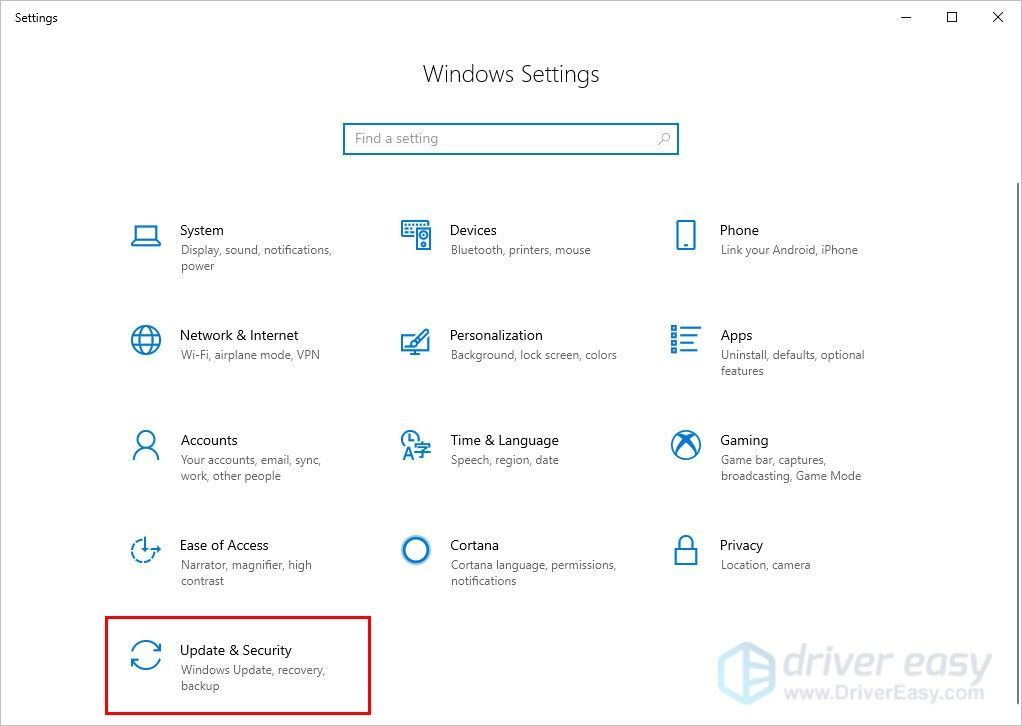
2) Kattintson a gombra Frissítések keresése majd kövesse a képernyőn megjelenő utasításokat a legújabb operációs rendszer telepítéséhez.
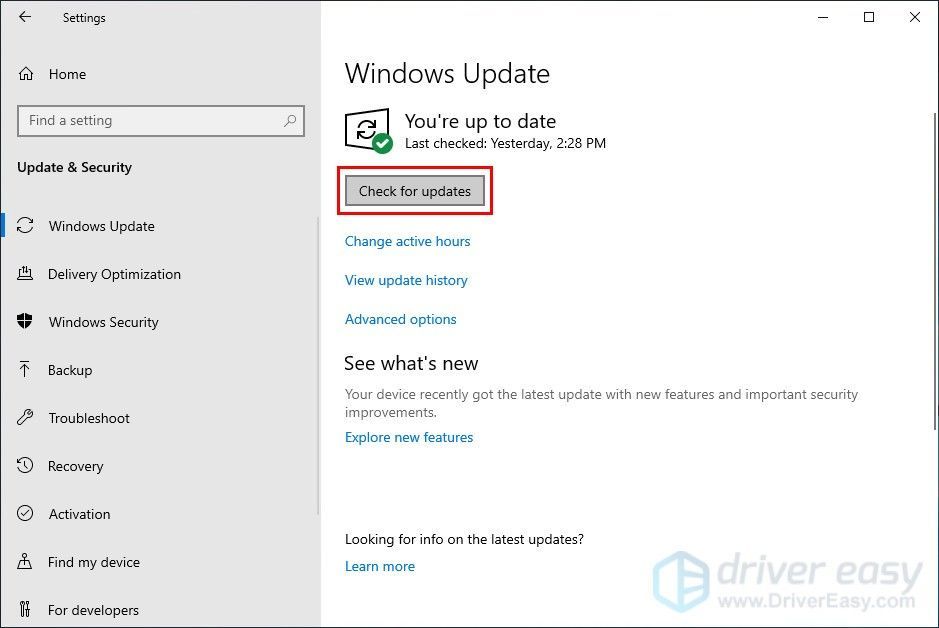
4. Futtasson hardver tesztet
Ha a hardver (RAM, merevlemez, ventilátor stb.) Nem működik megfelelően, problémákat okozhat. Ha számítógépét használja, ha rossz szagot érez, vagy szokatlan zajt hall a számítógépéről, fontolóra kell vennie egy hardverteszt futtatását vagy a számítógép hardverállapotának fizikális ellenőrzését.
A hardver teszteléséről a gyártó webhelyén talál információt, vagy segítségért fordulhat a gyártó hivatalos szervizpontjához.
5. Futtasson biztonsági vizsgálatot
A számítógép lefagyását vírustámadás okozhatja. A víruskereső szoftver rendszeres futtatása biztonsági ellenőrzéssel segíthet a probléma megelőzésében. Győződjön meg arról, hogy a vírusirtó szoftvert frissítette a legújabb verzióra.
Reméljük, hogy hasznosnak találja ezeket a technikákat. Nyugodtan megjegyzést és kérdéseket tehet alább.






