'>
A játékosok az Origin rendkívül lassú letöltési sebességéről számoltak be. Ha véletlenül közéjük tartozott, ne aggódjon. Van néhány javítás az Ön számára.

Próbálja ki ezeket a javításokat:
Lehet, hogy nem kell mindegyiket kipróbálnia; egyszerűen menjen végig a listán, amíg meg nem találja a megfelelőt.
- Ellenőrizze a hálózatát
- Frissítse a hálózati adapter illesztőprogramját
- Az Origin futtatása rendszergazdaként
- Végezzen tiszta rendszert
- Indítsa el az Origin K + F módban
- Tisztítsa meg az Origin gyorsítótárfájlt
- Telepítse újra az Origint
1. javítás: Ellenőrizze a hálózatot
Az Origin letöltéséhez stabil hálózatra van szükség. Ha lassú sebességet lát, akkor valószínűleg a hálózat problémája. Ebben az esetben a következőket teheti:
1) Indítsa újra az útválasztót .
Húzza ki az útválasztót, majd egy perc múlva csatlakoztassa újra, és csatlakoztassa újra.
2) Átmenetileg válassza le a többi eszközt .
Ha ennyi eszköz csatlakozik a hálózatról, az Origin letöltése meglehetősen lassú lehet. Tehát ha lehetséges, válassza le őket letöltés közben.
2. javítás: Frissítse a hálózati adapter illesztőprogramját
Az Origin lassú letöltési sebessége jelezheti a hálózati kapcsolatával kapcsolatos problémát. És az elavult hálózati adapter-illesztőprogramja lehet a tettes. Ennek kijavításához állítólag frissítenie kell a hálózati adapter illesztőprogramját, különösen, ha nem emlékszik, mikor frissítette utoljára.
A hálózati adapter illesztőprogramját manuálisan frissítheti, ha felkeresi a gyártó hivatalos webhelyét, hogy letöltse és telepítse a rendszeréhez megfelelő hálózati illesztőprogramot.
VAGY
Ezzel automatikusan megteheti Driver Easy . Automatikusan felismeri a rendszerét, és megtalálja a megfelelő illesztőprogramot. Nem kell pontosan tudnia, hogy a számítógépe melyik rendszert futtatja, vagy nem a megfelelő illesztőprogram letöltését és telepítését kockáztatja.
Így működik:
1) Letöltés és telepítse a Driver Easy programot.
2) Futtassa a Driver Easy programot, és kattintson a gombra Szkenneld most gomb. A Driver Easy majd átvizsgálja a számítógépet és észlelni a problémás illesztőprogramokat .
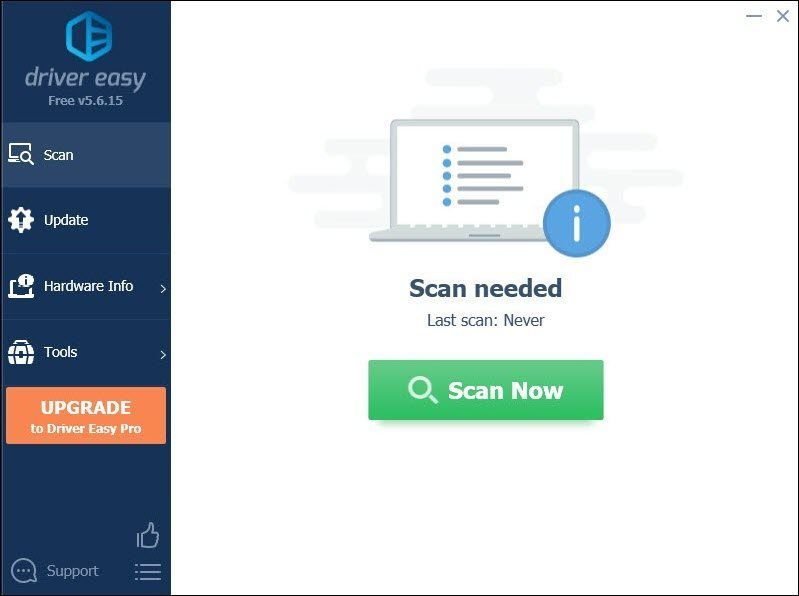
3) Kattintson a gombra Mindent frissíteni a megfelelő verziójának automatikus letöltéséhez és telepítéséhez összes a rendszerén hiányzó vagy elavult illesztőprogramok.
(Ehhez szükség van a Pro verzió ami azzal jár teljes támogatás és a 30 napos pénz-visszafizetés garancia. Amikor az Összes frissítése gombra kattint, a rendszer frissítést kér. Ha nem szeretne frissíteni Pro verzióra, frissítheti illesztőprogramjait az INGYENES verzióval is. Csak annyit kell tennie, hogy egyesével letölti és manuálisan telepíti őket.)
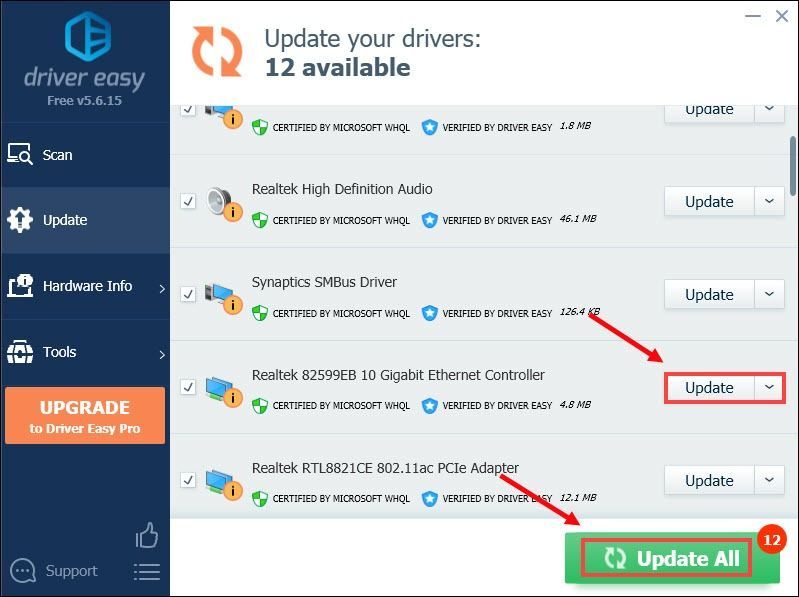 A Driver Easy Pro verziója teljes technikai támogatással érkezik. Ha segítségre van szüksége, vegye fel a kapcsolatot A Driver Easy támogató csapata nál nél support@drivereasy.com .
A Driver Easy Pro verziója teljes technikai támogatással érkezik. Ha segítségre van szüksége, vegye fel a kapcsolatot A Driver Easy támogató csapata nál nél support@drivereasy.com . Az illesztőprogramok frissítése után indítsa újra a számítógépet, hogy azok érvényesüljenek. És növelni kell a letöltési sebességet.
3. javítás: Az Origin futtatása rendszergazdaként
A rendszergazdai mód futtatása feloldja az engedélyeket. Néha nagyon hasznos megadni az Origin rendszergazdájának a megfelelő működéshez szükséges jogokat. Az Origin rendszergazdaként történő futtatásához hajtsa végre az alábbi lépéseket:
1) Zárja be az alkalmazást
2) Kattintson a jobb gombbal az Eredet parancsikonra az asztalon, majd kattintson a gombra Tulajdonságok .
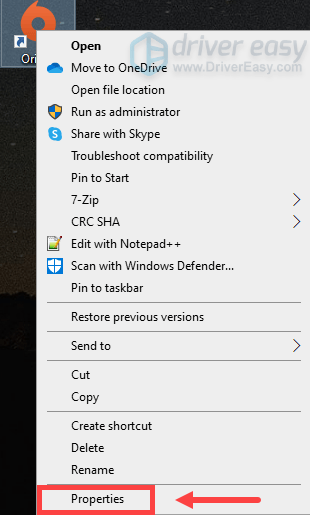
3) A Kompatibilitás lapon ellenőrizze Futtassa ezt a programot rendszergazdaként . Kattintson a gombra Alkalmaz akkor rendben .
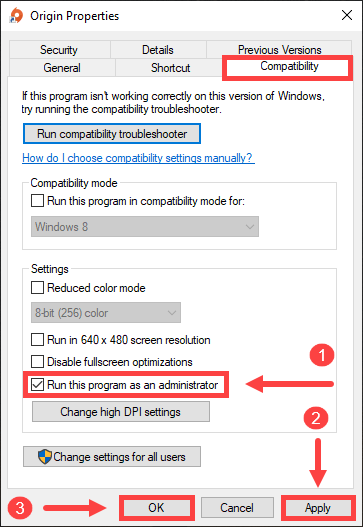
A változtatások végrehajtása után a program mindig rendszergazdai engedélyekkel fut. Ha le szeretné tiltani ezt az opciót, csak törölje a jelölést, és kövesse ugyanazokat a lépéseket.
4. javítás: Végezzen tiszta rendszert
A PC-n lévő tiszta rendszerindítás vagy a Mac csökkentett módja segíthet a probléma megoldásában, ha letiltja az összes háttérprogramot, beleértve a Steamet is. Mert nagy eséllyel beavatkoznak a játékába. Az alábbiakban bemutatjuk a tiszta indítás végrehajtásának lépéseit a PC-n. Ha Mac rendszert használ, látogasson el a következő oldalra: A biztonságos mód használata Mac gépén .
1) Nyomja meg a gombot Windows logó kulcs + R együtt a billentyűzeten a Futtatás mező megnyitásához.
2) Típus msconfig és kattintson rendben hogy kinyissa a Rendszerbeállítások ablak.
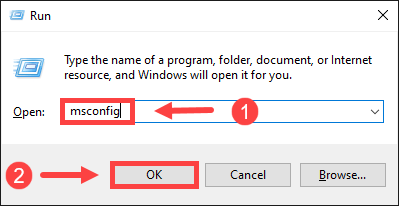
3) Kattintson a gombra Szolgáltatások fülre. Jelölje be a jelölőnégyzetet Az összes Microsoft-szolgáltatás elrejtése , majd kattintson a gombra Az összes letiltása .
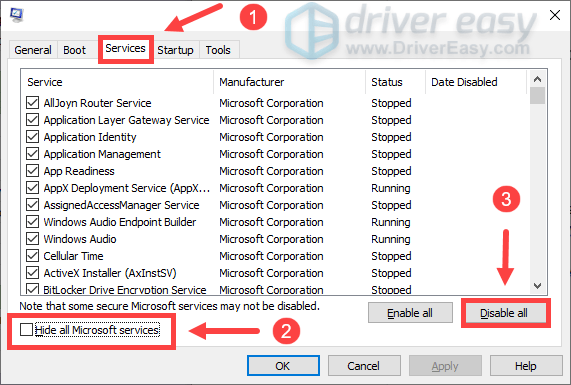
4) Kattintson a gombra üzembe helyezés fülre és kattintson Nyissa meg a Feladatkezelőt .
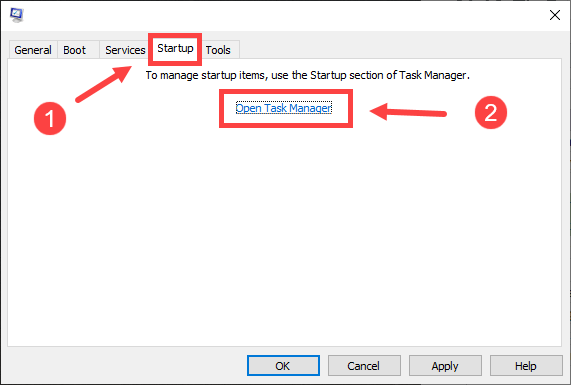
5) A üzembe helyezés lapon kattintson a jobb gombbal a programokra egyenként és kattintson Letiltás .
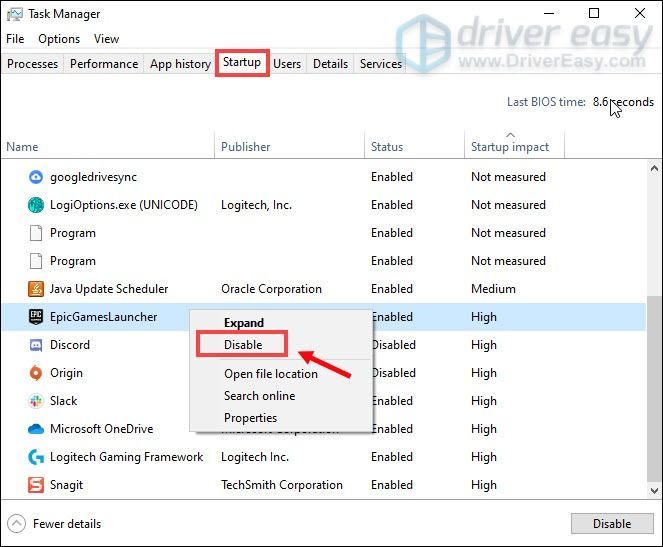
6) Zárja be a Feladatkezelő ablakot, és menjen vissza a Rendszerbeállítások ablak.
7) Kattintson a gombra rendben a módosítások mentéséhez, majd indítsa újra a számítógépet.
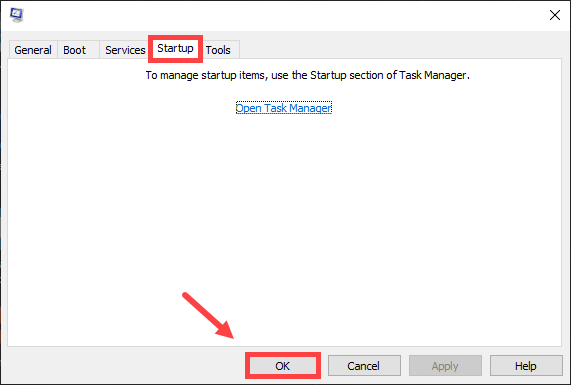
8) Kattintson újrakezd .
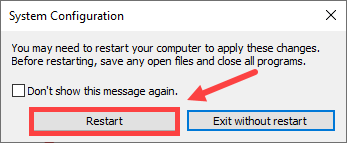
5. javítás: Indítsa el az Origin K + F módban
Sok játékos beszámolt arról, hogy az Origin K + F módban való használata növeli a letöltési sebességet. Ez a kutatás és fejlesztés mód, amely az Origin fejlesztői számára készült. Az Origin indításához ebben a módban a következőket kell tennie:
1) Kattintson a jobb gombbal az asztal üres területére, és válassza a lehetőséget Új > Szöveges dokumentum új üres dokumentum létrehozásához.
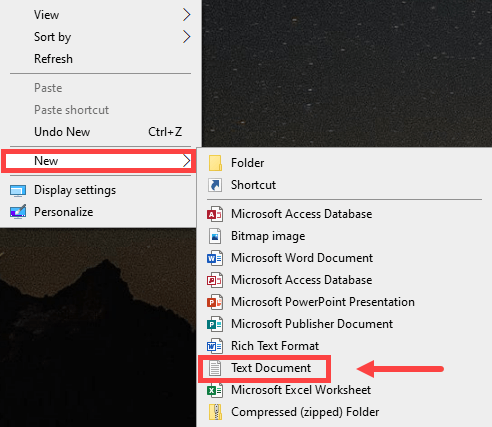
2) Kattintson duplán a Új szöveges dokumentum te most alkottál.
3) Illessze be a sorokat a dokumentumba:
(kapcsolat)
EnvironmentName = termelés
(Funkció)
CdnOverride = akamai
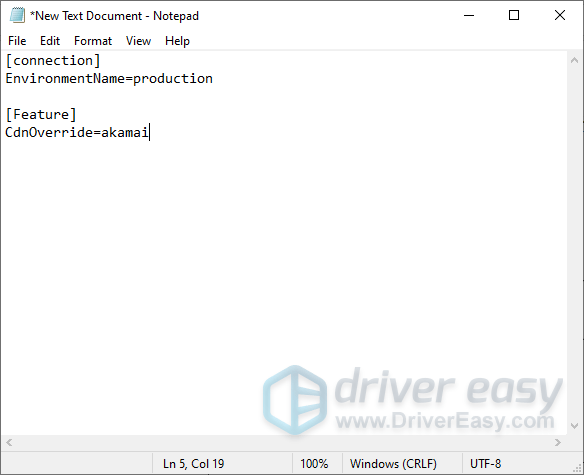
4) Kattintson a gombra File > Mentés másként .
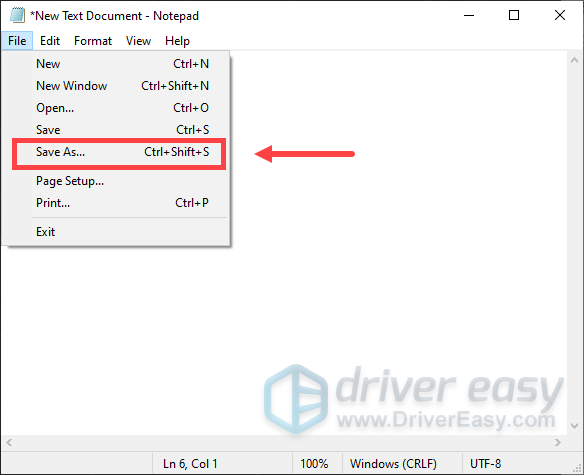
5) Típus EACore.ini ban,-ben Fájl név .
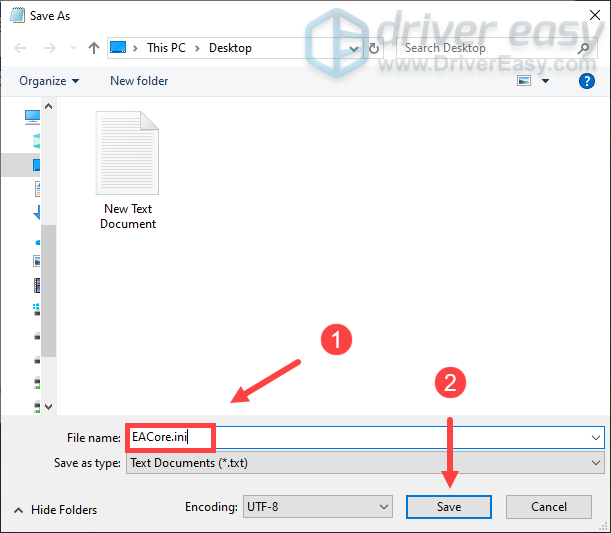
Ezt követően az asztalon megjelenik egy ikon, például a kép.

6) Most indítsa el az Origin alkalmazást, kattintson a gombra Igen amikor az HASZNÁLJA A KONFIGURÁLÁSI FÁJLATOT AZ ASZTALON ablak felbukkan. Ez felülírja a régi config-fájlt. Ezt követően jelentkezzen be az Originbe.
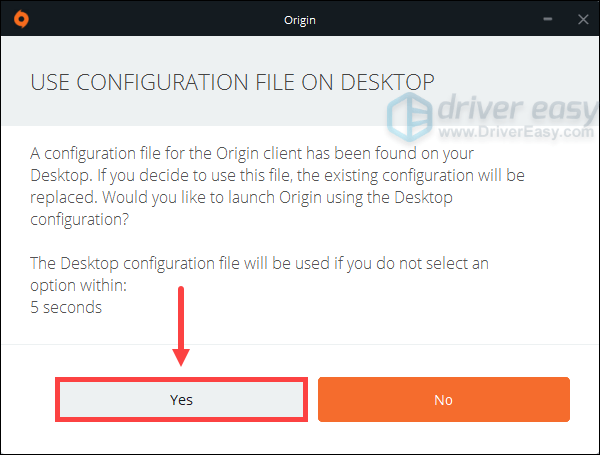 A EACore.ini az importálás után a fájl törlődik az asztalról. Ha ki akar lépni a K + F módból, akkor gépeléssel navigálhat a fájlhoz % ProgramData% / Origin a Futtatás mezőben.
A EACore.ini az importálás után a fájl törlődik az asztalról. Ha ki akar lépni a K + F módból, akkor gépeléssel navigálhat a fájlhoz % ProgramData% / Origin a Futtatás mezőben. 6. javítás: Tisztítsa meg az Origin gyorsítótárfájlt
Ha a dolgok nem működnek megfelelően az Origin letöltésével, a gyorsítótár törlése segíthet a probléma megoldásában. Mielőtt azonban törölné a gyorsítótárat, ellenőrizze, hogy az Origin alkalmazás teljesen be van-e zárva.
Először is a menüsor , kattintson a gombra Eredet és akkor Kijárat .
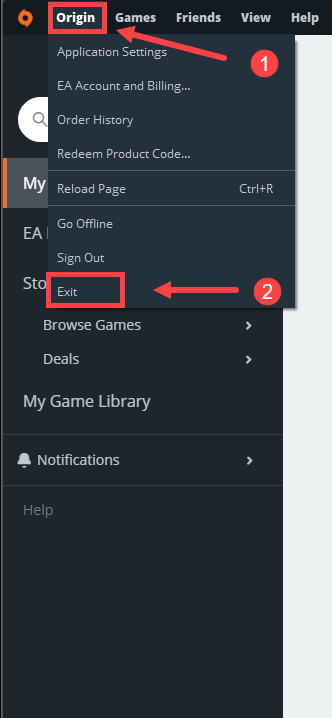
Ha meg szeretné ellenőrizni, hogy a háttérben fut-e, lépjen a Feladatkezelő :
1) Nyomja meg a gombot Windows logó kulcs + R együtt a billentyűzeten a Futtatás mező megnyitásához.
2) Típus taskmgr.exe és kattintson rendben .
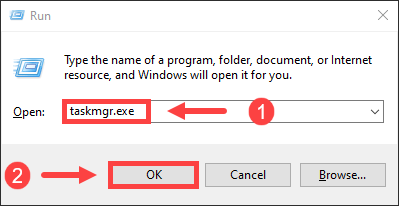
3) A Folyamatok fülre, győződjön meg róla Origin .exe és OriginWebHelperService.exe nincsenek ott. (Betűrendben vannak felsorolva.) Ha vannak, kattintson rá a jobb gombbal, majd kattintson Utolsó feladat .
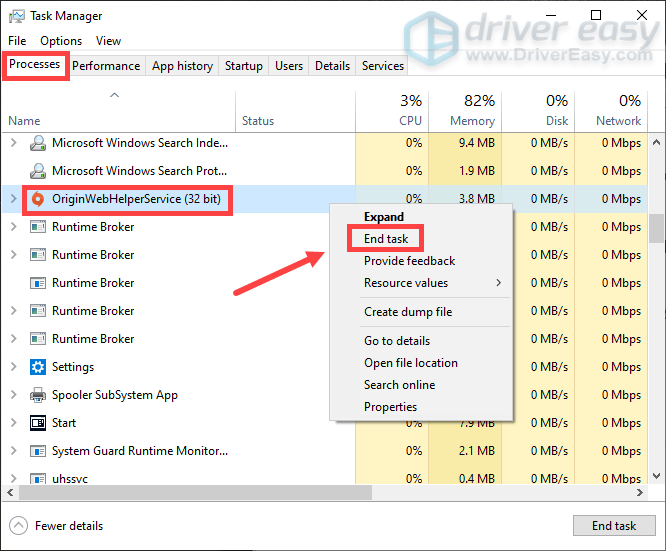
Az alkalmazás teljes bezárása után a következő lépéseket követve törölheti a gyorsítótárfájlokat:
Az alábbi utasítások a Windows felhasználói számára készültek Mac vagy más platformok Play Station & Xbox , elmehet EA HELP hogy törölje a gyorsítótárat.1) Nyomja meg a gombot Windows logó kulcs + R együtt a billentyűzeten.
2) Típus % ProgramData% / Origin és kattintson rendben .
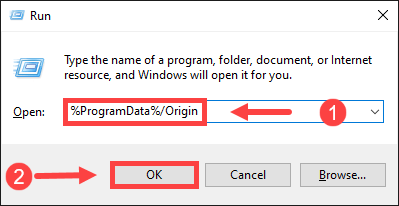
3) Törölje az Origin összes fájlját és mappáját kivéve a LocalContent . Ne törölje ezt a mappát.
4) Nyissa meg a Fuss megint doboz. típus %App adatok% majd kattintson rendben .
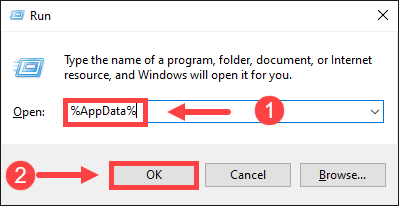
5) A Barangolás mappát, törölje a Eredet mappába.
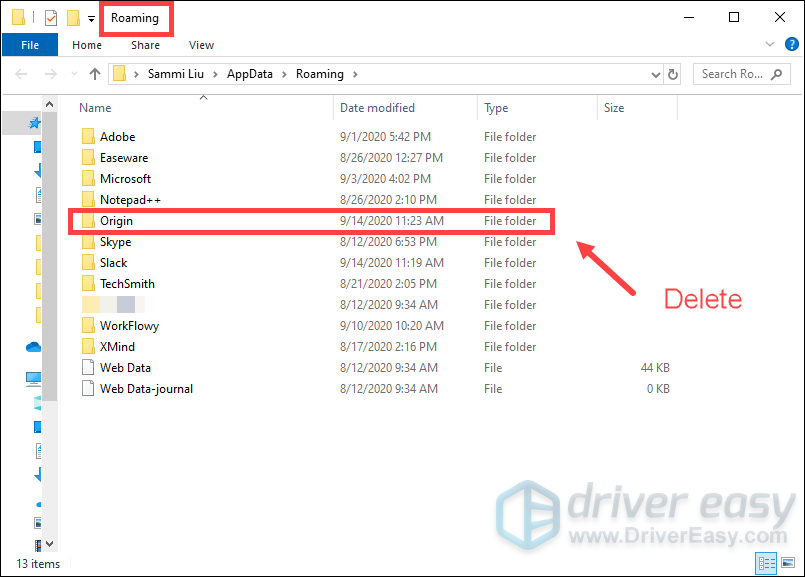
6) A címsáv , kattintson App adatok .
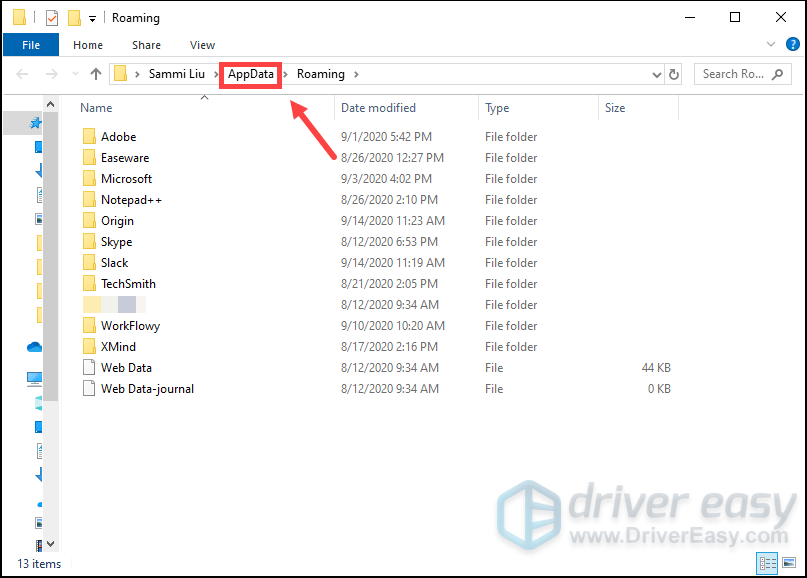
7) Kattintson duplán a Helyi mappát.
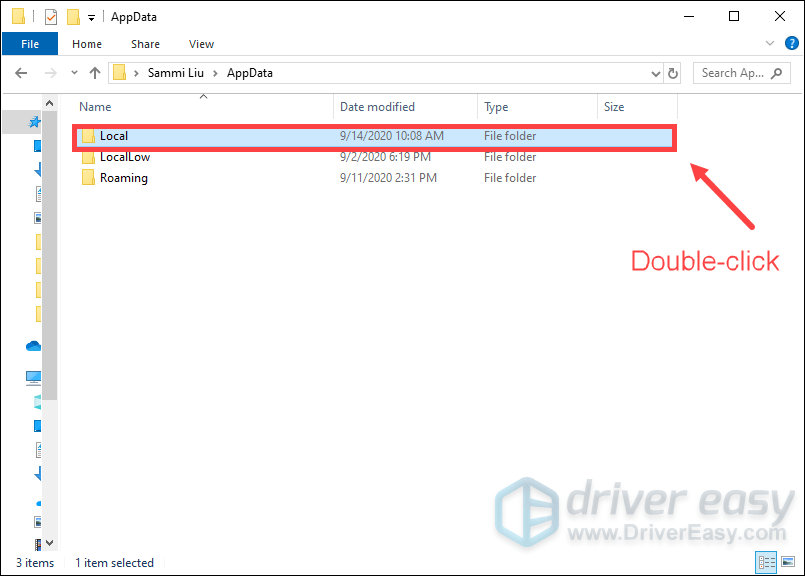
8) Törölje a Eredet mappába.
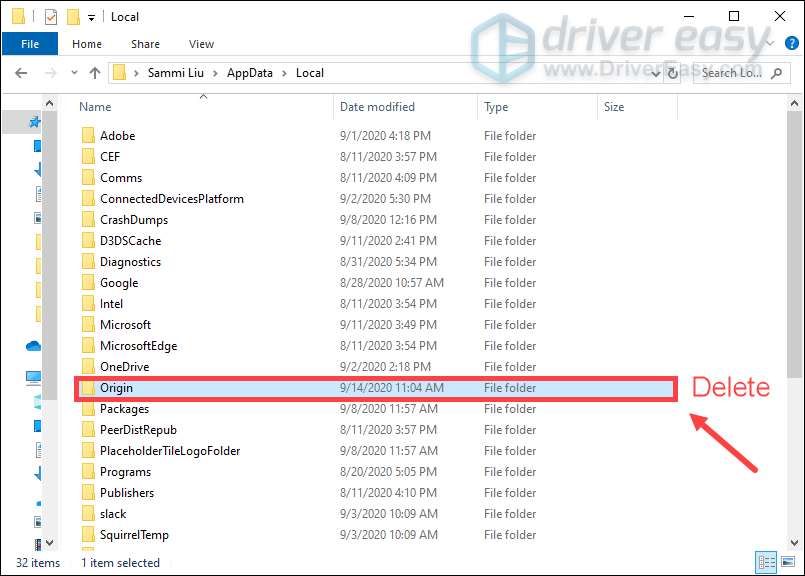
Ezt követően indítsa újra a számítógépet, és jelentkezzen be az Origin programba.
7. javítás: Az Origin újratelepítése
Ha a fent felsorolt javítások egyike sem működik az Ön számára, akkor fontolja meg az alkalmazás eltávolítását és újratelepítését. Ehhez a következőket teheti:
1) Nyomja meg a gombot Windows logó kulcs + R együtt a billentyűzeten a Futtatás mező megnyitásához.
2) Típus appwiz.cpl és kattintson rendben .
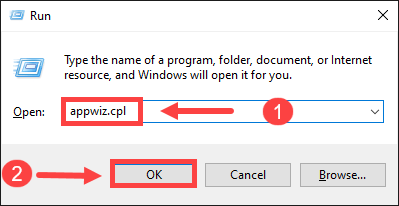
3) A listában kattintson a gombra Eredet és kattintson a jobb gombbal a gombra Eltávolítás azt.
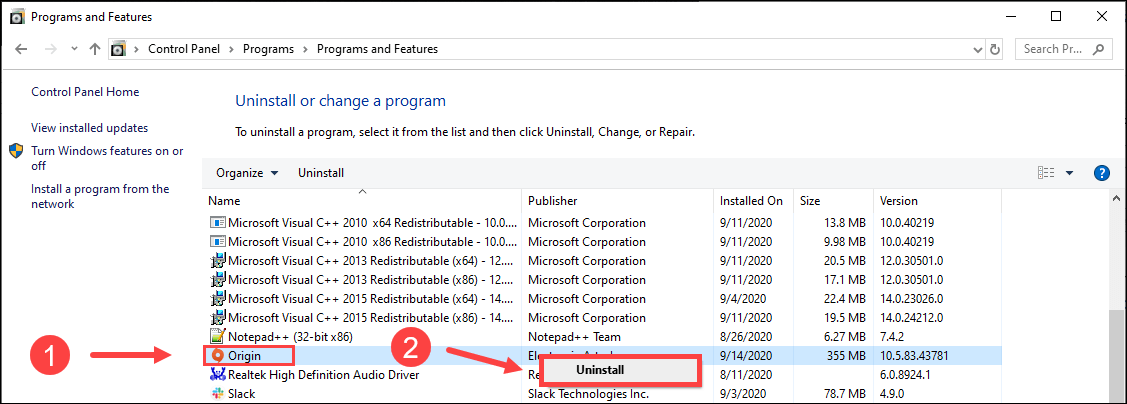
Miután befejezte az alkalmazás eltávolítását, keresse meg a lehetőséget EA eredet letölteni a legújabb verziót. Addig kövesse a képernyőn megjelenő utasításokat a telepítéshez.
Remélhetőleg ez a bejegyzés segíthet megoldani az Origin letöltés lassú problémáját, és jobb játékélményt kaphat! Ha bármilyen ötlete vagy kérdése van, kérjük, hagyjon megjegyzést alább.



![[MEGOLDVA] A Minecraft nem válaszol PC-n](https://letmeknow.ch/img/knowledge/58/minecraft-not-responding-pc.jpg)


![[Letöltés] HP DeskJet 2755e illesztőprogram Windows rendszeren](https://letmeknow.ch/img/knowledge-base/28/download-hp-deskjet-2755e-driver-on-windows-1.png)