A Mass Effect Legendary Edition dadogó kérdése idegesítő. Ha javításokat keres, akkor jó helyre került. Ez a bejegyzés azokat a megoldásokat ismerteti, amelyek segítenek megoldani a problémát.
Próbálja ki ezeket a javításokat:
Nem kell mindet kipróbálni; csak haladjon a listán, amíg meg nem találja az Ön számára megfelelőt.
- Állítsa a játékot elsőbbségbe
- Kapcsolja ki a V-Sync funkciót
- Frissítse a grafikus illesztőprogramot
- Változtassa meg az NVIDIA vezérlőpanelt
1. javítás: Állítsa a játékot elsőbbségbe
Ez lehet a legegyszerűbb megoldás a Mass Effect Legendary Edition dadogó problémájának megoldására. A játék elsőbbségbe állítása lehetővé tenné, hogy a játék teljes mértékben kihasználja az erőforrásokat. Győződjön meg arról, hogy a háttérben nem futnak programok.
- nyomja meg Control + Shift + Esc együtt a billentyűzeten a Feladatkezelő megnyitásához.
- Irány ide Részletek fülre. Kattintson a jobb gombbal a gombra MassEffectLegendaryEdition.exe és kattintson Prioritás beállítása> Magas .
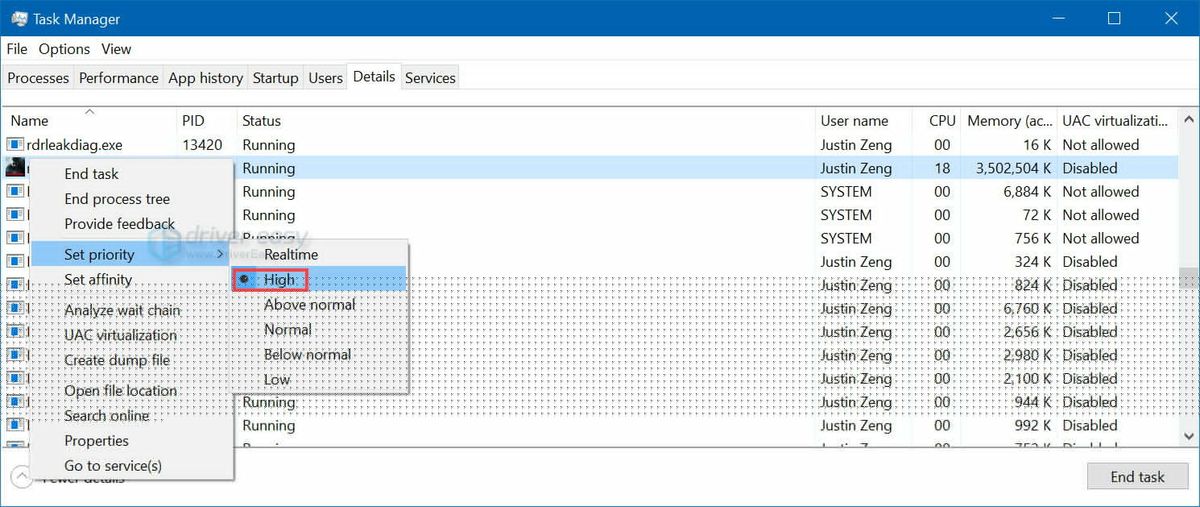
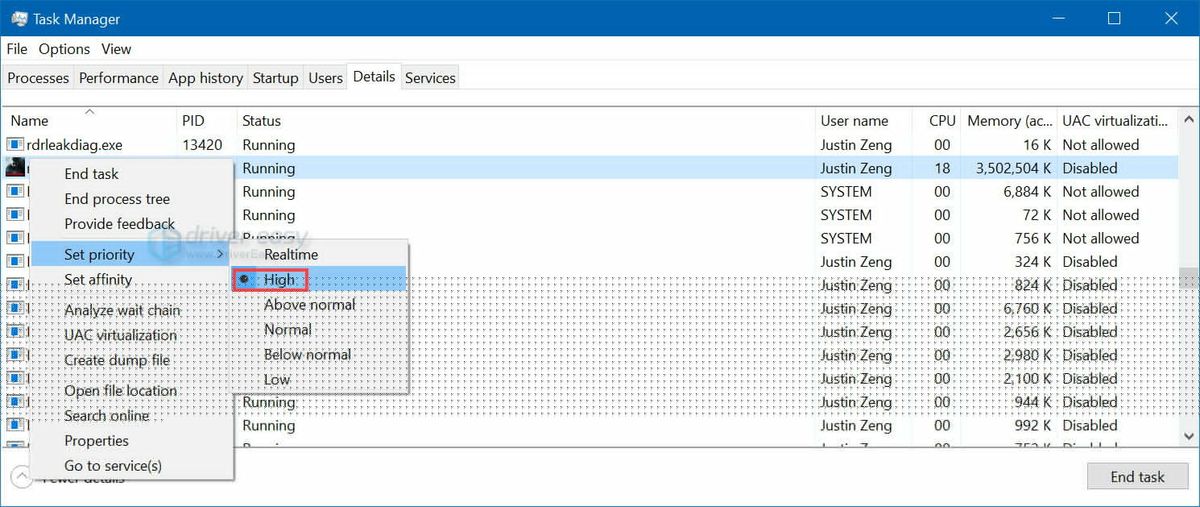
- Indítsa újra a játékot, hogy ellenőrizze, megoldódott-e a probléma.
2. javítás: Kapcsolja ki a V-Sync szolgáltatást
A minőség csökkentése és a V-Sync kikapcsolása javítaná a dadogást egyes játékosoknál. A játékosok jelezték, hogy a V-Sync kikapcsolása sokat segített, a játék tisztulni látszott.
Ezenkívül a kerethatár 30-ra vagy 60-ra állítása. Ez többnyire kiküszöbölte az fps vad szamár-ingadozását, de bevezette a képernyő szakadását.
3. javítás: Frissítse a grafikus illesztőprogramot
A grafikus kártyagyártók, mint például az Nvidia, az AMD és az Intel folyamatosan kiadnak új grafikus illesztőprogramokat a hibák kijavításához, valamint a játék teljesítményének és élményének javításához. Ha a számítógép grafikus illesztőprogramja elavult vagy sérült, előfordulhat, hogy nem élvezheti az optimális játékélményt, és néha összefuthat a dadogással.
A grafikus illesztőprogram frissítése megoldja a problémát. Ennek kétféle módja van:
Manuális illesztőprogram-frissítés - A grafikus illesztőprogramokat manuálisan frissítheti, ha felkeresi a grafikus kártya gyártójának webhelyét, és megkeresi a legújabb helyes illesztőprogramot. Ügyeljen arra, hogy csak olyan illesztőprogramokat válasszon, amelyek kompatibilisek a Windows verziójával.
NAK NEK utomatikus illesztőprogram-frissítés - Ha nincs ideje, türelme vagy számítógépes ismerete a video- és monitor-illesztőprogramok manuális frissítésére, ehelyett automatikusan megteheti Driver Easy .
A Driver Easy automatikusan felismeri a rendszert, megtalálja a pontos illesztőprogramokat a pontos grafikus kártyákhoz és a Windows verziójához, és helyesen fogja letölteni és telepíteni őket:
- Letöltés és telepítse a Driver Easy-t.
- Futtassa az Illesztőprogramot és kattintson Szkenneld most . A Driver Easy majd átvizsgálja a számítógépet, és felismeri a problémás illesztőprogramokat.
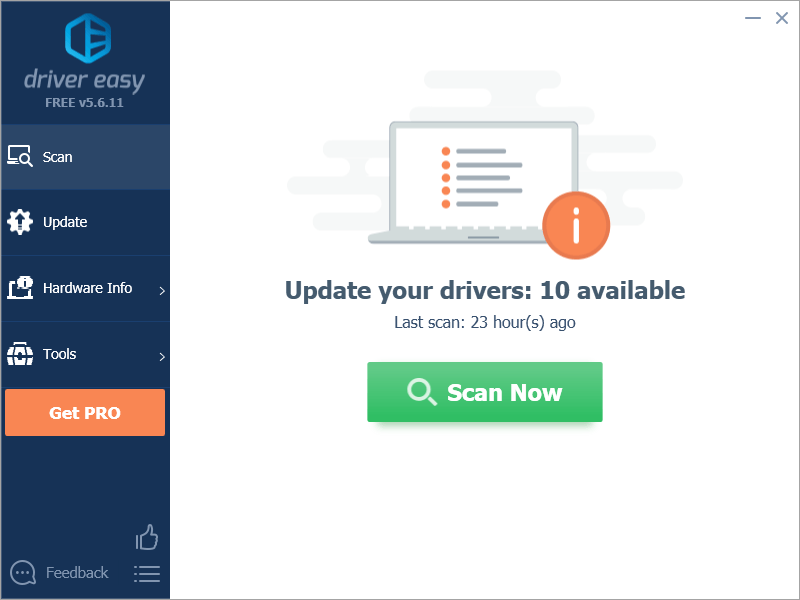
- Kattintson a gombra Mindent frissíteni az összes hiányzó vagy elavult illesztőprogram megfelelő verziójának automatikus letöltéséhez és telepítéséhez. Ehhez a Driver Easy Pro verziójára van szükség, ezért a rendszer kéri a frissítést.
Ne aggódj; 30 napos pénzvisszafizetési garanciával rendelkezik, így ha nem tetszik, teljes visszatérítést kaphat, és nem tesz fel kérdéseket.

(Alternatív megoldásként, ha Ön kényelmesen telepíti az illesztőprogramokat, az ingyenes verzió minden egyes megjelölt eszköz mellett kattintson a „Frissítés” gombra, hogy automatikusan letöltse a megfelelő illesztőprogramot. Miután letöltötte, manuálisan telepítheti.)
Ha segítségre van szüksége, vegye fel a kapcsolatot A Driver Easy támogató csapata nál nél support@letmeknow.ch .
4. javítás: Az NVIDIA vezérlőpultjának módosítása
Ha NVIDIA grafikus kártyát futtat, a probléma megoldásához módosíthatja az NVIDIA grafikus beállításait.
- Nyissa meg az NVIDIA kezelőpanelt.
- Kattintson a gombra 3D-beállítások kezelése .
- Kattintson a gombra Programbeállítások jobbra.
- Kattintson a gombra Hozzáadás a Mass Effect Legendary Edition hozzáadásához.
- Lépjen a 2. dobozba, válassza a lehetőséget Nagy teljesítményű Nvidia processzor .
- Indítsa újra a játékot az ellenőrzéshez.
Ez az, ezek mind a működő javítások, amelyeket a játékosok bebizonyítottak. Ha semmi nem működik az Ön számára, akkor az utolsó dolog, hogy megvárja, amíg a játékfejlesztő csapat megoldja a problémát.
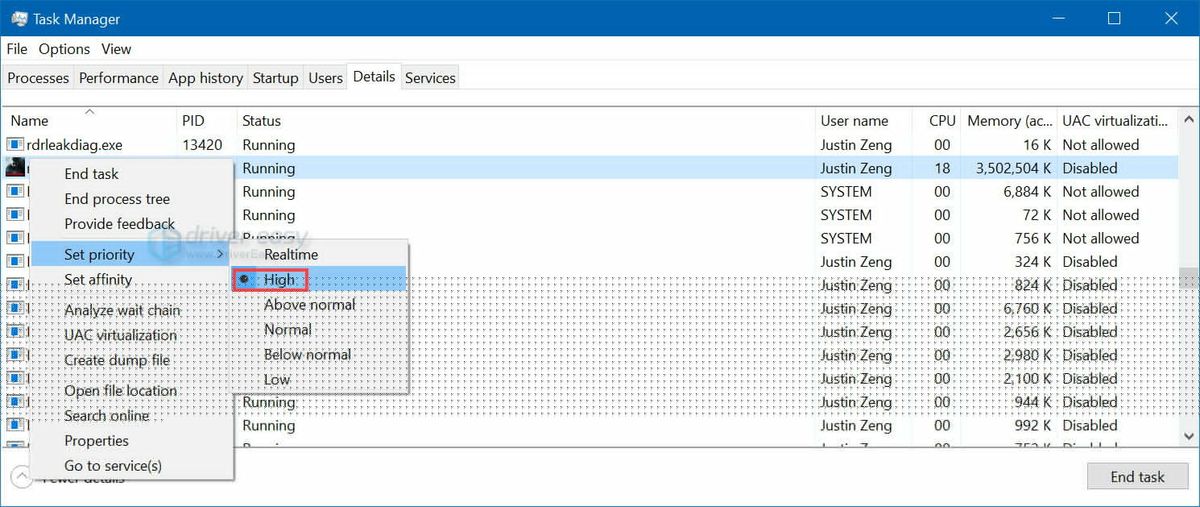
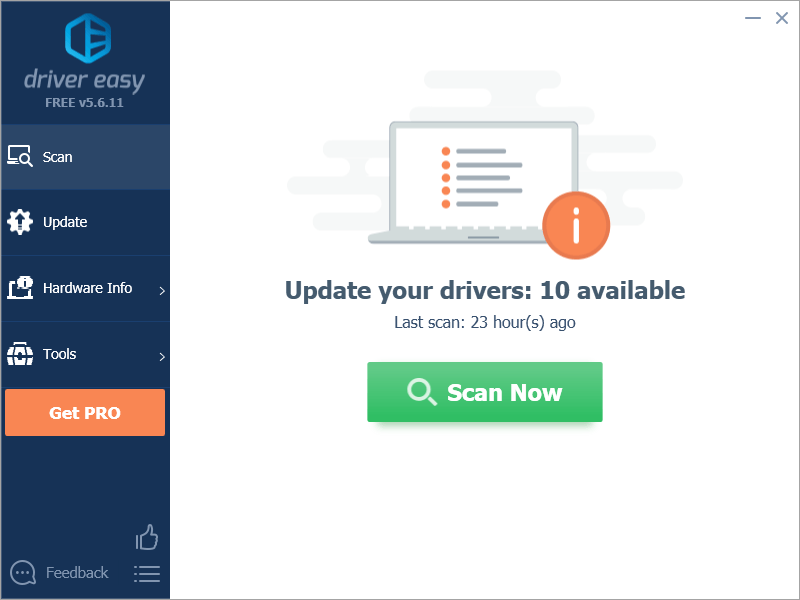



![[Megoldva] DRAGON QUEST XI összeomlási probléma](https://letmeknow.ch/img/knowledge/24/dragon-quest-xi-crash-issue.jpg)
![[SOLVED 2022] A Battlestate Games Launcher (BSG) nem indul el](https://letmeknow.ch/img/other/38/battlestate-games-launcher-startet-nicht.jpg)
![[Javítva] A Sea of Thieves hangcsevegés nem működik a PC-n](https://letmeknow.ch/img/sound-issues/64/sea-thieves-voice-chat-not-working-pc.jpg)

![[Letöltés] Logitech G Pro illesztőprogram Windows 7/8/10 rendszerhez](https://letmeknow.ch/img/driver-download/02/logitech-g-pro-driver.jpg)