'>

A Windows 7 számítógépe az lassan fut le mászásig? Ne aggódj. Téged fedeztek.
Miért fut lassan a Windows 7?
Néha a Windows 7 számítógépe lassabbá válik a Windows Update után, vagy ha több programot nyit meg a számítógépén, az szintén lassú rendszert eredményez. Néha nehéz pontosan meghatározni az okot.
Általánosságban elmondható, hogy az elégtelen lemezterület vagy a rendszermemória lassítja vagy késlelteti a számítógépet. A számítógépen futó túl sok program és alkalmazás szintén problémához vezet, mivel ezek a programok felemésztik a rendszer erőforrásait.
De vannak megkerülő megoldások javítsa a Windows 7 teljesítményét . Vágjunk hát üldözésbe, és folytassuk egyenesen a lényegre.
A Windows 7 gyorsítása
- Futtassa a Teljesítmény hibaelhárítót
- Frissítse az elérhető illesztőprogramokat
- Távolítsa el a felesleges programokat
- Korlátozza az indítási programokat
- Vizsgálja meg a rosszindulatú programokat és vírusokat
- Futtassa a Lemezkarbantartót
- Végezze el a Lemeztöredezettség-mentesítést
- Kapcsolja ki a vizuális effektusokat
- Adjon hozzá több RAM-ot
1. módszer: Futtassa a Teljesítmény hibaelhárítót
A Windows 7 teljesítményének hibaelhárítója megváltoztatja a beállításokat az általános sebesség és teljesítmény javítása érdekében. Hasznos eszköz annak kiderítésére, hogy mi lassítja a Windows 7 számítógépet, és kijavíthatja. Így teheti meg:
1) Kattintson a gombra Rajt gombra a bal alsó sarokban, és kattintson a gombra Vezérlőpult .
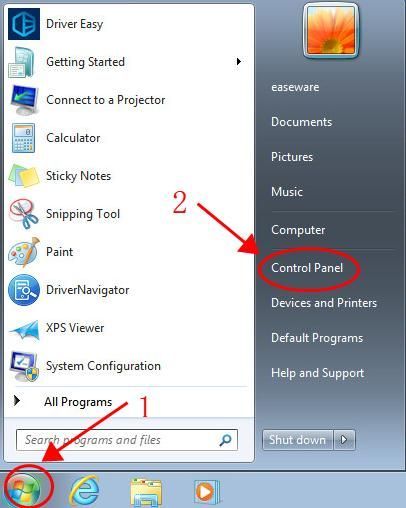
2) Típus hibakereső a Vezérlőpult keresőmezőjében.
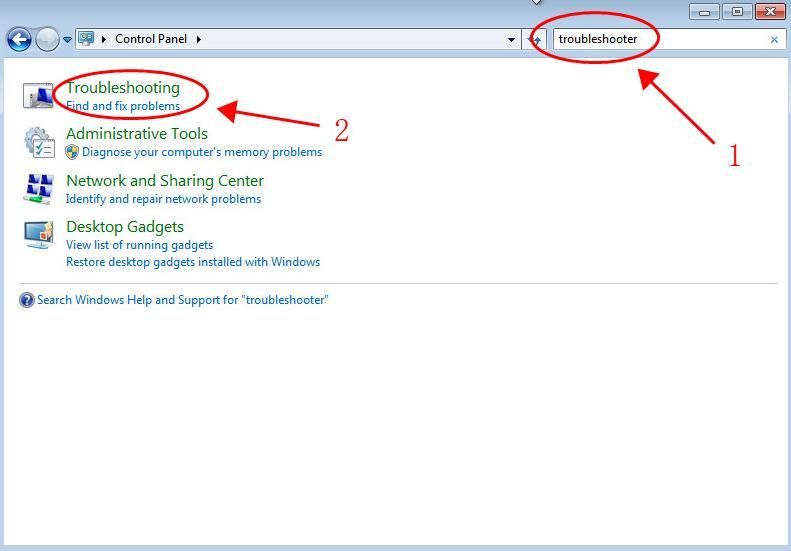
3) Kattintson a gombra Hibaelhárítás a keresési eredményben.
4) Kattintson a gombra Ellenőrizze a teljesítményt ban,-ben Rendszer és biztonság szakasz.
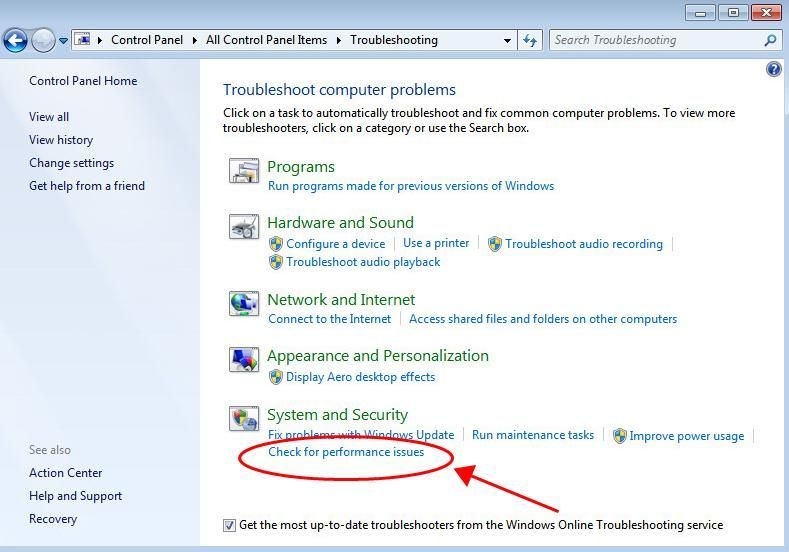
5) Ezután kattintson a gombra Következő .
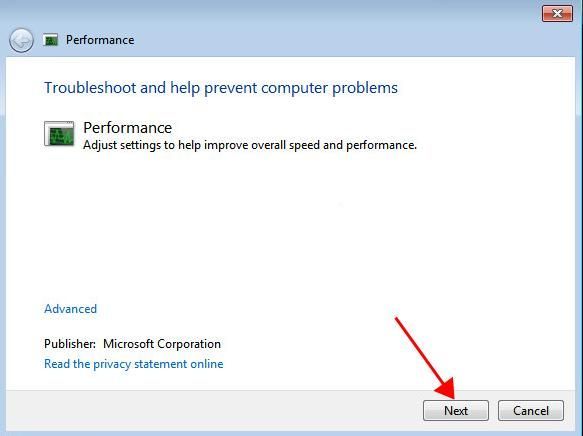
6) Kövesse a képernyőn megjelenő utasításokat az észlelési problémák kijavításához.
Ez javítja a Windows 7 számítógép teljesítményét. Ellenőrizze, hogy a Windows 7 számítógép gyorsabbá válik-e.
2. módszer: Frissítse az elérhető illesztőprogramokat
Hiányzó vagy elavult illesztőprogram miatt a Windows 7 eszközei nem megfelelően működhetnek, ezért naprakészen kell tartania a számítógép illesztőprogramjait. Ezzel megőrizheti eszközeit és számítógépét, és a lehető legjobb élményt nyújtja.
Az illesztőprogramok frissítésének két módja van: manuálisan és automatikusan .
Az illesztőprogramok kézi frissítése : meglátogathatja az eszközgyártók webhelyeit, megkeresheti a készülék legújabb illesztőprogramjait, és telepítheti a számítógépére. Győződjön meg arról, hogy letölti a megfelelő illesztőprogramot, amely kompatibilis az operációs rendszerrel. Ehhez idő és számítógépes ismeretek kellenek.
Az illesztőprogramok automatikus frissítése : ha nincs időd vagy türelmed, automatikusan megteheted Driver Easy .
A Driver Easy automatikusan felismeri a rendszerét, és megtalálja a megfelelő illesztőprogramokat. Nem kell pontosan tudnia, hogy a számítógépe melyik rendszert futtatja, nem kell kockáztatnia a rossz illesztőprogram letöltését és telepítését, és nem kell aggódnia a hibák miatt a telepítés során.
Az illesztőprogramokat automatikusan frissítheti a INGYENES vagy a Mert a Driver Easy verziója. De a Pro verzióval mindössze 2 kattintás szükséges (és teljes támogatást kap, és a 30 napos pénzvisszafizetési garancia ).
1) Letöltés és telepítse a Driver Easy programot.
2) Futtassa a Driver Easy programot, és kattintson a gombra Szkenneld most gomb. A Driver Easy átvizsgálja a számítógépet, és felismeri a problémás illesztőprogramokat.
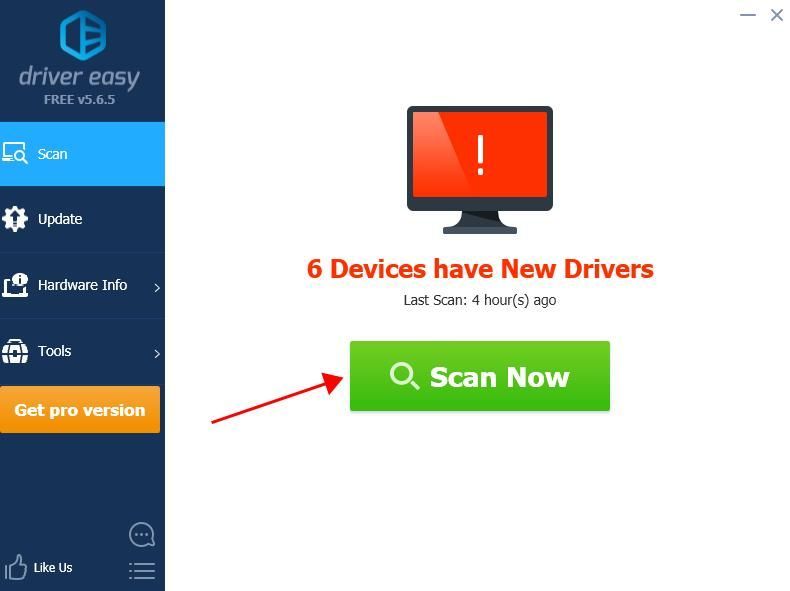
3) Kattintson a gombra Frissítés gombra a megjelölt eszköz mellett az illesztőprogram megfelelő verziójának automatikus letöltéséhez (ezt a INGYENES változat). Ezután telepítse az illesztőprogramot a számítógépére.
Vagy kattintson Frissítés Összes a hiányzó vagy elavult illesztőprogramok megfelelő verziójának automatikus letöltéséhez és telepítéséhez a rendszeren (ehhez a Pro verzió - a rendszer rákérdez a frissítésre, amikor rákattint Frissítés Összes ).
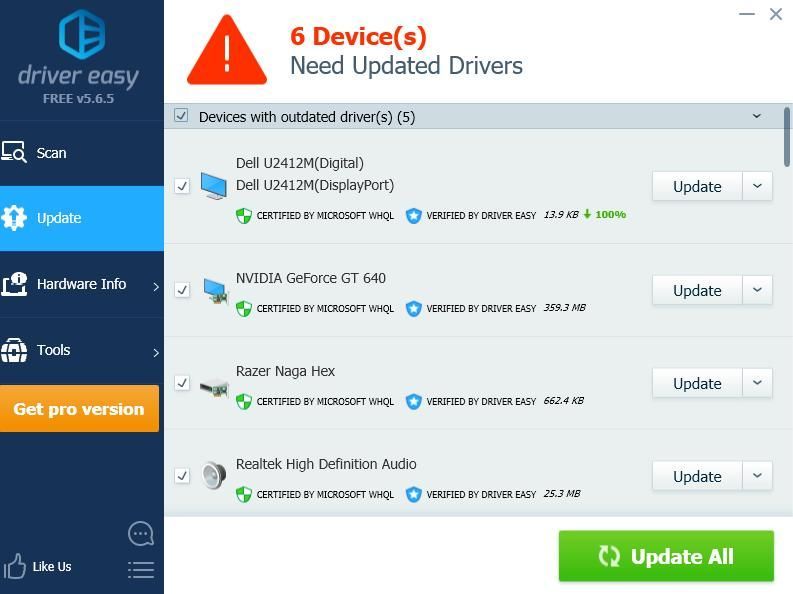
4) Indítsa újra a számítógépet, hogy érvénybe lépjen.
3. módszer: Távolítsa el a felesleges programokat
A Windows 7 telepítésekor vannak előre telepített programok, akár tetszik, akár nem, és soha nem használhatja ezeket a programokat a számítógépén. Ebben az esetben a Windows 7 felgyorsítása érdekében eltávolíthatja ezeket a programokat. A következőket kell tennie:
1) Nyomja meg a billentyűzeten a gombot Windows logó kulcs és R ugyanakkor a Futtatás mező meghívására.
2) Típus appwiz.cpl és kattintson rendben .
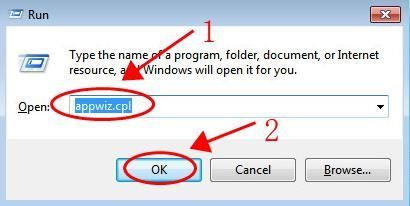
3) A Programok és szolgáltatások ablaktáblán egyszerűen vessen egy pillantást a ritkán használt programra, és kattintson a gombra Eltávolítás hogy törölje.
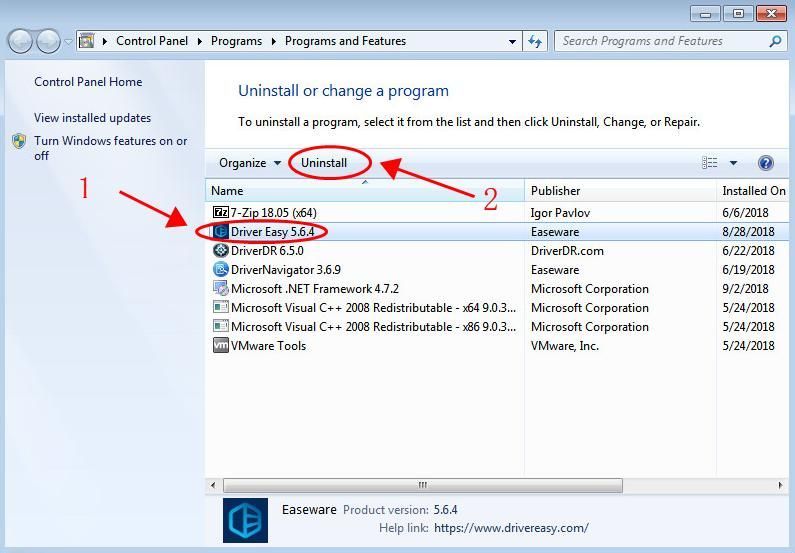
Kérjük, vegye figyelembe, hogy meg kell keresnie a programot, ha nem tudja, mi az, arra az esetre, ha töröl néhány fontos programot, amely a rendszer sérülését okozza.
4. módszer: Az indító programok korlátozása
Ha a Windows 7 indításakor túl sok alkalmazás és program fut, a számítógép minden kétséget kizáróan lelassul. Tehát próbálja meg letiltani a nem kívánt programokat az indításkor.
Ezt a Rendszerkonfigurációban teheti meg:
1) Nyomja meg a billentyűzeten a gombot Windows logó kulcs és R ugyanakkor a Futtatás mező meghívására.
2) Típus msconfig és kattintson rendben .
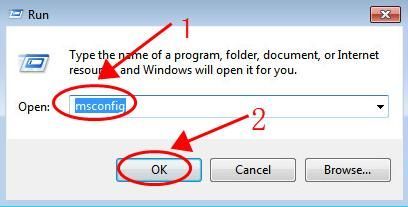
3) In Rendszerbeállítások , kattints a üzembe helyezés fülre.
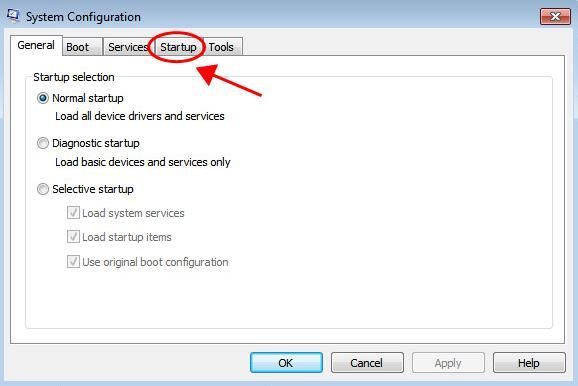
4) Ellenőrizze az indítási programlistát, és válassza ki azt, amelyet nem kell indítással futtatnia, majd kattintson Letiltás .
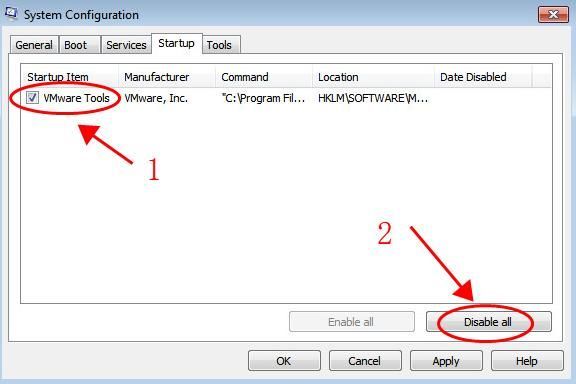
5) Kattintson a gombra rendben a változások mentéséhez.
Ha egynél több program van, akkor a letiltáshoz meg kell ismételnie a lépéseket. Ezenkívül engedélyezni kell az olyan programok, mint például a víruskereső programok, indítással történő futtatását biztonsági okokból.
Megjegyzendő, hogy néhány program, például a Windows 7 rendszerben futó böngésző, sok CPU-t és lemezterületet emészthet fel, ezért ajánlott csak akkor nyitni a programokat, ha használatra van szüksége, és zárja be azokat a programokat, amelyekre már nincs szüksége. hogy nem lassítják a Windows 7-et.
5. módszer:Vizsgálja meg a rosszindulatú programokat és a vírusokat
Ha a Windows 7 rendszert rosszindulatú programok vagy vírusok fertőzik meg, akkor a számítógép lassabbá, sőt sérültté válik. Ezért van szükségünk a víruskereső programokra, és rendszeresen ellenőriznünk kell a számítógépeinket is.
Tehát futtasson víruskeresést a teljes Windows rendszeren. Igen, egy kis időbe telik, míg elkészül, de megéri. Sajnos előfordulhat, hogy a Windows Defender nem észleli, ezért érdemes kipróbálni egy másik víruskereső alkalmazást, mint például az Avira és a Panda.
Ha bármilyen rosszindulatú programot észleltek, kövesse az antivírus program utasításait annak kijavításához.
Ezután indítsa újra a számítógépet, és próbálja meg újra elindítani a programot, hogy ellenőrizze, működik-e.
6. módszer: Futtassa a Lemezkarbantartót
A merevlemez tisztításával törölheti a felesleges fájlokat a Windows 7 rendszerből, és kiürítheti a Lomtárat, így csökkentheti a rendszer lemaradását. A következőket kell tennie:
1) Kattintson a gombra Rajt gombra a bal alsó sarokban, és kattintson a gombra Minden program .
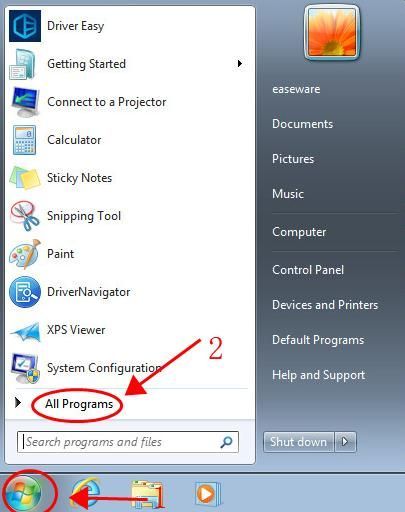
2) Menj a Tanácsadó > Rendszer Eszközök > Lemez tisztítás .
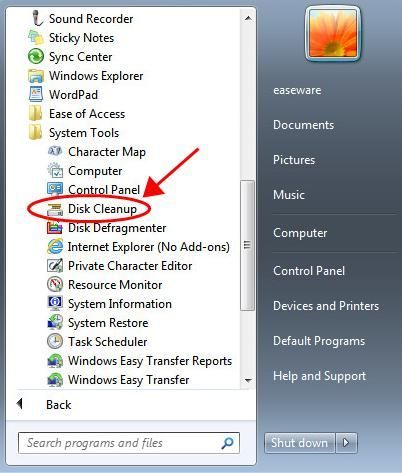
3) Elkezdi kiszámítani a dump fájlokat. Ez a rendszerétől függően eltart egy ideig.
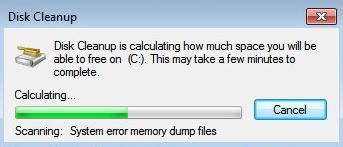
4) Jelölje be a törölni kívánt fájlok melletti négyzetet, majd kattintson a gombra rendben .
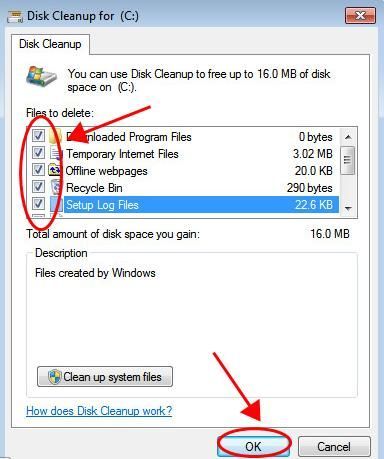
5) Kattintson a gombra Fájlok törlése megerősítéséhez. 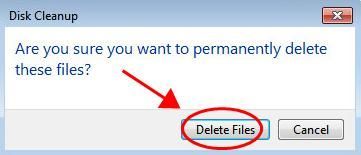
Kövesse a képernyőn megjelenő utasításokat a lépések végrehajtásához, majd indítsa újra a számítógépet.
7. módszer: Hajtsa végre a lemez töredezettségmentesítését
A töredezettség miatt a merevlemez extra munkát végez, ami lelassítja a számítógépet, így a Lemeztöredezettség újrarendezheti a töredezettséget és gyorsabbá teheti a merevlemez működését.
1) Kattintson a jobb gombbal a töredezni kívánt merevlemezre, majd válassza a lehetőséget Tulajdonságok .
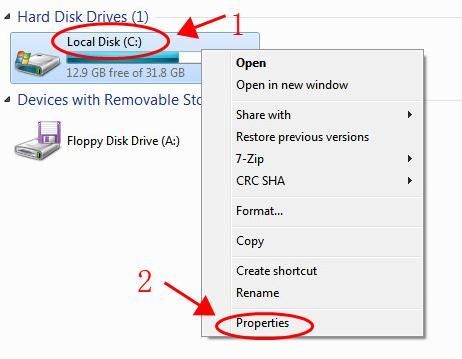
2) Kattintson a gombra Eszközök fülre.
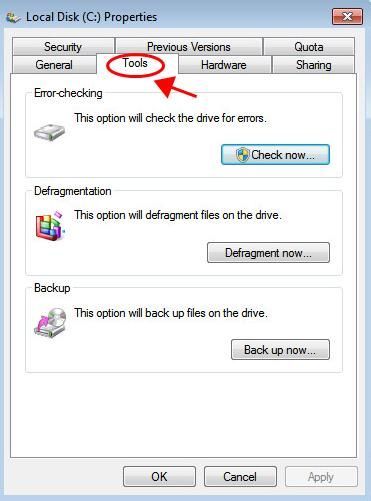
3) Kattintson a gombra Töredezettségmentesítés Most .
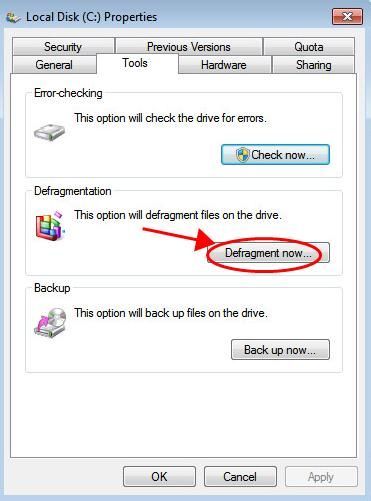
4) Ezután válassza ki a lemezt, majd kattintson Töredezettségmentesítés korong .
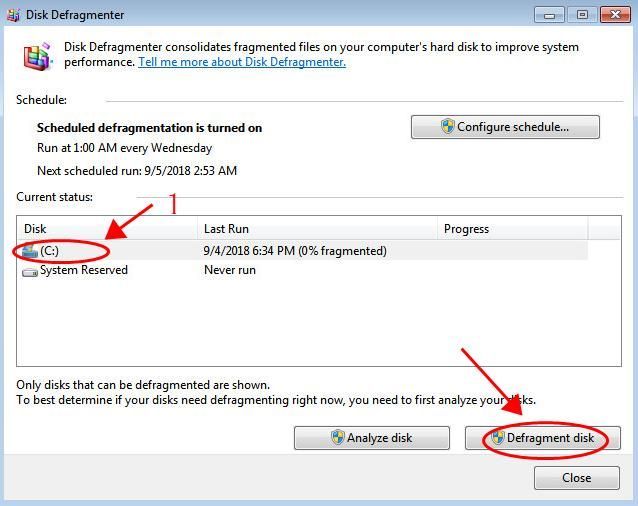
5) Megjelenik a folyamatjelző sáv a Előrehalad hangerő.
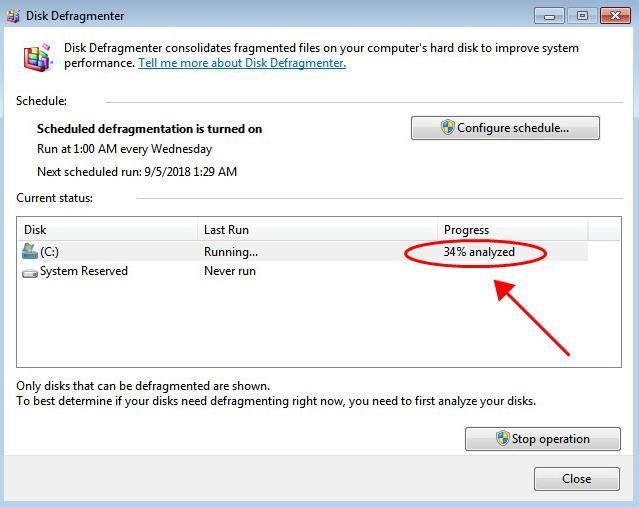
Várjon néhány percet, amíg befejeződik. Ezután indítsa újra a számítógépet, hogy érvénybe lépjen. Ennek fel kell gyorsítania a Windows 7-et.
8. módszer: Kapcsolja ki a vizuális effektust
Sokan nem ismerik a Visual Effects gazdagépét a Windows 7 rendszerben, ami a Windows 7 lassúságának egyik lehetséges oka lehet. Tehát kikapcsolhatja a Visual Effects funkciót a Windows 7 felgyorsításához.
1) Kattintson a gombra Rajt gombra az asztalon, majd kattintson a jobb gombbal a gombra Számítógép és válassza ki Tulajdonságok .
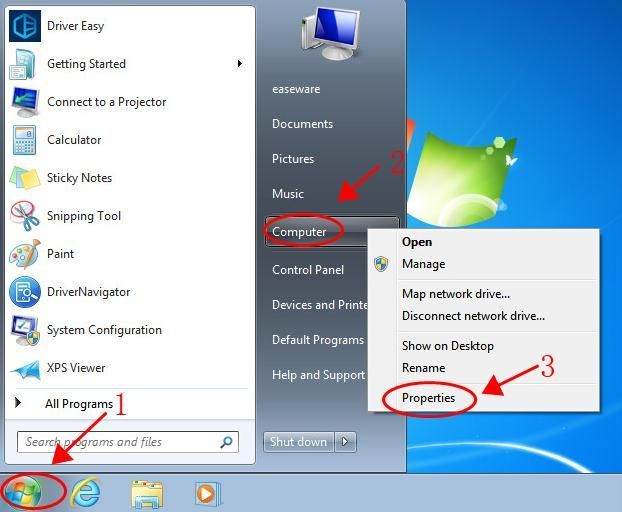
2) Kattintson a gombra Fejlett rendszer beállítások bal oldalon.
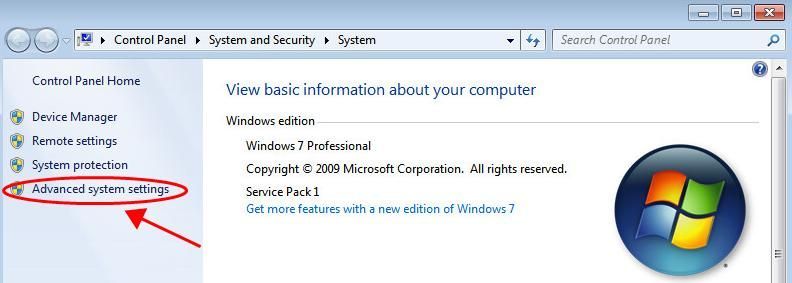
3) Kattintson a gombra Beállítások ban,-ben Teljesítmény szakasz.
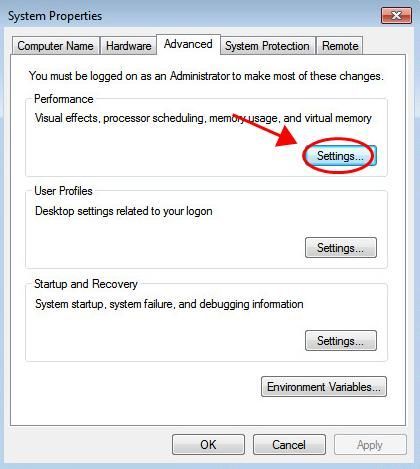
4) A felugró párbeszédpanelen válassza a lehetőséget Állítsa be a legjobb teljesítmény érdekében és kattintson rendben .
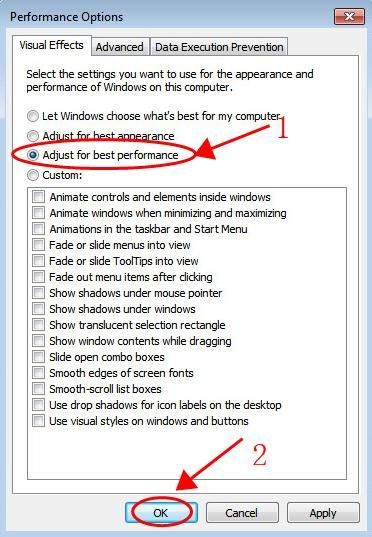
Indítsa újra a Windows 7 rendszert, és a rendszernek gyorsabban kell futnia.
9. módszer: Adjon további RAM-ot
Ha a Windows 7 túl lassú, akkor általában azért van ez így, mert a számítógépének nincs elegendő RAM-ja, és a felgyorsítás legjobb módja, ha több RAM-ot ad a számítógéphez.
Ha magabiztos a számítógépes ismereteiben, megvásárolhatja a RAM-ot a Windows 7 rendszerhez, és hozzáadhatja a számítógépéhez.
Tehát itt van - a 9 hatékony módszer a Windows 7 lassú futásának javítására, a Windows 7 gyorsítására és a rendszer teljesítményének optimalizálására.


![[OLDVA] BSOD hiba Videomemória-kezelés belső](https://letmeknow.ch/img/knowledge/02/bsod-error-video-memory-management-internal.jpg)
![A Far Cry 6 összeomlik PC-n [MEGOLDVA]](https://letmeknow.ch/img/other/26/far-cry-6-crash-sur-pc.jpg)


