'>
A közelmúltban sok Fallout 4 játékost láthattunk, akik a játékukkal kapcsolatos problémát jelentettek. A Fallout 4 nem akkor indul el, amikor megpróbálják elindítani. Ha ezt a problémát tapasztalja, ne aggódjon. Nem te vagy az egyetlen ... Összeállítottunk néhány javaslatot, amelyek segítenek megoldani a problémát és visszatérni a játékhoz. Íme néhány dolog, amit kipróbálhat:
- Indítsa újra a játékot
- Futtassa a játékot ablakos módban
- Futtassa a játékot kompatibilitási módban
- Frissítse az eszközillesztőket
- Ideiglenesen tiltsa le a víruskereső szoftvert
1. módszer: Indítsa újra a játékot
Ha nem tudja megnyitni a Fallout 4-et, akkor először meg kell próbálnia a játék teljes újraindítását.
Ezt csináld meg:
1) Lépjen ki a játékból és a Steam kliensből.
2) megnyomni a Ctrl , Váltás és Kilépés billentyűket egyidejűleg a Feladatkezelő megnyitásához.
3) Zárja be az összes Fallout 4 és Steam folyamatot (jobb egérgombbal kattintva mindegyikre, és válassza ki Utolsó feladat vagy Folyamat befejezése ).

Most próbálja meg futtatni a játékot, és ellenőrizze, hogy a probléma megoldódott-e. Ha továbbra is tapasztalja ezt a problémát, ne aggódjon. Van néhány más megoldásunk, amelyeket Ön is kipróbálhat ...
2. módszer: Futtassa a játékot ablakos módban
Megpróbálhatja a játékot keret nélküli ablakos módban is futtatni. Így teheti meg:
1) Nyissa meg Fallout 4 hordozórakéta .
2) Kattintson a gombra LEHETŐSÉGEK .
3) Jelölje be Ablak mód és Broderless , majd kattintson a gombra rendben .
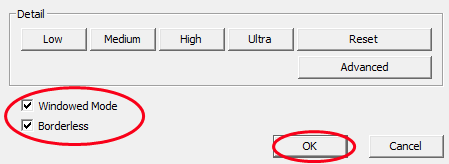
4) Futtassa a játékot, és nézze meg, hogy ez megoldja-e a problémáját.
Ha mégis, remek. De ha nem, akkor még mindig kipróbálhat néhány dolgot ...
3. módszer: Futtassa a játékot kompatibilitási módban
Előfordulhat, hogy kompatibilitási problémák vannak a Fallout 4 készülékével, ezért nem tudja megnyitni. A problémák megoldásához próbálja meg futtatni a játékot kompatibilitási módban. Így teheti meg:
1) Kattintson a jobb gombbal a futtatható (.exe) fájl vagy a parancsikon játékához, majd kattintson a gombra Tulajdonságok .
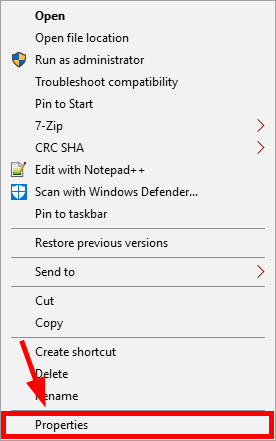
2) Kattints a Kompatibilitás lapon ellenőrizze Futtassa ezt a programot kompatibilitási módban és kattintson a gombra rendben .
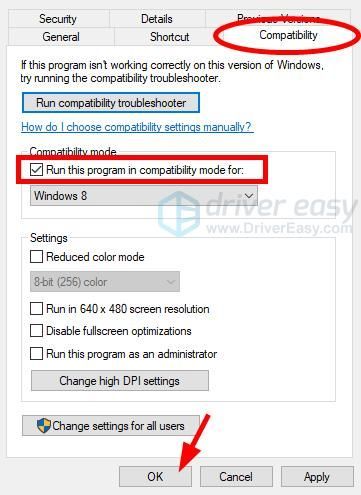
3) Futtassa a játékot, hogy lássa, működik-e ez az Ön számára.
Remélhetőleg igen. De ha nem, akkor lehet, hogy más megoldást kell kipróbálnia.
4. módszer: Frissítse az eszközillesztőket
Lehetséges, hogy a játék nem fut, mert nem megfelelő eszközillesztőket használ, vagy elavultak - különösen a videokártya-illesztőprogramok. Abban az esetben, ha ez a probléma, frissítse az összes illesztőprogramot, és nézze meg, megoldja-e a problémát. Ezt manuálisan is megteheti. természetesen. De ha nincs időd, készséged vagy türelmed saját maga frissíteni őket, megteheted a segítségével Driver Easy .
Driver Easy automatikusan felismeri a rendszerét, és megtalálja a megfelelő illesztőprogramokat. Nem kell pontosan tudnia, hogy a számítógépe melyik rendszert futtatja, nem kell aggódnia a rossz illesztőprogram miatt, amelyet letöltene, és nem kell attól tartania, hogy hibát követ el a telepítés során.
Az illesztőprogramokat automatikusan frissítheti a Driver Easy INGYENES vagy Pro verziójával. De a Pro verzióval mindössze 2 lépés szükséges (és teljes támogatást és 30 napos pénzvisszafizetési garanciát kap). A következőket kell tennie:
1) Letöltés és telepítse a Driver Easy programot.
2) Futtassa a Driver Easy programot, és kattintson a gombra Szkenneld most gomb. A Driver Easy majd átvizsgálja a számítógépet, és felismeri a problémás illesztőprogramokat.
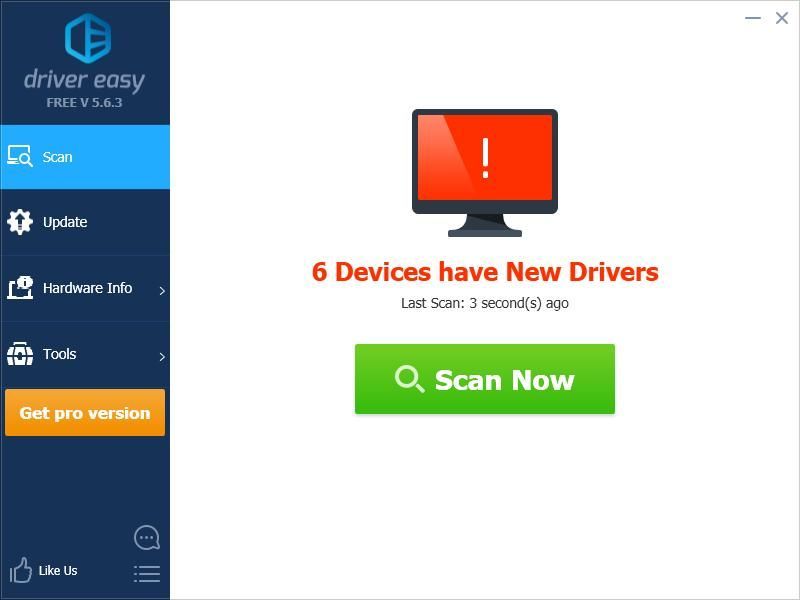
3) Kattints a Frissítés gombra az egyes illesztőprogramok mellett, hogy automatikusan letöltse az illesztőprogram megfelelő verzióját, majd manuálisan telepítheti azt. Vagy kattintson Mindent frissíteni a hiányzó vagy elavult illesztőprogramok megfelelő verziójának automatikus letöltéséhez és telepítéséhez a rendszeren (ehhez a Pro verzió - a rendszer frissítést kér, amikor az Összes frissítése gombra kattint.
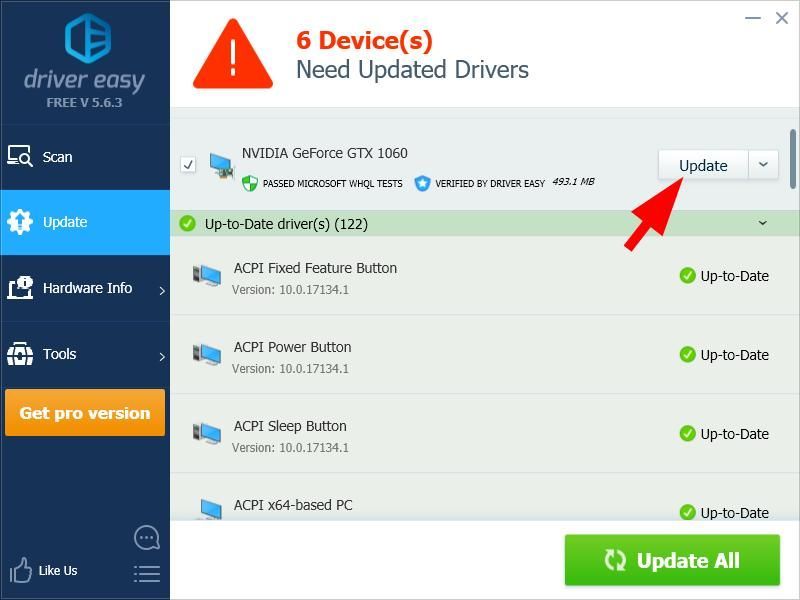
5. módszer: Ideiglenesen tiltsa le a víruskereső szoftvert
A Fallout 4 problémáját a víruskereső szoftver interferenciája okozhatja. Annak megállapításához, hogy ez a probléma az Ön számára, ideiglenesen tiltsa le a víruskeresőt, és ellenőrizze, hogy a probléma továbbra is fennáll-e. (A kikapcsoláshoz olvassa el a program dokumentációját.)
Ha ez megoldja a problémát, vegye fel a kapcsolatot a szoftver szállítójával és kérjen tanácsot tőle, vagy telepítsen egy másik megoldást.
Legyen különösen körültekintő azzal kapcsolatban, hogy mely webhelyeket látogatja, milyen e-maileket nyit meg és milyen fájlokat tölt le, ha a víruskereső szoftver vagy a tűzfal le van tiltva.Reméljük, hogy az egyik ilyen javítás működik az Ön számára! Ha bármilyen kérdése van, írjon nekünk egy megjegyzést alább.

![[Megoldva] A RUNMUS Gaming Headset mikrofon nem működik](https://letmeknow.ch/img/sound-issues/91/runmus-gaming-headset-mic-not-working.jpg)

![[Megoldva] A modern hadviselés nem kapcsolódik az online szolgáltatásokhoz](https://letmeknow.ch/img/network-issues/80/modern-warfare-not-connecting-online-services.jpg)


