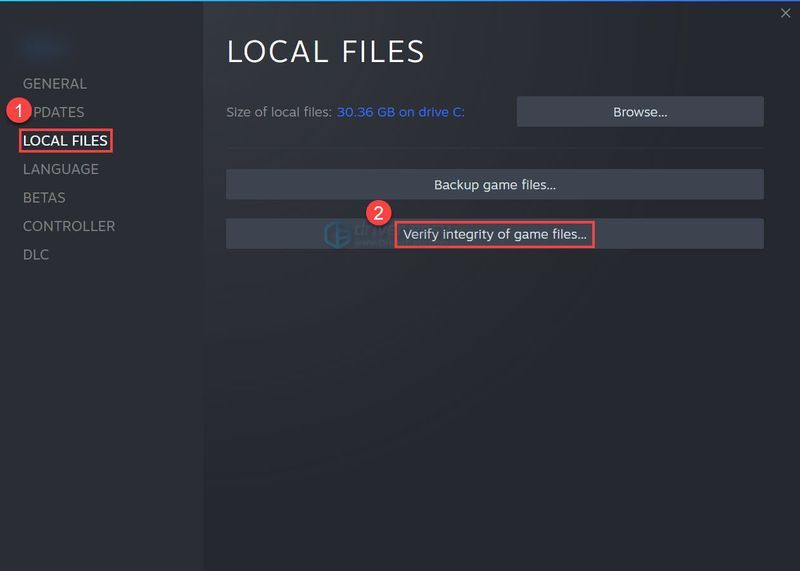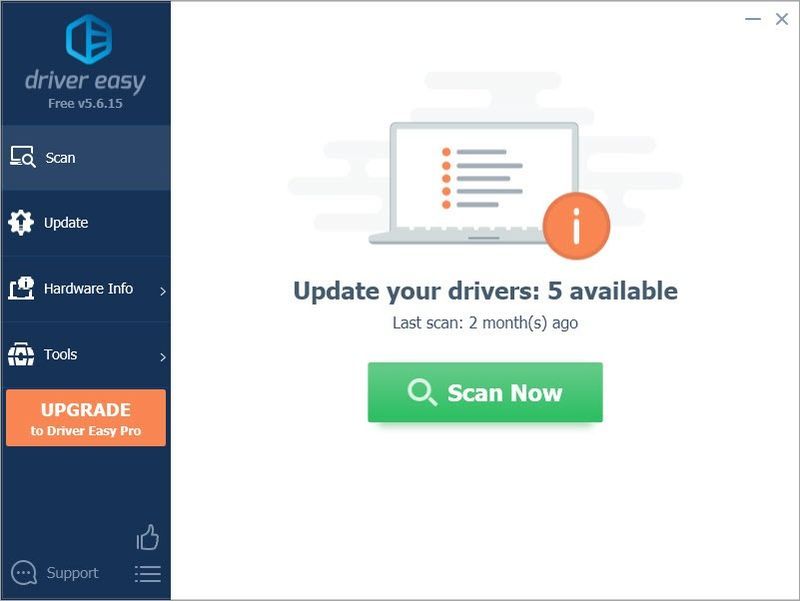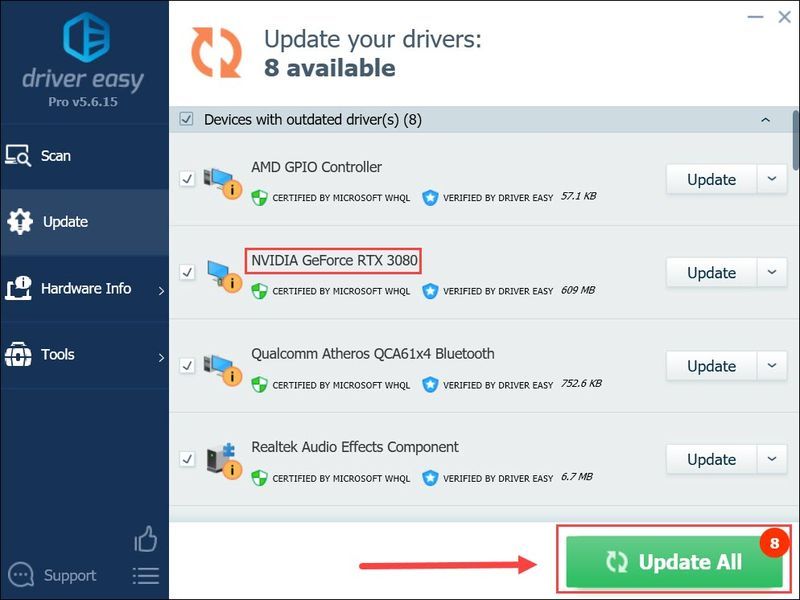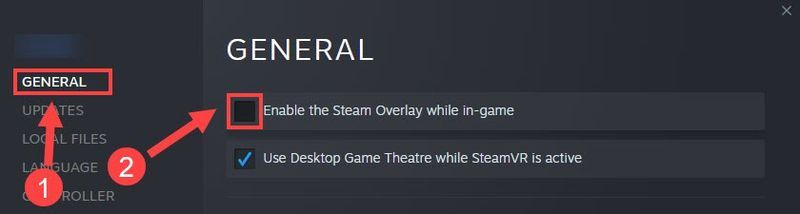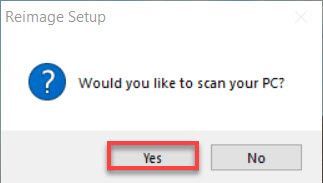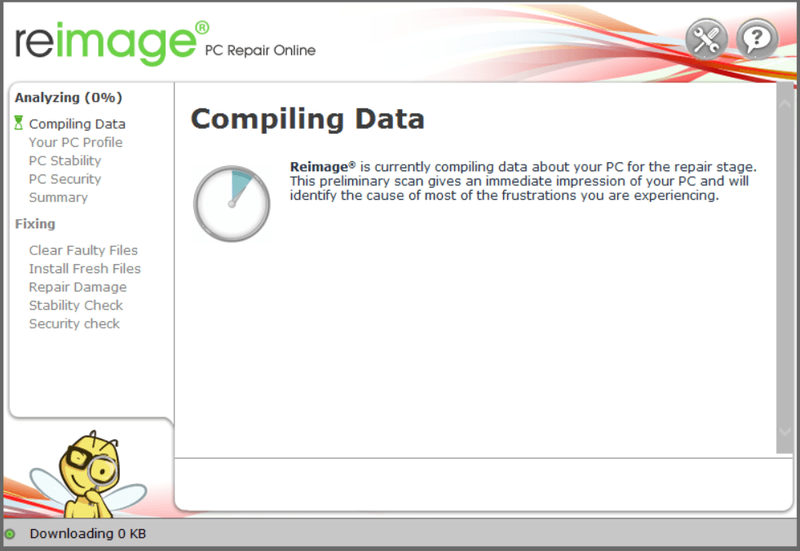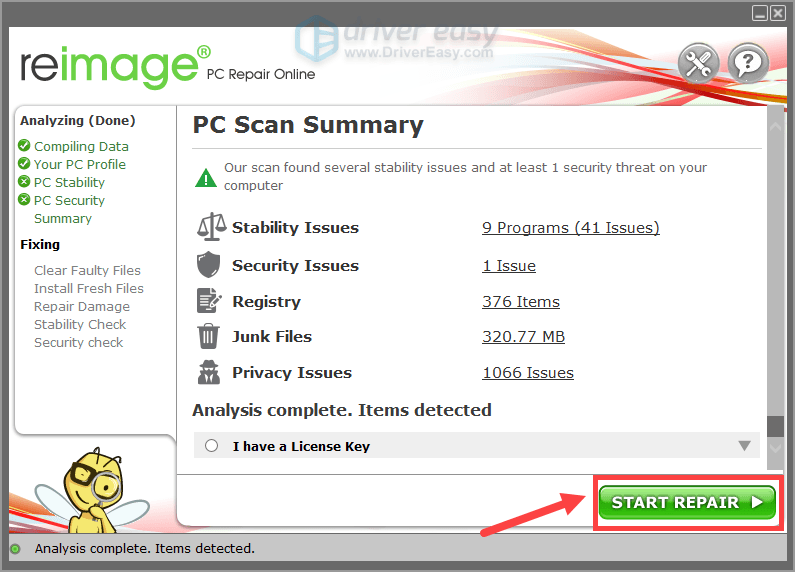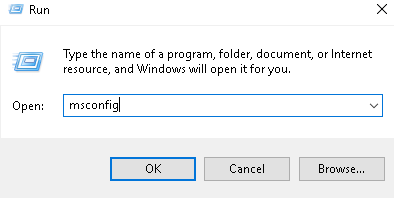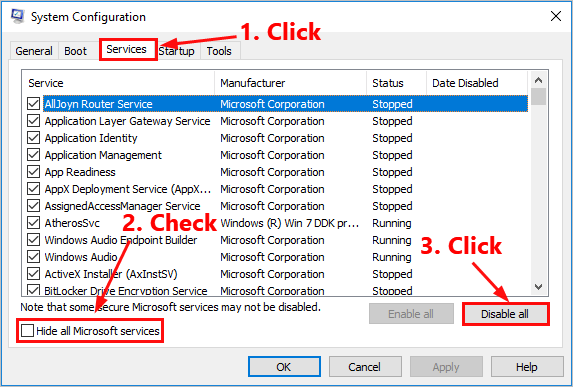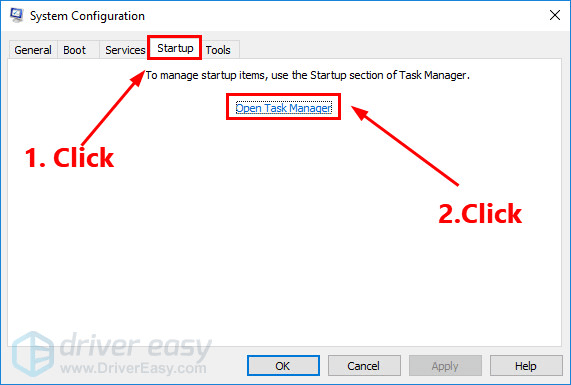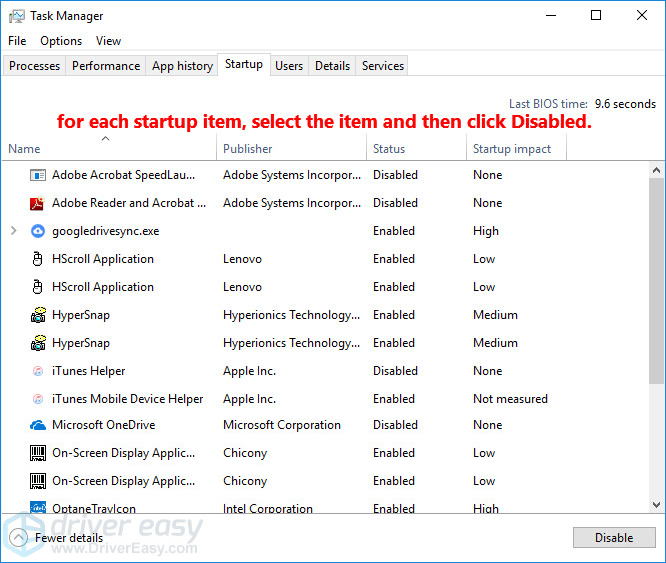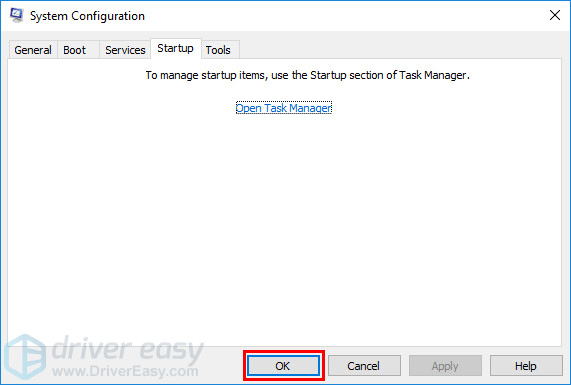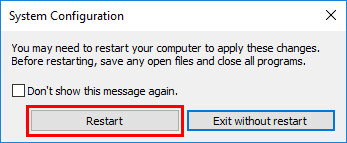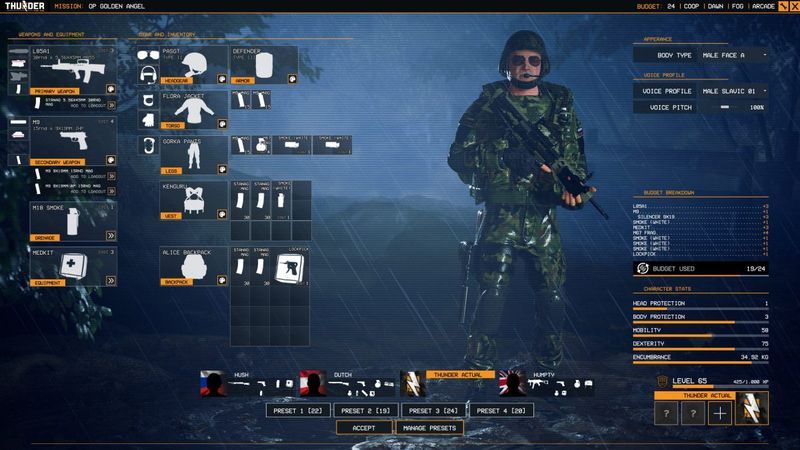
Thunder Tier One
Valósághű felülről lefelé lövöldözős játékként a Thunder Tier One sok PC-játékost vonzott a 2021. december 7-i megjelenése után. Azonban, mint minden más újonnan megjelent játék, a Thunder Tier One sem védett a hibákkal és összeomlással szemben. A közelmúltban sok PC-játékos találkozott játékösszeomlással a számítógépén. Ha a Thunder Tier One folyamatosan összeomlik a számítógépén, ne aggódjon! A jó hír az, hogy a megfelelő oldalra került, és a cikk elolvasása után könnyen meg tudja oldani ezt a problémát.
A Thunder Tier One rendszerkövetelményei Windows PC-hez
Először győződjön meg arról, hogy számítógépe megfelel a Thunder Tier One rendszerkövetelményeinek. Ha nem ismeri a játék rendszerkövetelményeit, egyszerűen vessen egy pillantást az alábbi táblázatra:
| Rendszerkövetelmények | Minimális | Ajánlott |
|---|---|---|
| TE: | Windows 7 64 bites | Windows 10 64 bites |
| Processzor: | Intel Core i5 3,3 GHz | Intel Core i7 3770K |
| Memória: | 8 GB RAM | 16 GB RAM |
| Grafika: | NVIDIA GeForce GTX 950 | NVIDIA GeForce GTX 1070 |
| DirectX: | 11-es verzió | 11-es verzió |
| Tárolás: | 20 GB szabad hely | 20 GB szabad hely |
Thunder Tier One rendszerkövetelmények
Megjegyzés: Ha a számítógép nem felel meg a játék rendszerkövetelményeinek, lehet, hogy előbb frissítenie kell a számítógépét.
Ha a játék folyamatosan összeomlik nagy teljesítményű számítógépén, csak olvasson tovább, és próbálja ki az alábbi javításokat.
Próbálja ki ezeket a javításokat
Függetlenül attól, hogy a játék összeomlik indításkor vagy a játék közepén, ebben a cikkben megtalálja a kipróbálható javítást.
Nem kell mindegyiket kipróbálnia. Csak haladjon lefelé a listán, amíg meg nem találja a megfelelőt.
- Dob Gőz és menj a tiédhez Könyvtár .
- Kattintson HELYI FÁJLOK a bal oldalon, majd kattintson A játékfájlok integritásának ellenőrzése… . Ha a Steam bármi hibát talál a játék fájljaiban, akkor újra letölti azokat a hivatalos szerveréről.
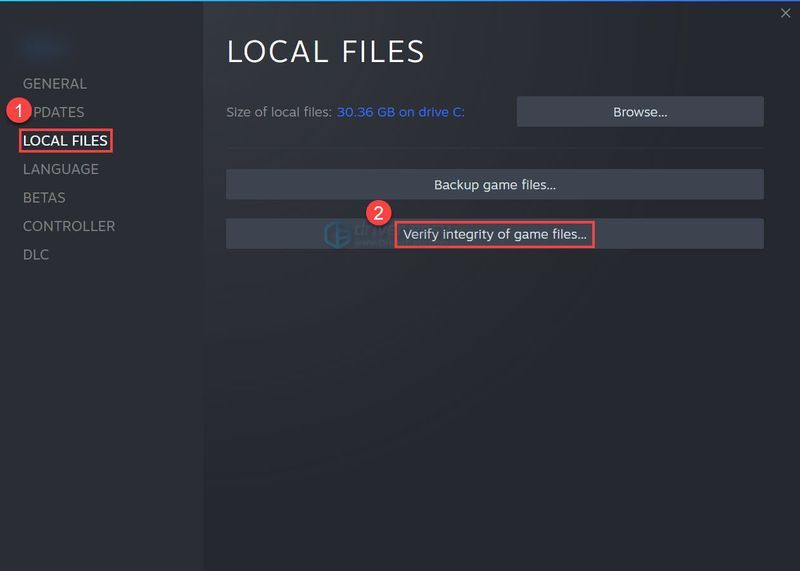
- Futtassa a Driver Easy programot, és kattintson a gombra Szkenneld most gomb. A Driver Easy ezután átvizsgálja a számítógépet, és észleli a problémás illesztőprogramokat.
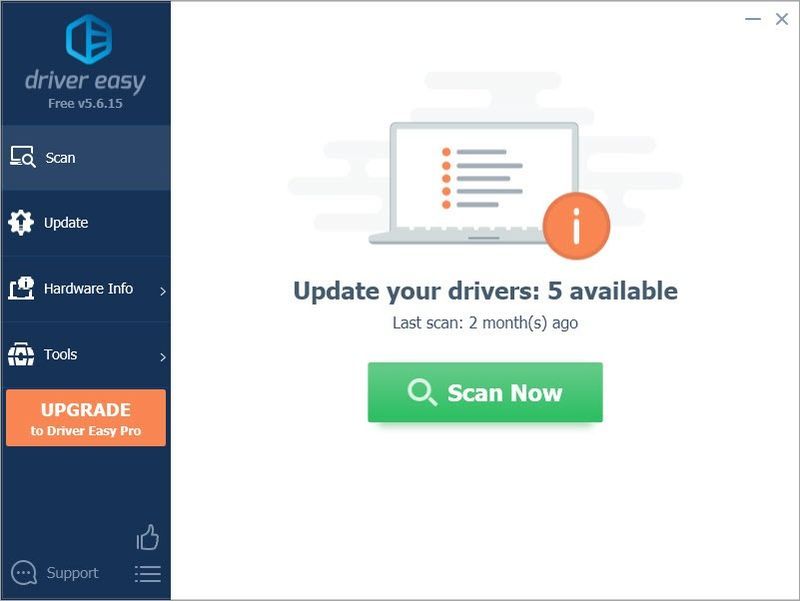
- Kattintson Mindent frissíteni a megfelelő verzió automatikus letöltéséhez és telepítéséhez minden a rendszerben hiányzó vagy elavult illesztőprogramok. (Ehhez az szükséges Pro verzió – a rendszer frissítésre kéri, ha az Összes frissítése gombra kattint.)
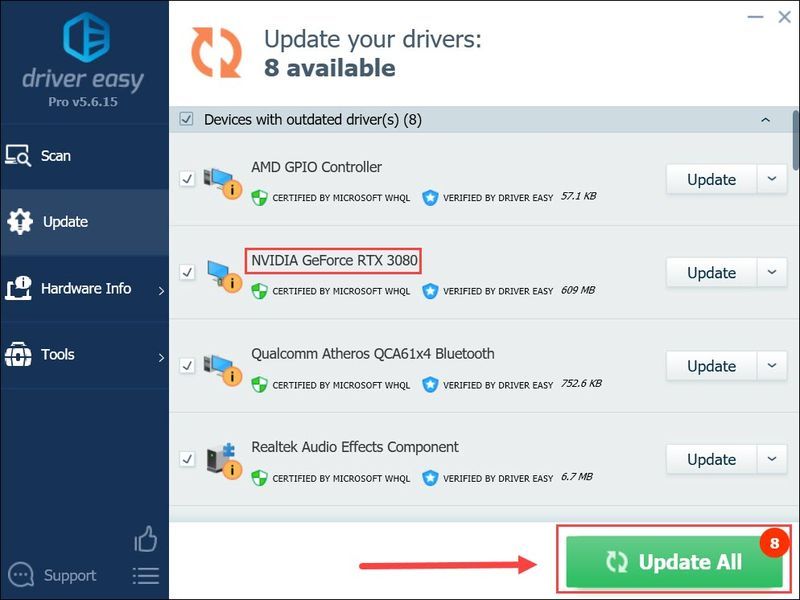
jegyzet : Ha tetszik, ingyen megteheti, de részben manuális. - Indítsa újra a számítógépet, hogy a változtatások érvénybe lépjenek. A Pro verzió a Driver Easy csomagban található teljes körű műszaki támogatás . Ha segítségre van szüksége, forduljon a Driver Easy ügyfélszolgálati csapatához a címen.
- Indítsa el a Steamet, és navigáljon ide a KÖNYVTÁR fület . Jobb klikk tovább Thunder Tier One . Ezután válassza ki Tulajdonságok .
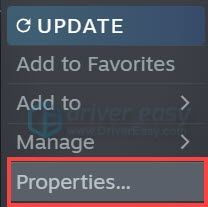
- Törölje a jelölést A Steam Overlay engedélyezése játék közben .
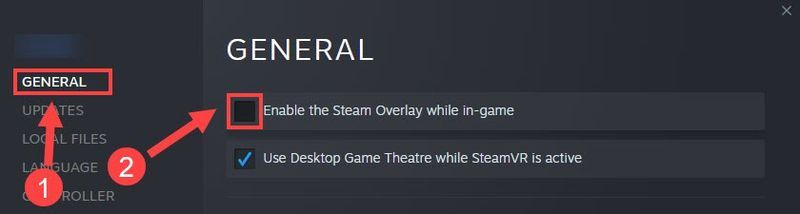
- Telepítse és indítsa el a Reimage-et. A rendszer felkéri, hogy futtassa le a számítógépe ingyenes vizsgálatát. Kattintson Igen folytatni.
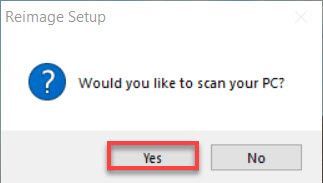
- Várja meg, amíg a Reimage átvizsgálja a számítógépét. Ez eltarthat néhány percig.
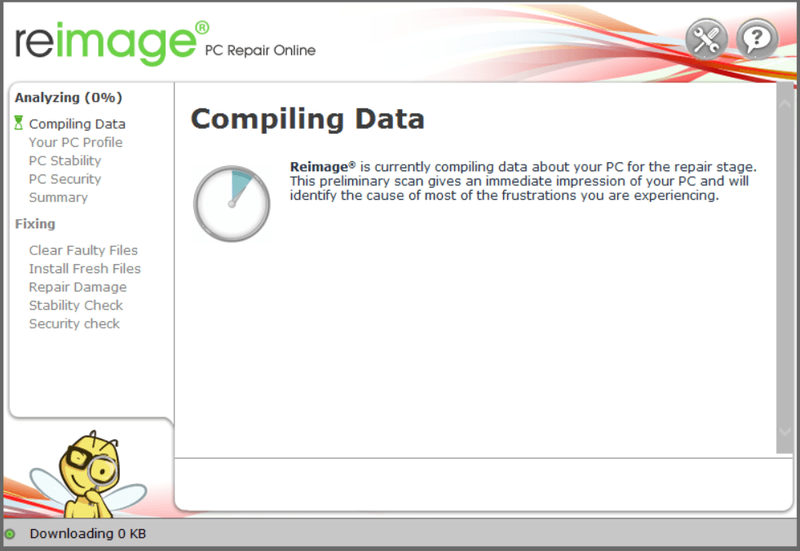
- A szkennelési folyamat befejezése után a Reimage megjeleníti a számítógépes vizsgálat összefoglalóját.
Ha bármilyen probléma adódik, kattintson a JAVÍTÁS INDÍTÁSA gombra a jobb alsó sarokban, és egyetlen kattintással a reimage megkezdi a Windows operációs rendszer javítását a számítógépen.
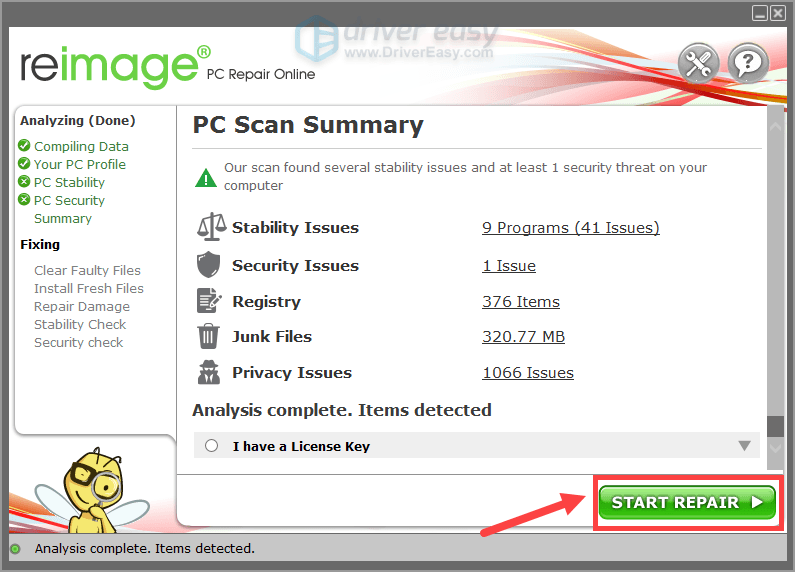
Megjegyzés: Ez egy fizetős szolgáltatás 60 napos pénz-visszafizetési garanciával, ami azt jelenti, hogy a javítás megkezdéséhez meg kell vásárolnia a teljes verziót. - A billentyűzeten nyomja meg a gombot Windows logó gomb és R ezzel egyidejűleg a Futtatás párbeszédpanel megnyitásához. típus msconfig és nyomja meg Belép kinyitni a Rendszerbeállítások ablak.
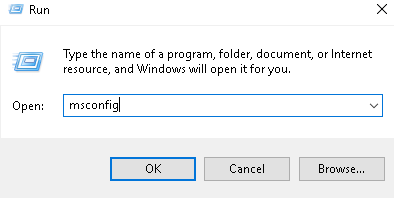
- Navigáljon a Szolgáltatások fül, ellenőrizze Az összes Microsoft szolgáltatás elrejtése majd kattintson Az összes letiltása .
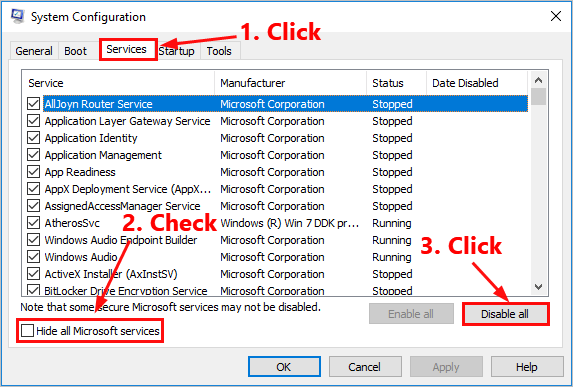
- Válaszd ki a üzembe helyezés fület, és kattintson Nyissa meg a Feladatkezelőt .
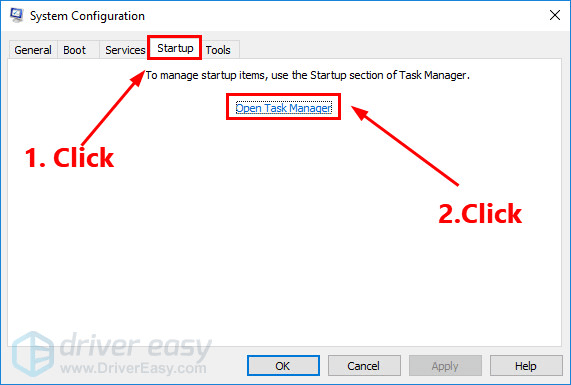
- A üzembe helyezés lap be Feladatkezelő , for minden egyes indító elemet, válassza ki az elemet, majd kattintson Letiltás .
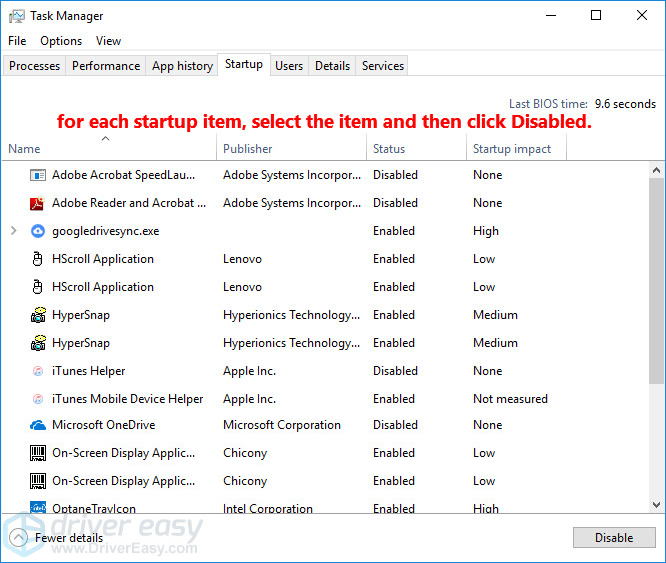
- Menj vissza a Rendszerbeállítások ablakot, és kattintson rendben .
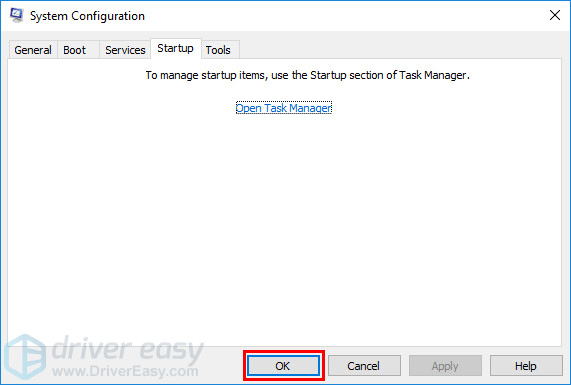
- Kattintson Újrakezd a számítógép újraindításához.
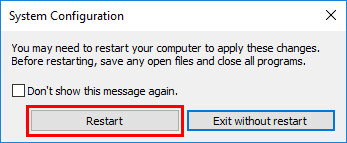
- játék összeomlás
- Windows 10
Ellenőrizze a játékfájlok integritását
A sérült játékfájlok a játék összeomlásához vezetnek. Mielőtt bármi bonyolultabbat kipróbálna, először ellenőriznie kell a játékfájlok integritását.
Csak kövesse az alábbi steos-okat a játékfájlok ellenőrzéséhez és javításához a Steamben:
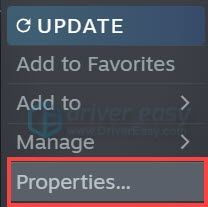
A játékfájlok méretétől függően eltarthat egy ideig az összes játékfájl ellenőrzése.
Az ellenőrzési folyamat befejezése után futtassa a Thunder Tier One-t. Hátha újra összeomlik a játék. Ha továbbra is összeomlik, próbálkozzon az alábbi javítással.
Frissítse a grafikus illesztőprogramot
A grafikus illesztőprogram elengedhetetlen a videojátékok működéséhez. Ha a Thunder Tier One folyamatosan összeomlik a számítógépén, valószínűleg sérült vagy elavult grafikus illesztőprogramja van a számítógépen. Ezért frissítenie kell az illesztőprogramokat, hogy megtudja, megoldja-e a játék összeomlási problémáit.
A grafikus illesztőprogramot manuálisan is frissítheti: először lépjen a gyártó letöltési oldalára ( AMD / NVIDIA ), majd keresse meg a modellt, és töltse le a megfelelő illesztőprogram-telepítőt. De ha nincs ideje, türelme vagy készségei az illesztőprogram manuális frissítéséhez, akkor ezt automatikusan megteheti Driver Easy .
A Driver Easy automatikusan felismeri a rendszert, és megkeresi a megfelelő illesztőprogramokat. Nem kell pontosan tudnod, hogy milyen rendszer fut a számítógépeden, nem kell, hogy a rossz illesztőprogram miatt aggódj, és nem kell attól félned, hogy hibát követsz el a telepítés során. A Driver Easy mindent megtesz.
Az illesztőprogramokat automatikusan frissítheti a INGYENES vagy a Pro verzió a Driver Easy. A Pro verzióval azonban mindössze 2 lépésre van szükség (és teljes támogatást és 30 napos pénz-visszafizetési garanciát kap):
Telepítse a játék legújabb javítását
A Thunder Tier One fejlesztője rendszeres játékjavításokat ad ki a hibák kijavítására és a játék teljesítményének javítására. Lehetséges, hogy egy közelmúltbeli javítás okozta a játék összeomlási problémáját, és új javításra van szükség a javításhoz.
Ha elérhető javítás, azt a Steam észleli, és a játék elindításakor automatikusan letölti és telepíti a legújabb játékjavítást.
Indítsa el újra a Thunder Tier One programot, és ellenőrizze, hogy ez a javítás működik-e. Ha nem működött, vagy nem volt elérhető új játékjavítás, lépjen tovább a következő javításra, alább.
Lefedések letiltása
Ha a Steam Overlay-t használja játék közben, próbálja meg letiltani a Steam Overlay-t a Thunder Tier One-hoz.
Bár az átfedések hasznosak, néha zavarhatják a játékot, sőt blokkolhatják a játékfájlokat, ami a játék összeomlását okozhatja. A Steam Overlay letiltásához kövesse az alábbi lépéseket:
Ha más, átfedési funkciókkal rendelkező alkalmazásokat használ (például Nvidia GeForce Experience, Discord, Twitch stb.), győződjön meg arról, hogy letiltotta a játékon belüli átfedést ezekben az alkalmazásokban.
Dob a játékot, és nézd meg, hogy újra összeomlik-e. Ha ez a javítás nem működik, próbálkozzon az alábbi javítással.
Ideiglenesen tiltsa le a víruskereső szoftvert
Számos harmadik féltől származó víruskereső szoftver is zavarhatja a játékfájlokat. Ha a harmadik féltől származó víruskereső szoftverek blokkolnak néhány fontos játékfájlt, a játék összeomlik.
Kivételként megpróbálhatja hozzáadni a játékmappát és a Steamet is a harmadik féltől származó víruskereső alkalmazásához. Ha szükséges, a játék megkezdése előtt ideiglenesen tiltsa le a harmadik féltől származó víruskereső szoftvert.
Indítsa el a Thunder Tier One alkalmazást, és ellenőrizze, hogy a probléma továbbra is fennáll-e, miután letiltotta a víruskereső szoftvert a számítógépen.
Ha ez a javítás nem működött, próbálkozzon az alábbi javítással.
Javítsa meg a sérült rendszerfájlokat
A Windows rendszerfájljainak sérülése néha szintén összeomlik a játékban. Ha már régóta játszik PC-s játékokkal, akkor már tudhatta, hogy még egy hiányzó vagy sérült .dll fájl (dinamikus hivatkozási könyvtárak) is összeomolhatja a játékot.
Ha mielőbb meg szeretné javítani az összes sérült rendszerfájlt, próbálkozzon a használatával Reimage , egy hatékony eszköz, amely a Windows javítására specializálódott.
A Reimage összehasonlítja az Ön jelenlegi Windows operációs rendszerét egy vadonatúj és működő rendszerrel, majd eltávolítja és kicseréli az összes sérült fájlt friss Windows fájlokkal és összetevőkkel a folyamatosan frissített online adatbázisából, amely rendszerszolgáltatások és fájlok, rendszerleíró értékek, dinamikus hivatkozások hatalmas tárházát tartalmazza. könyvtárak és egy friss Windows-telepítés egyéb összetevői.
A javítási folyamat után a számítógép teljesítménye, stabilitása és biztonsága helyreáll és javul.
A sérült rendszerfájlok Reimage segítségével történő javításához kövesse az alábbi lépéseket:
Végezzen tiszta rendszerindítást
A Thunder Tier One összeomlik, ha egy bizonyos alkalmazás ütközik vele. Ha nem tudja, melyik alkalmazás ütközik a játékkal, kövesse az alábbi lépéseket a tiszta rendszerindítás végrehajtásához, és megtudja. Íme, hogyan kell csinálni:
Újrakezd számítógépére, és indítsa el a Thunder Tier One-t, hogy ellenőrizze, nem áll-e össze újra. Ha nem, nyissa meg a Rendszerbeállítások ismét ablakot a szolgáltatások és alkalmazások engedélyezéséhez egyenként amíg meg nem találja a problémás szoftvert.
Az egyes szolgáltatások engedélyezése után újra kell indítania a számítógépet a módosítások alkalmazásához.Ha megtalálta a problémás szoftvert, amely összeomlik a Thunder Tier One-ban, megteheti eltávolítás hogy elkerülje a játék összeomlását a jövőben.
Ha az összeomlási probléma újra megjelenik, miután letiltotta az összes harmadik féltől származó alkalmazást és szolgáltatást, próbálja meg újratelepíteni a Thunder Tier One-t.
Általában a játék újratelepítése után meg tudja oldani az összeomlási problémát.
Tippek:
Ha ezek a gyakori javítások nem segítettek megoldani a Thunder Tier One összeomlási problémát, megpróbálhatja megvizsgálni a Windows összeomlási naplóit az összeomlás okainak elemzéséhez és hibaelhárításához. További részletekért lásd a cikket: Az összeomlási naplók megtekintése Windows 10 rendszerben .
Remélhetőleg a fenti javítások egyike segített megoldani a Thunder Tier One összeomlási problémát. Nyugodtan írjon egy sort az alábbi megjegyzés mezőbe, ha bármilyen kérdése vagy javaslata van. Köszönöm, hogy elolvasta!