'>
A következő hibaüzenetet látva: Az illesztőprogram Driver WudfRd nem sikerült betölteni az eszközhöz a számítógépén az Eseménynaplóban? Ne aggódj. Nem vagy egyedül. Általában könnyen megoldható probléma.

Általában ez A wudfrd 219-es eseményazonosító illesztőprogramjának betöltése nem sikerült hibás eszközillesztő okozza a számítógépén. Könnyedén megoldhatja a számítógépen lévő illesztőprogram-probléma megoldásával.
Az illesztőprogram problémájának kijavításához két módszert tanul meg:
- Ismerje meg manuálisan a hibásan viselkedő illesztőprogramot, és frissítse az Eszközkezelőn keresztül
- Oldja meg az illesztőprogram problémáját a Driver Easy segítségével automatikusan (ajánlott)
1. módszer: A hibásan viselkedő illesztőprogram kézi megismerése és frissítése az Eszközkezelőn keresztül
Ezzel a módszerrel először meg kell találnia a rosszul viselkedő illesztőprogramot.
1) Nyomja meg a billentyűzeten a gombot Windows logó kulcs  + R gomb megnyomásával nyissa meg a Futtatás mezőt. Ezután írja be devmgmt.msc a dobozba, és üsse Belép az Eszközkezelő megnyitásához.
+ R gomb megnyomásával nyissa meg a Futtatás mezőt. Ezután írja be devmgmt.msc a dobozba, és üsse Belép az Eszközkezelő megnyitásához.
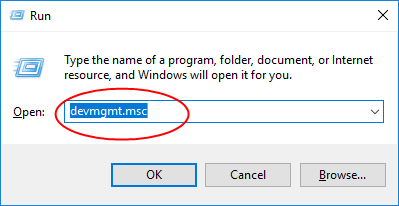
2) Az előugró Eszközkezelő ablakban bontsa ki az egyes párbeszédpaneleket, hogy megtudja, melyik illesztőprogram van sárga jelzéssel . A sárga jelzéssel ellátott sofőr rosszul viselkedik.
Jegyzet: Ne aggódjon, ha nem csak egy sárga jelzésű eszköz van. Csak frissítse őket egyesével az alábbi lépésekkel.
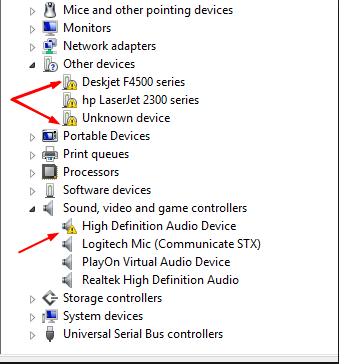
Miután megtudta, melyik illesztőprogram hibás a hibában, kövesse az alábbi lépéseket a frissítéshez:
3) Kattintson a jobb gombbal a sárga jelzésű illesztőprogramra, és válassza a lehetőséget Illesztőprogram frissítése vagy valami hasonló.
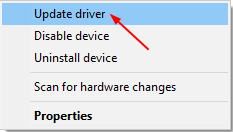
4) Kattintson az Automatikus keresés gombra a frissített illesztőprogram-kereséshez.
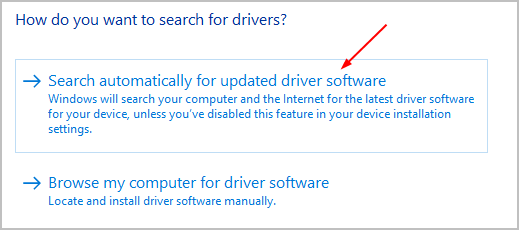
Ezután a Windows automatikusan észleli az eszközillesztő frissítését.
Figyelj: Ha az alább látható üzenetet kapja, akkor jobb, ha más módszerekkel frissíti az illesztőprogramot. Ennek oka, hogy a Microsoft bizonyos okok miatt nem mindig találja meg a frissítést.
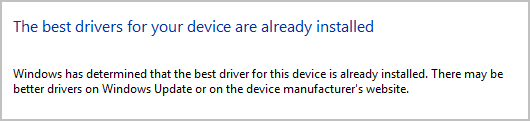
Az illesztőprogramok egyenként történő ellenőrzése az Eszközkezelőben valóban időigényes és idegesítő. Ha gyorsan és egyszerűen meg akarja oldani a problémát, akkor használja a 2. módszert.
2. módszer: Oldja meg az illesztőprogram problémáját a Driver Easy segítségével automatikusan (ajánlott)
Ha nincs ideje, türelme vagy számítógépes ismerete az illesztőprogramok frissítéséremanuálisan automatikusan megteheti Driver Easy .
A Driver Easy automatikusan felismeri a rendszert, és megtalálja a megfelelő illesztőprogramokat. Nem kell pontosan tudnia, hogy a számítógépe melyik rendszert futtatja, nem kell kockáztatnia a rossz illesztőprogram letöltését és telepítését, és nem kell aggódnia a hiba miatt a telepítés során.
Az illesztőprogramokat automatikusan frissítheti a Driver Easy INGYENES vagy Pro verziójával. De a Pro verzióval mindössze 2 kattintás szükséges:
1) Letöltés és telepítse a Driver Easy programot.
2) Futtassa a Driver Easy programot, és kattintson a gombra Szkenneld most gomb. A Driver Easy majd átvizsgálja a számítógépet, és felismeri a problémás illesztőprogramokat.
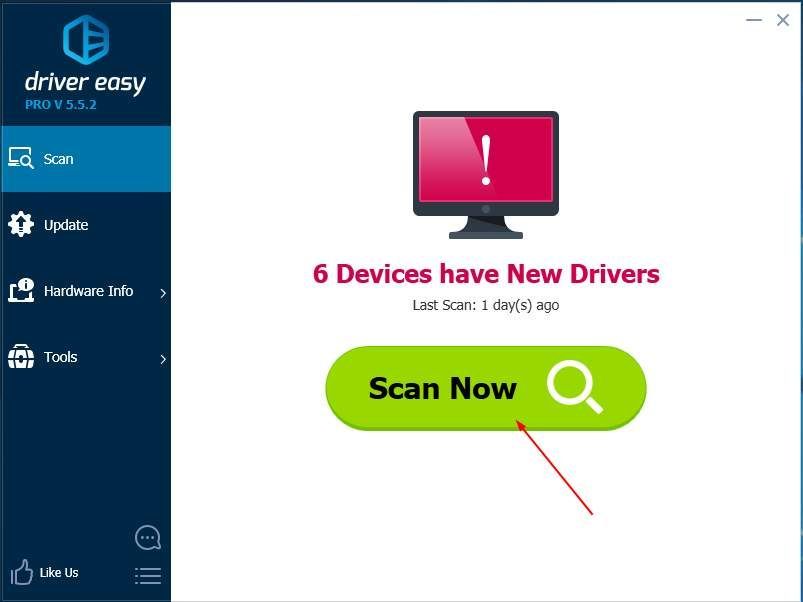
3) Cnyalás Mindent frissíteni a megfelelő verziójának automatikus letöltéséhez és telepítéséhez összes illesztőprogramok, amelyek hiányoznak vagy elavultak a rendszeredről (ehhez szükség van a Pro verzió - a rendszer frissítést kér, amikor az Összes frissítése gombra kattint.
jegyzet : Ingyenesen megteheti, ha úgy tetszik, de ez részben kézi.
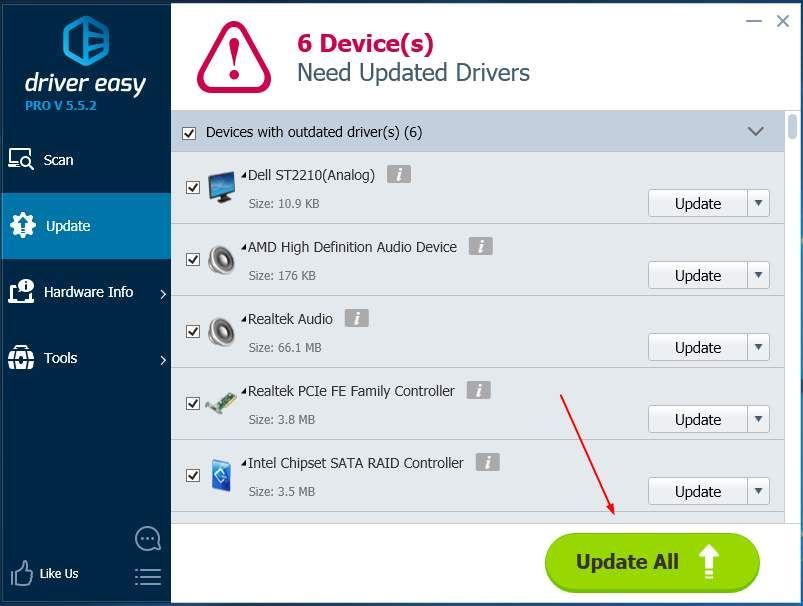



![[MEGOLDVA] A Minecraft nem válaszol PC-n](https://letmeknow.ch/img/knowledge/58/minecraft-not-responding-pc.jpg)


![[Letöltés] HP DeskJet 2755e illesztőprogram Windows rendszeren](https://letmeknow.ch/img/knowledge-base/28/download-hp-deskjet-2755e-driver-on-windows-1.png)