'>

Ha látod Teredo képtelen kvalifikálni az Xbox-on valószínűleg nem fog tudni online chatelni barátaival online, és nem csatlakozhat / házigazdája többjátékos játékoknak. Bár ez kissé frusztráló lehet, gyakran egyáltalán nem nehéz kijavítani.
Javítások A Teredo képes a kvalifikációra
Íme 6 javítás, amely más felhasználóknak segített megoldani a Teredo képtelen kvalifikálni probléma. Lehet, hogy nem kell mindegyiket kipróbálnia; csak haladjon a listán, amíg a probléma meg nem oldódik.
- Ellenőrizze az internetkapcsolatot
- Távolítsa el és telepítse újra a Teredo adaptert
- Ellenőrizze, hogy az IP Helper indítási típusa automatikus-e
- Állítsa a Teredo szerver nevét az alapértelmezettre
- Törölje a felesleges bejegyzéseket
- Ellenőrizze, hogy az útválasztó konfigurálva van-e a Teredo-kapcsolat engedélyezéséhez
1. javítás: Ellenőrizze az internetkapcsolatot
A hiba elhárítása előtt ellenőrizze, hogy az Internet megfelelően működik-e. Mivel egy nem működő vagy internet okozhatja a Teredo képtelen kvalifikálni probléma.
Itt van, hogyan:
1) Indítsa el a számítógépén a Xbox kb.
2) Kattintson a gombra a beállítások ikont > Hálózat . Ezután ellenőrizze, hogy Internet kapcsolat mondja csatlakoztatva .
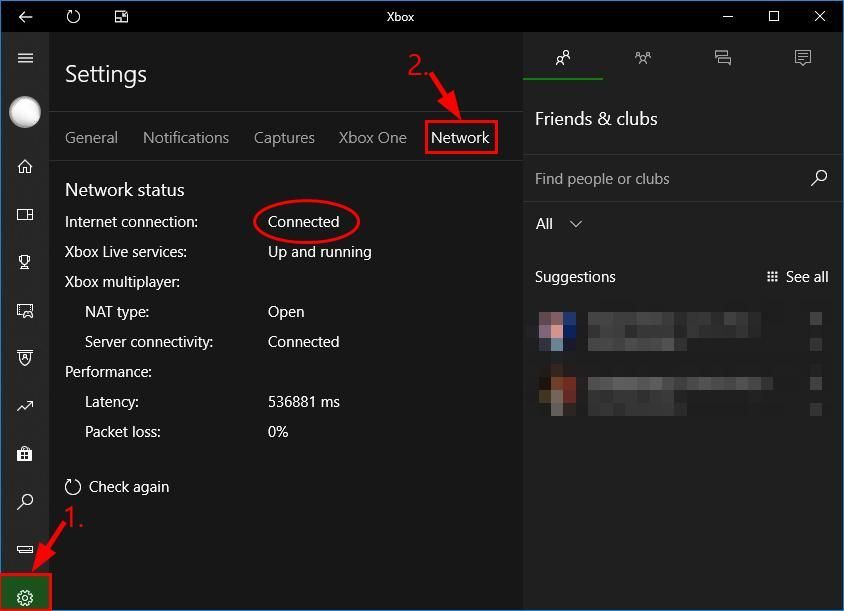
3) Attól függően, hogy mit mond az internetkapcsolat:
- Ha a hálózati állapot azt mondja, hogy Csatlakoztatva , majd ugorj ide 2. javítás , a további hibaelhárításhoz.
- Ha a hálózati állapot azt mondja, hogy Nincs csatlakoztatva , akkor először meg kell oldania az internet problémáját. Ha nem tudja, hol kezdje, kövesse 4. lépés) - 7) nak nek frissítse a számítógép hálózati illesztőprogramját .
4) Letöltés és telepítse a Driver Easy programot.
5) Fuss Driver Easy és kattintson Szkenneld most . A Driver Easy átvizsgálja a számítógépet, és felismeri a problémás illesztőprogramokat.
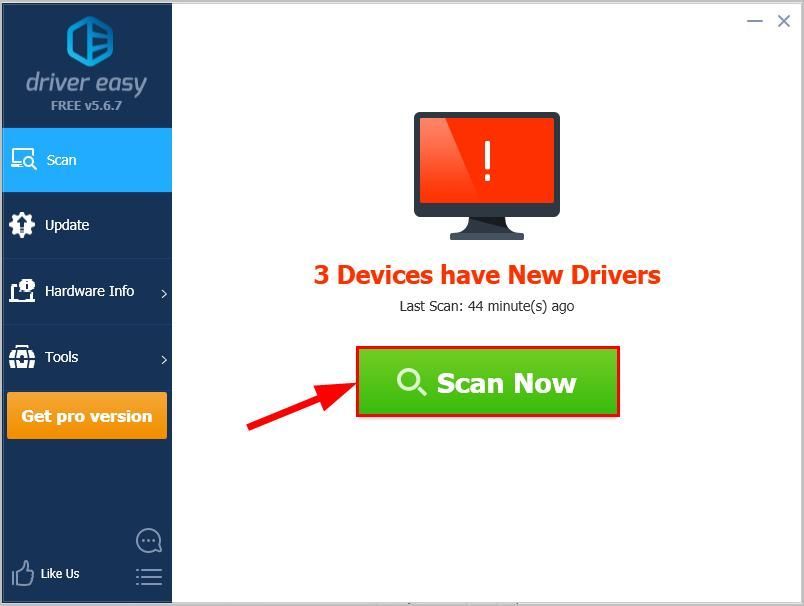
6) Kattintson a gombra Mindent frissíteni a megfelelő verziójának automatikus letöltéséhez és telepítéséhez összes illesztőprogramok, amelyek hiányoznak vagy elavultak a rendszeredről (ehhez szükség van a Pro verzió - A rendszer frissítést kér, amikor az Összes frissítése gombra kattint.
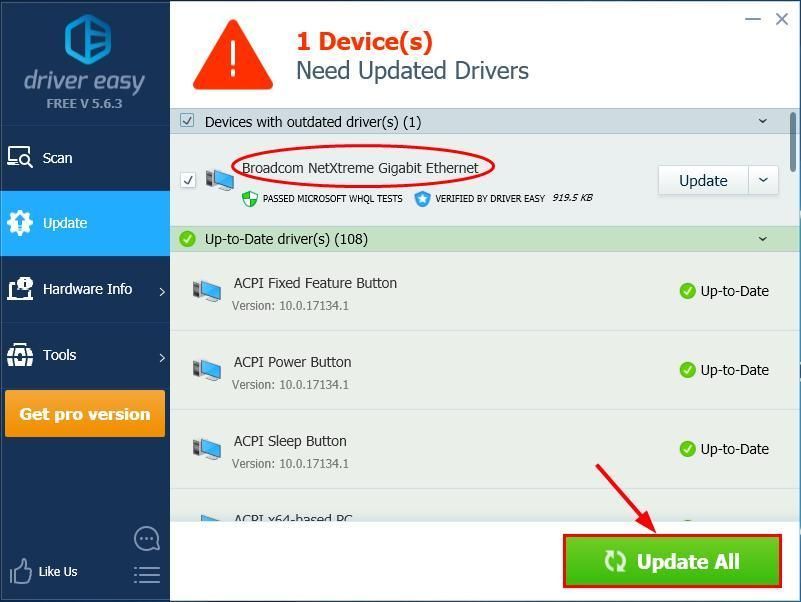
7) Indítsa újra a számítógépet, ellenőrizze, hogy működik-e az Internet a számítógépén:
- Ha működik, akkor ellenőrizze, hogy a Teredo nem képes minősíteni a problémát megoldódott. Ha a probléma elhúzódik, ugorjon a következőre: Javítás 2 további hibaelhárításhoz.
- Ha mégis van nincs internetkapcsolat használat után Driver Easy , kérjük, küldjön egy e-mailt a support@drivereasy.com címre. Támogatási csapatunk mindent megtesz annak érdekében, hogy segítsen kivizsgálni és megoldani a problémát.
2. javítás: Távolítsa el és telepítse újra a Teredo adaptert
Az is lehetséges, hogy a jelenlegi Teredo adapter sérült vagy ütközik a rendszerével, és kiváltja a problémát. Tehát eltávolíthatjuk a Teredo adaptert, mielőtt visszahelyeznénk, hogy lássuk, működik-e. Itt van, hogyan:
1) - 9) Az alábbiakban a Teredo adapter eltávolításának lépéseit találja.- A billentyűzeten nyomja meg a gombot a Windows logó kulcsát és írja be cmd . Ezután kattintson a jobb gombbal a gombra Parancssor és kattintson Futtatás rendszergazdaként .

- Kattintson a gombra Igen megerősítéséhez.
- típus a következő parancsot és nyomja meg Belép .
netsh interface Teredo set state disable

- Csukja be a Parancssor ablak.
- A billentyűzetennyomja meg a Windows logó kulcsát és R ugyanabban az időben. Ezután írja be devmgmt.msc és nyomja meg Belép .

- Kattintson a gombra Kilátás > Rejtett eszközök megjelenítése .

- Kattintson duplán a gombra Hálózati adapterek .

- Kattintson a jobb gombbal a gombra bármilyen adapter, amely tartalmazza Teredo és kattintson Eltávolítás .
- Indítsa újra a számítógépet.
- A billentyűzeten nyomja meg a gombot a Windows logó kulcsát és írja be cmd . Ezután kattintson a jobb gombbal a gombra Parancssor és kattintson Futtatás rendszergazdaként .

- Kattintson a gombra Igen megerősítéséhez.
- típus a következő parancsot és nyomja meg Belép .

- Ellenőrizze az Xbox-t, és ellenőrizze, hogy a Teredo képtelen kvalifikálni kijavításra került. Ha igen, akkor nagyszerű! De ha ez nem oldja meg a problémát, ne aggódjon, van még néhány javítás, amelyet kipróbálhat.
3. javítás: Ellenőrizze, hogy az IP Helper indítási típusa automatikus-e
A Teredo megfelelő működéséhez meg kell győződnünk arról, hogy az IP Helper szolgáltatás indítási típusa automatikus.
Itt van, hogyan:
- A billentyűzeten nyomja meg a gombot a Windows logó kulcsát és R egyszerre írja be szolgáltatások.msc és nyomja meg Belép .

- Keresse meg IP Helper és kattintson duplán a gombra IP Helper .

- Ban ben Indítási típus , feltétlenül válassza ki Automatikus a legördülő menüből, és kattintson a gombra rendben .

- Ellenőrizze, hogy a Teredo képtelen kvalifikálni probléma rendezésre került, és megtehetihasználja ezúttal parti csevegést vagy többjátékos játékokat az Xbox Live-on.
4. javítás: Állítsa a Teredo kiszolgáló nevét az alapértelmezettre
A Teredo kiszolgálónév hibás értéke is lehet az oka annak, hogy a Teredo nem tud IP-címet szerezni, ezért a Teredo képtelen kvalifikálni probléma. Tehát a következő lépésekkel állíthatja be szerverének alapértelmezett nevét:
- A billentyűzeten nyomja meg a gombot a Windows logó kulcsát és írja be cmd . Ezután kattintson a jobb gombbal a gombra Parancssor és kattintson Futtatás rendszergazdaként .

- Kattintson a gombra Igen megerősítéséhez.
- típus a következő parancsot és nyomja meg Belép .
netsh interfész Teredo állítsa be az állapot kiszolgálónevét = alapértelmezett
- Ellenőrizze, hogy a Teredo képtelen kvalifikálni megoldódott.
5. javítás: Törölje a felesleges bejegyzéseket
A hiba néha akkor fordul elő, amikor felesleges bejegyzéseket adnak a gazdagép fájlhoz. Tehát a gazdagép fájl ellenőrzéséhez és a bejegyzések törléséhez, ha megtalálják őket:
1) A billentyűzeten nyomja meg a gombot a Windows logó kulcsát és írja be cmd . Ezután kattintson a jobb gombbal a gombra Parancssor és kattintson Futtatás rendszergazdaként .

2) Kattintson a gombra Igen megerősítéséhez.
3) Típus a következő parancsot és nyomja meg Belép .
notepad.exe c: WINDOWS system32 drivers etc hosts
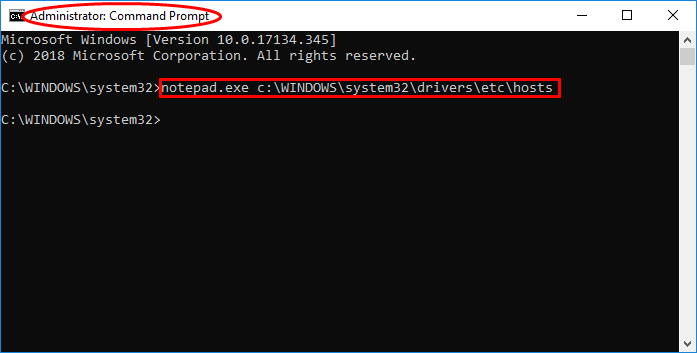
4) Azonnal egy jegyzettömb ablak nyílik ki. A Jegyzettömb ablakban nyomja meg egyszerre a Ctrl billentyűt és az F billentyűt. Ezután írja be win10.ipv6.microsoft.com és kattintson Keresse meg a következőt .
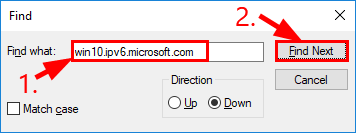
5) Ha talál bejegyzést, törölje a bejegyzést, és mentse a fájlt.
6) Ellenőrizze az Xbox-t, és ellenőrizze, hogy a Teredo képtelen kvalifikálni probléma megoldódott. Ha ez továbbra is fennáll, lépjen tovább Javítás 6 , lent.
6. javítás: Ellenőrizze, hogy az útválasztó konfigurálva van-e a Teredo-kapcsolat engedélyezéséhez
Egyes útválasztók blokkolják a Teredo kapcsolatot, ha észlelik az IPv6 kapcsolat jelenlétét. Ezért meg kell győződnie arról, hogy az útválasztó rendelkezik a legfrissebb firmware-rel, és szükség esetén forduljon az útválasztó forgalmazójához.
Ezt követően ne felejtse el ellenőrizni, hogy használhatja-e az Xbox-t többjátékos játékhoz az Xbox Live-on.
Hogyan segítettek a fenti javítások a hibaelhárításban? Van tapasztalata vagy ötlete, amelyet megosztana velünk? Nyugodtan dobjon le egy megjegyzést az alábbiakban, és ossza meg velünk gondolatait.








![[Javítva] Hiba történt a Steam játékok telepítése / frissítése során](https://letmeknow.ch/img/common-errors/45/an-error-occurred-while-installing-updating-steam-games.png)





